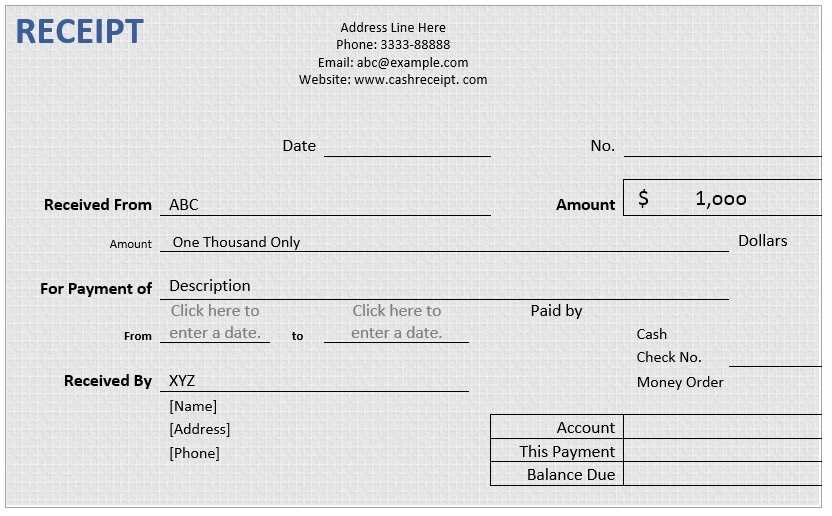
If you’re looking for a simple way to create thermal receipt templates in Word, start by setting up a clean, easy-to-read format. Using Word’s table function will allow you to create consistent margins and neatly align all necessary details like item names, prices, and taxes. A well-organized template makes your receipts professional and ensures all required information fits within the small size typical of thermal paper.
To set up your template, adjust the page layout to a narrow width, mimicking the dimensions of thermal paper. Use a basic black and white design to maintain legibility when printed. Keep the font size readable and avoid overly complex styles that might interfere with the printing process. Remember, thermal printers usually work best with simple fonts like Arial or Courier New.
Next, insert a table to structure the content. Add columns for the item description, quantity, unit price, and total. You can also include rows for taxes or discounts as necessary. By organizing the content this way, you can easily make changes or reuse the template for different transactions.
Sure! Here’s the revised version:
To create a thermal receipt template in Word, begin by setting up the document size to match standard receipt dimensions. For most thermal printers, a common width is around 3 inches, so set the page width to 3 inches and the height to your desired length. You can adjust the margins to suit your specific printer, ensuring that text will fit within the printable area.
Formatting the Template
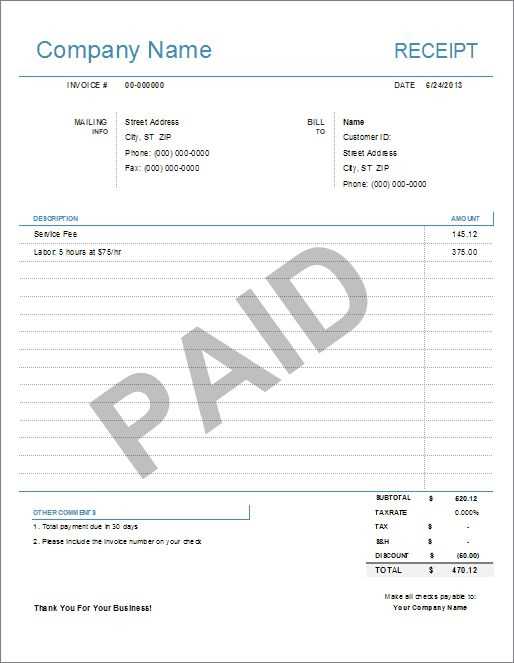
Incorporate a simple table layout for better alignment of text. Use one or two columns for elements like the company name, items, price, and total. Ensure there is enough space between text elements to maintain clarity. Utilize the “center align” function for items like the business name and total amount to give the receipt a clean and balanced look.
Adding Text and Details
Include key details such as the transaction date, receipt number, and contact information. For readability, use a clear, legible font like Arial or Calibri. Adjust the font size to fit your template–around 8 to 10 pt works well. You may also add a simple footer with your business’s website or address, ensuring it does not crowd the rest of the receipt’s content.
Thermal Receipt Template in Word: A Practical Guide
To create a thermal receipt template in Word, focus on designing a layout that fits the standard receipt size, usually 3 inches by 80mm or 80mm by 230mm, depending on the printer. Begin by selecting a blank document and adjusting the page size to match your printer’s specifications. Use narrow margins to maximize space for the transaction details. A simple table structure works well for organizing receipt information, such as item names, quantities, prices, and totals. Ensure each row has ample space for readability, and keep the font size legible but compact.
Creating a Custom Template for Receipt Printing in Word
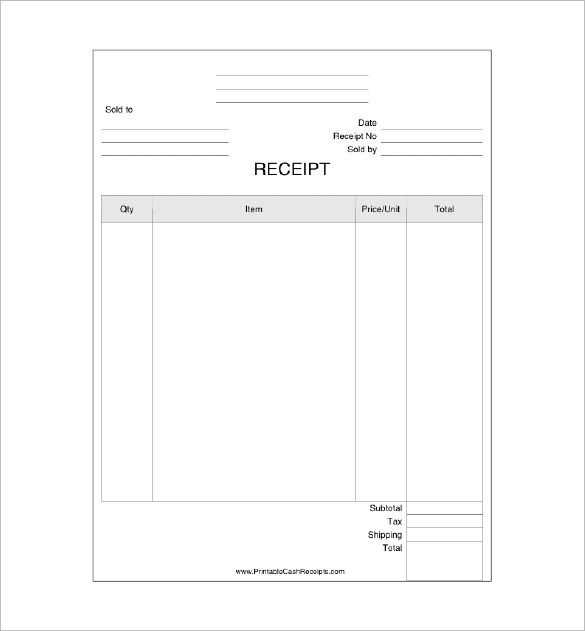
For a custom template, include fields like business name, address, contact details, and a logo at the top. Insert placeholders where dynamic information, like transaction details, can be updated easily. Use Word’s table tools to align columns for prices and totals, ensuring they match the receipt’s format. Choose a font that’s easy to read, such as Arial or Times New Roman, but with a small size to maintain clarity. Save this as a template so you can reuse it without recreating the layout for each transaction.
Optimizing the Template for Various Printer Models
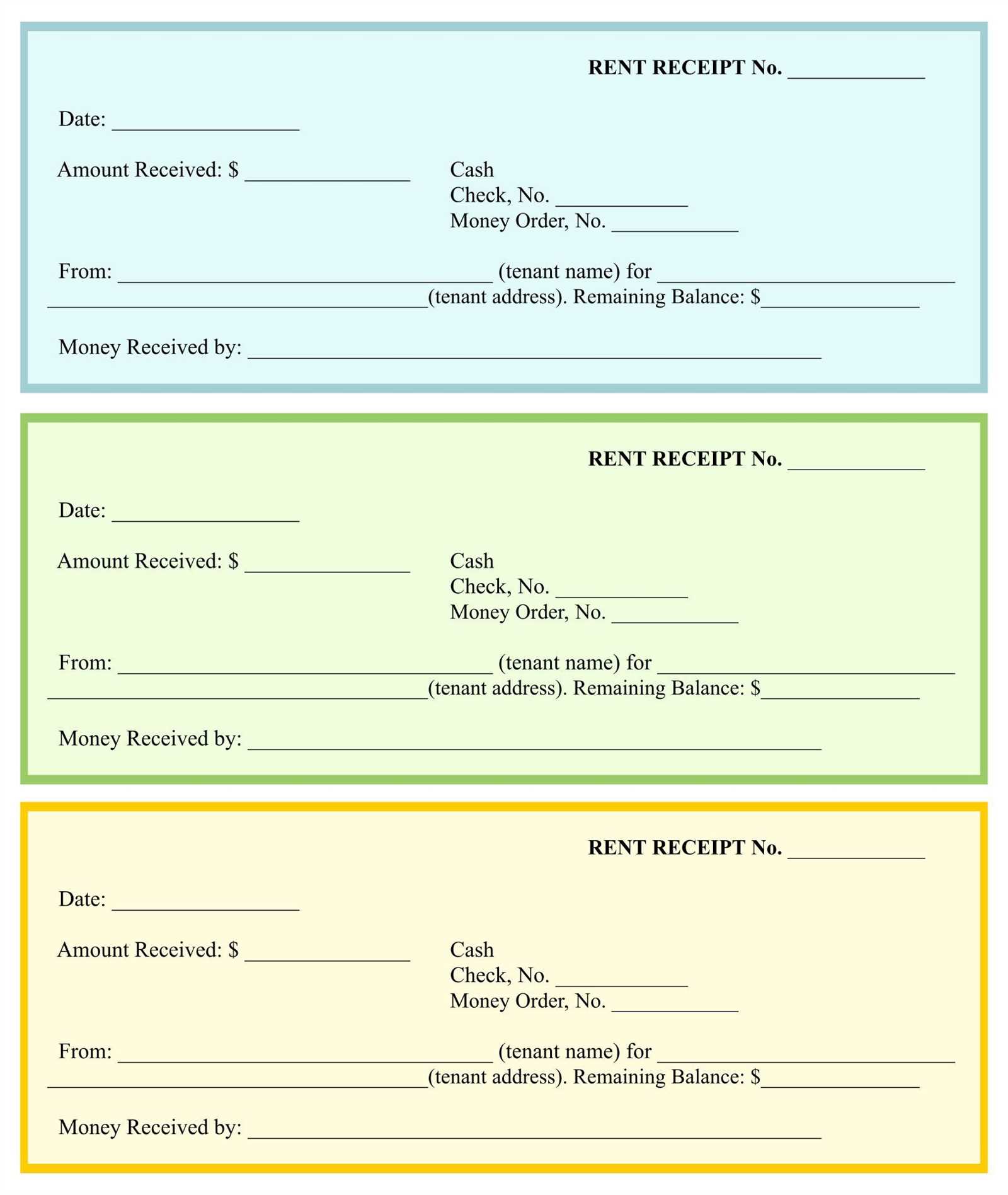
Not all thermal printers have the same dimensions or printing properties. Some printers may require specific adjustments to the margins or page settings. Test the template with the actual printer to ensure it prints correctly without cutting off any text. Adjust the font size and spacing if necessary to fit the receipt on a single roll of thermal paper. If your printer has special settings for paper type or print quality, ensure these are set properly in the printer’s software before printing.
Another optimization tip is adjusting the page setup to prevent paper jams. Set up the document to ensure that the content is centered and that there are no extra blank spaces that might confuse the printer’s feed system. Additionally, test different alignment settings to ensure all printed details are in the correct position, especially for smaller fonts and logos.
Adding Barcodes and QR Codes to the Receipt Template
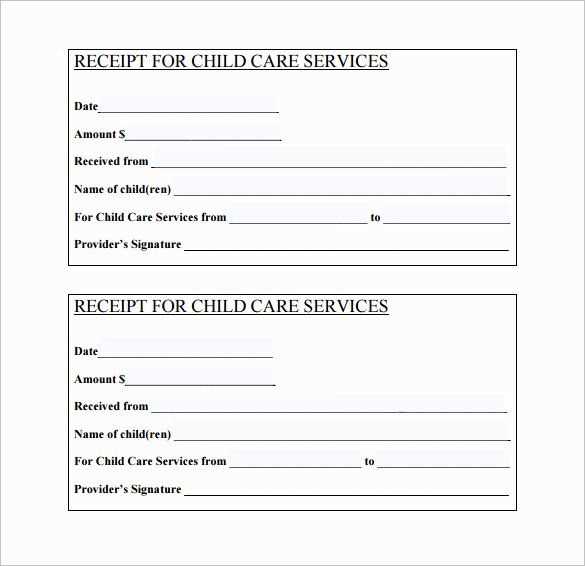
Adding barcodes or QR codes to the receipt is an effective way to enhance the customer experience or streamline inventory management. To insert a barcode, you can use an online generator to create the code and copy it into your Word document. Make sure to resize the barcode to a manageable size that fits on the receipt without overpowering the text. Similarly, for QR codes, generate the code with a QR code generator and place it strategically, typically at the bottom of the receipt for customer convenience. These codes can link to your website, a loyalty program, or other important information.


