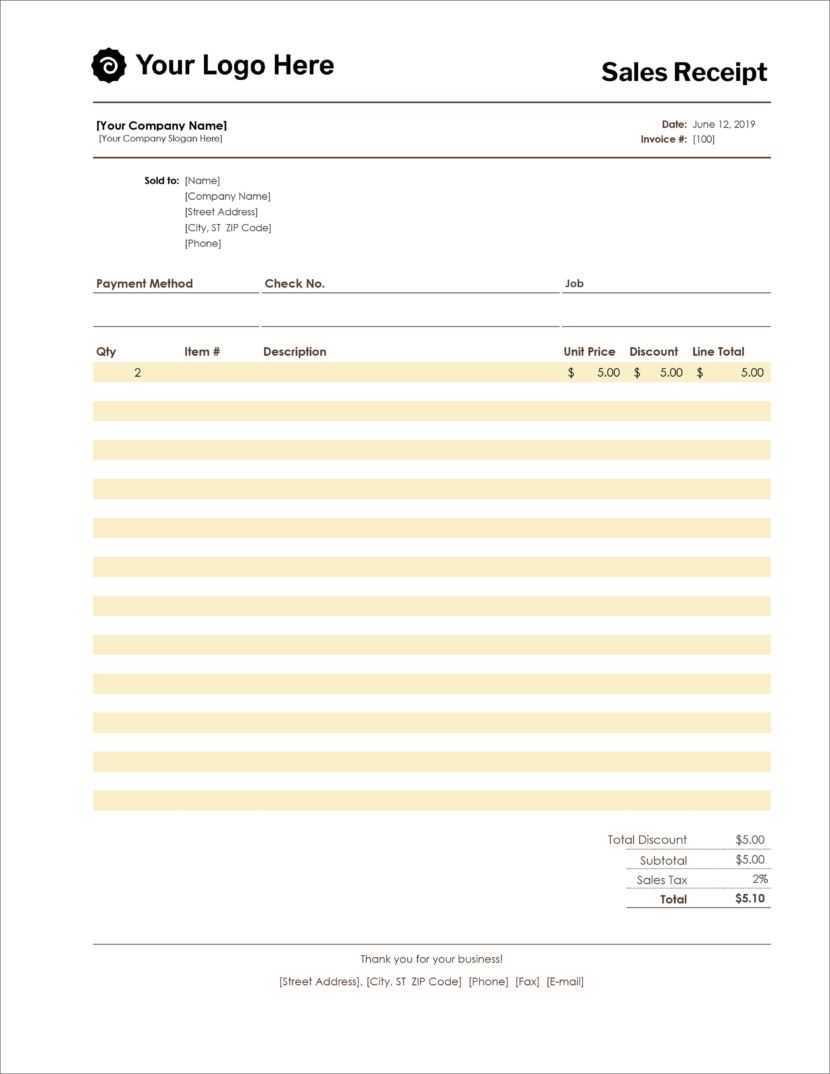
If you need a POS receipt template in Word format, it’s easy to create one that fits your business needs. A well-structured template helps streamline your transactions, keeps receipts professional, and ensures accuracy in reporting. This guide will show you how to design a clean, user-friendly receipt that can be quickly customized for different sales or services.
Start by setting up the basic layout. Include spaces for key transaction details like the date, itemized list of products or services, total price, and payment method. Use tables in Word to ensure alignment and organization. The table will allow you to structure the receipt so that all the information is displayed clearly.
When adding content to the receipt, focus on the important fields that customers expect to see. This might include company name, logo, contact information, and even a footer with return policy details or other disclaimers. It’s also useful to add a unique receipt number for tracking purposes.
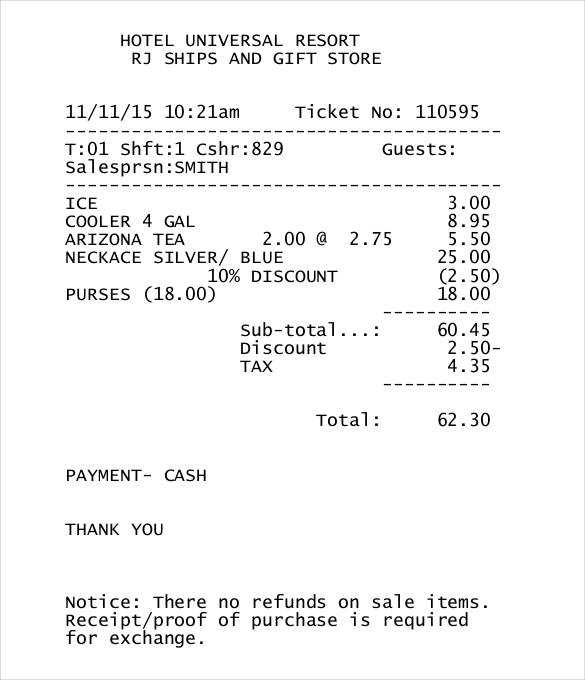
Once the template is set up, it’s easy to duplicate and modify for future transactions. You can customize it further with colors and fonts to match your brand, ensuring a polished and professional look each time. This simple template is a fast, practical solution that saves time and avoids errors in manual receipt generation.
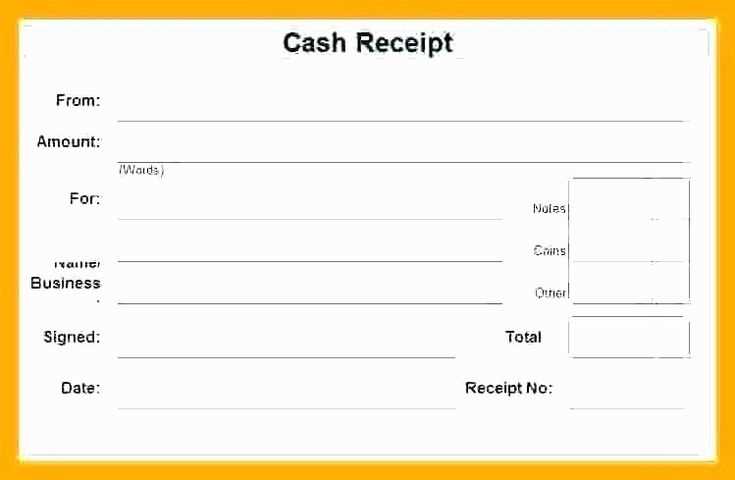
Here is the corrected version that avoids repetition:
To create a clean and professional POS receipt template in Word, focus on keeping the layout simple and organized. Start with a clear header that includes the business name and contact information. Use a bold font for the title and smaller text for the details. Make sure the transaction information is easy to read, including the items, prices, taxes, and total amount.
Use tables for organization to align all content neatly. This helps ensure the details like item names, quantities, and prices don’t shift out of alignment. Keep the item descriptions concise to save space while still being informative. The totals section should stand out with larger text to avoid confusion.
Include footer information such as a thank you note or return policy. This reinforces customer satisfaction without overcrowding the receipt. Avoid unnecessary graphics or text that could distract from the main details.
For consistency, use the same font family and sizes throughout the document. It’s best to limit the number of font styles to ensure readability. Finally, test the template by printing it to verify that all sections are correctly aligned and legible on different paper sizes.
Pos Receipt Template Word: A Step-by-Step Guide
How to Personalize a POS Receipt Template in Microsoft Word
Adding Business Logo and Contact Details to Your Template
Saving and Printing Your Receipt Template for Routine Use
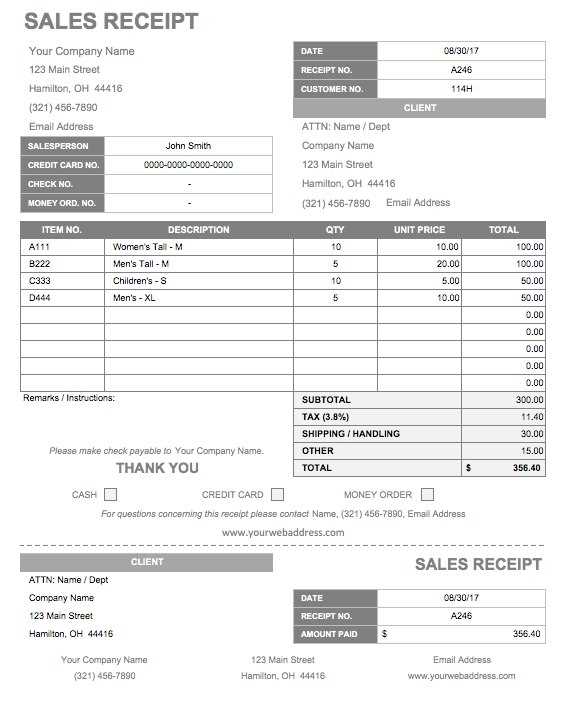
Open Microsoft Word and create a new document. Search for “Receipt” in the template gallery to find a ready-made POS receipt template. Select a template that fits your business needs. If no template matches, you can easily design one from scratch using tables for the layout.
To customize the template with your business logo, click on the header area. Choose “Insert” > “Pictures” and select your logo image from your files. Resize the logo to fit the space without overwhelming the design. Place the logo on the left side or centered, depending on your preferred style.
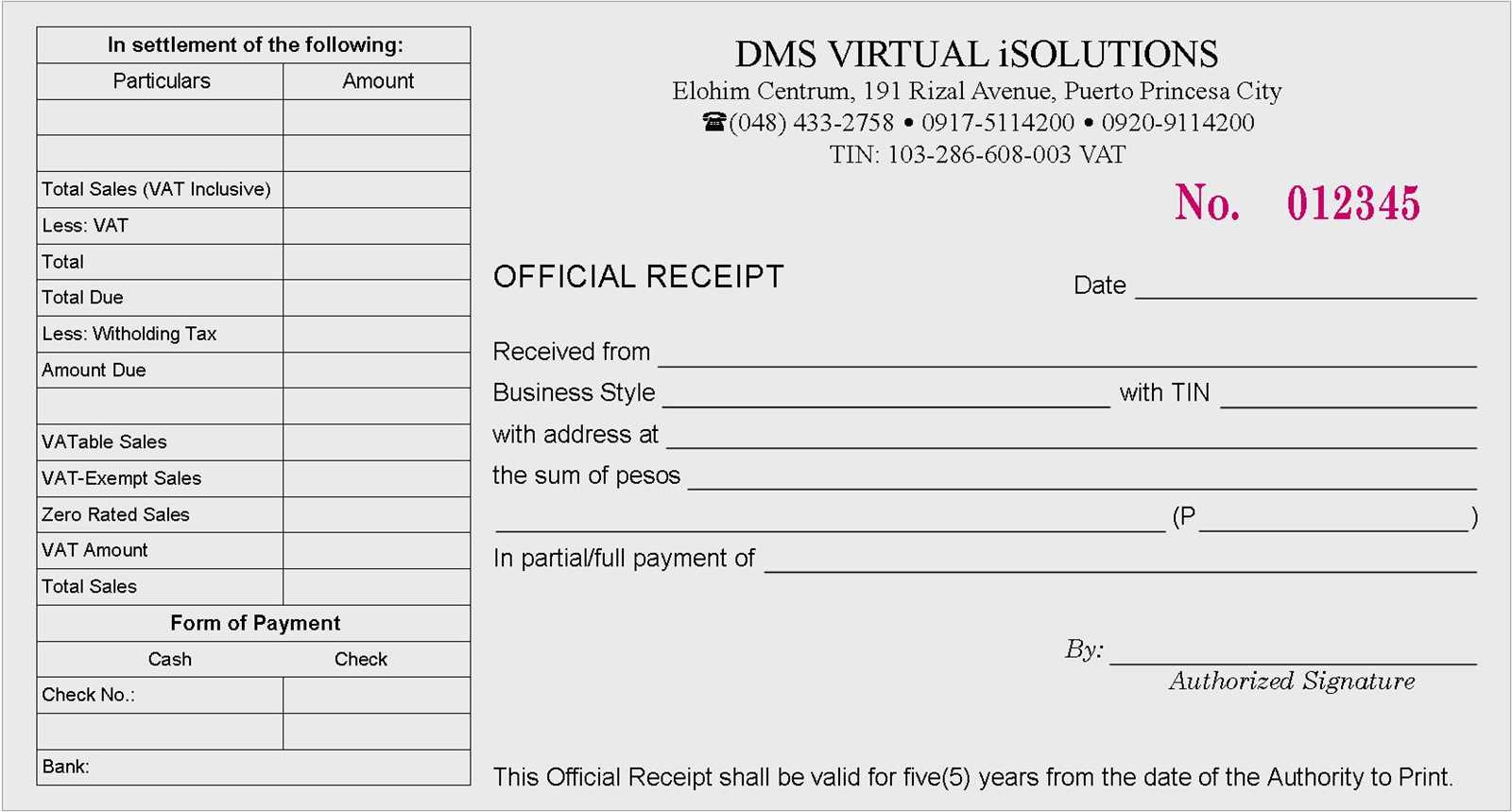
Next, add your business contact details. Highlight the text area where the business name and address are listed. Replace the default text with your company’s name, address, phone number, and email. Make sure the contact information is clear and easy to read. You can also adjust the font size or style to match your branding.
After personalizing the receipt template, save it for future use by going to “File” > “Save As.” Choose the location on your computer and save the document as a Word template (.dotx) for easy access. If you want to print receipts directly from Word, ensure your printer settings are correct, and select “Print” from the “File” menu. You can adjust the print layout if needed to ensure the design fits on standard paper sizes like A4 or letter.


