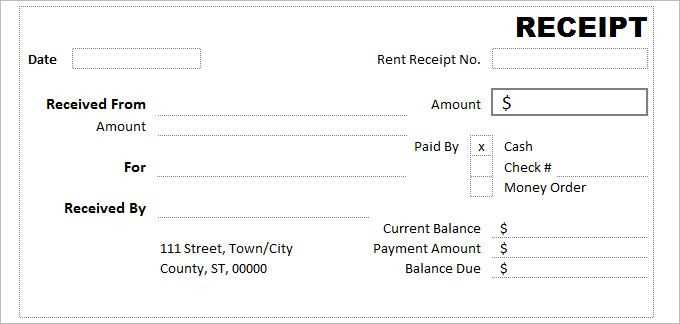
Here is the introduction in HTML format for your article on basic receipt template text editing. Let me know if you’d like any adjustments or additions!
Basic Receipt Template Text Edit
Focus on clarity and accuracy when editing a basic receipt template. Begin by verifying that all key details are present: business name, address, contact information, date of transaction, item descriptions, quantities, prices, tax, and the total amount. Double-check the alignment and formatting to ensure readability.
Adjusting Text for Consistency
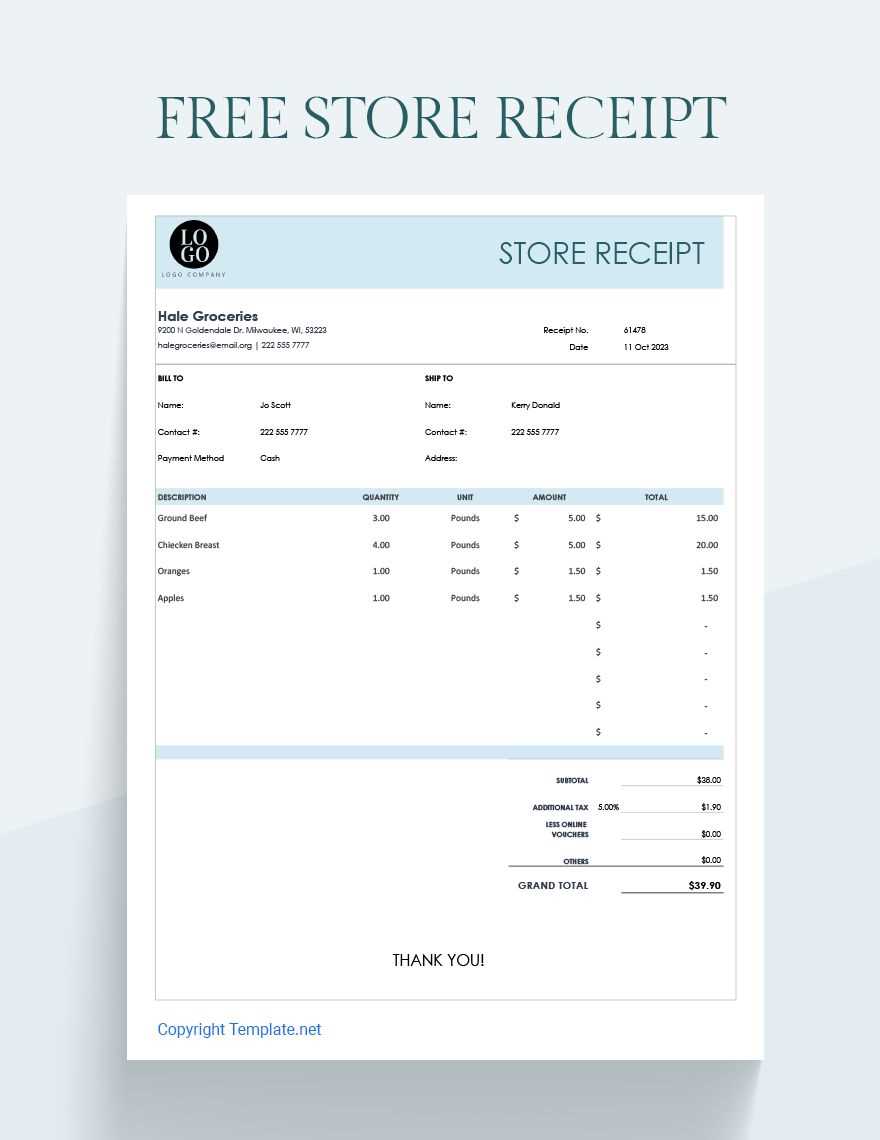
Maintain a consistent font style and size throughout the receipt. Use clear, simple language for item descriptions to avoid confusion. Replace vague terms like “miscellaneous” with specific product names. Ensure numerical data is aligned correctly, especially for totals and tax calculations.
Improving Layout for Better Readability
Group related information logically. Place the business details at the top, followed by transaction information, and then the payment summary. Use bold text for section headers like “Total Amount” to draw attention. If adding notes or disclaimers, keep them brief and position them at the bottom of the receipt.
Before finalizing, review the template for typos, spacing issues, and alignment inconsistencies. A well-edited receipt not only looks professional but also minimizes the risk of errors in financial records.
How to Modify Item Descriptions in a Receipt Template
Open the receipt template file in your preferred editing software, such as Microsoft Word, Google Docs, or a PDF editor. Locate the section where the item descriptions are listed, usually within a table or a structured layout.
Editing in Word or Google Docs
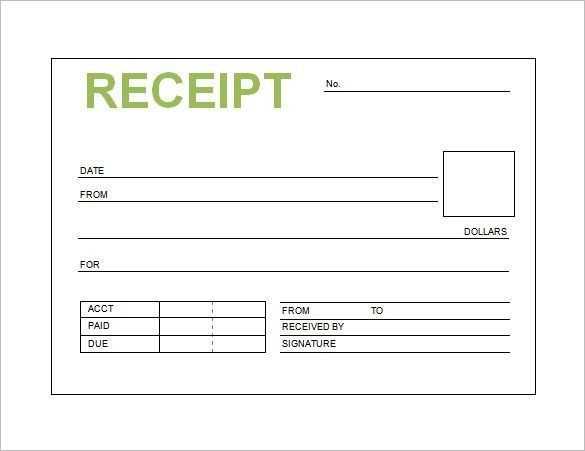
Click directly on the item description you want to change. Highlight the existing text and type the new description. Ensure the font style and size match the rest of the receipt for a consistent look. If the template uses table cells, adjust the cell size if the new text doesn’t fit properly.
Editing in PDF Format
Use a PDF editor like Adobe Acrobat. Select the “Edit Text” tool, click on the item description, and replace it with the new content. If the text box is fixed in size, shorten the description or adjust the text box dimensions to maintain alignment.
After making changes, save the file under a new name to preserve the original template. Review the entire receipt to ensure the formatting remains intact and all modifications are correctly displayed.
Adjusting Date and Time Formats in Receipt Templates
Customize the date and time format in your receipt templates to match your location, industry standards, or user preferences. It’s a simple yet powerful way to make your receipts more intuitive and professional.
1. Common Date and Time Formats
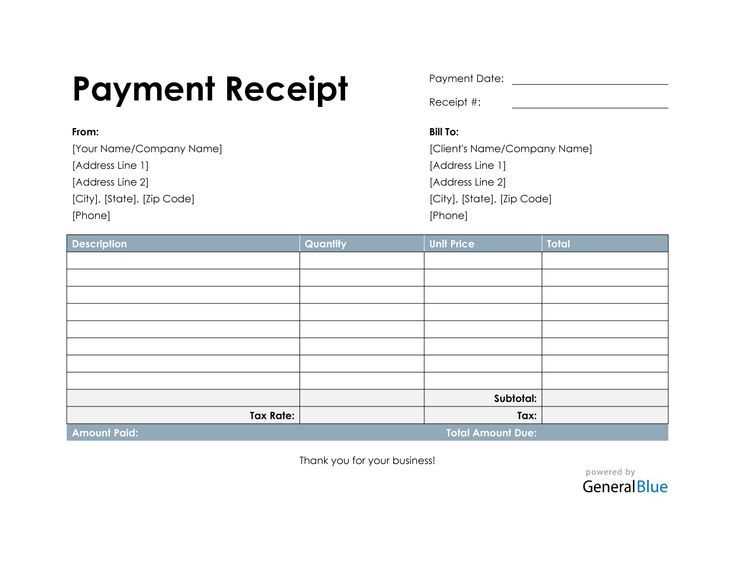
To modify date and time displays, you need to understand the common formats. For dates, formats vary widely depending on the country. For example:
| Region | Date Format |
|---|---|
| United States | MM/DD/YYYY |
| United Kingdom | DD/MM/YYYY |
| Europe | YYYY-MM-DD |
For time, you can choose between 12-hour or 24-hour formats, depending on the local or business convention. Here’s an example of each:
| Time Format | Example |
|---|---|
| 12-hour | 03:15 PM |
| 24-hour | 15:15 |
2. Adjusting Date and Time in Your Template
Once you decide the format, update your receipt template using placeholders or functions provided by the software or template engine. Common placeholder formats include:
{{date}}for the current date{{time}}for the current time{{date:MM/DD/YYYY}}for a custom date format{{time:HH:mm:ss}}for a custom time format
Test these adjustments to ensure the right formats are being used across different locales or customer preferences. This small tweak improves user experience and ensures that the receipt looks professional and clear.
Customizing Payment Details for Different Transaction Types
Adjust payment details based on the transaction type to ensure clarity and accuracy in receipts. Whether it’s a simple purchase, a subscription, or a refund, each transaction type has unique requirements. Below are key steps to tailor the payment details accordingly.
1. Product Purchases
- Transaction ID: Always include a unique identifier for the purchase.
- Payment Method: Specify the payment method used (credit card, PayPal, etc.).
- Taxes and Discounts: Itemize any taxes or discounts applied to the purchase.
- Total Amount: Display the final amount paid, including all applicable fees.
2. Subscription Payments
- Billing Cycle: Clearly show the subscription duration (monthly, yearly, etc.).
- Renewal Date: Indicate the next billing or renewal date to avoid confusion.
- Payment Method: Confirm the payment method and whether it has been updated.
- Subscription Plan: Mention the specific plan or tier chosen, including any changes if applicable.
3. Refunds
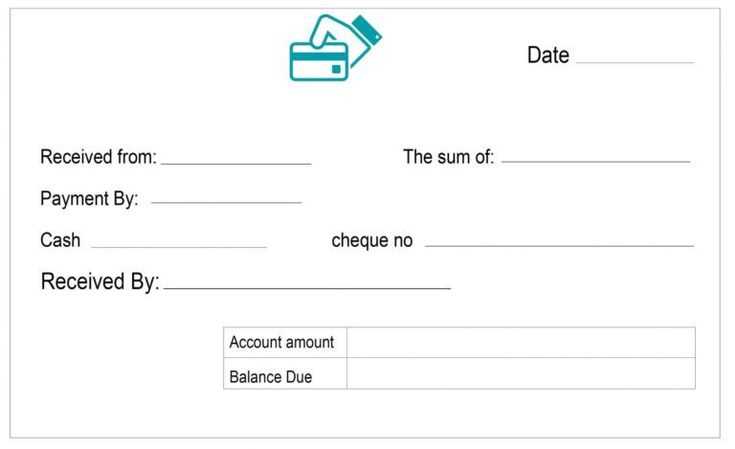
- Refund Reason: Briefly describe the reason for the refund to ensure transparency.
- Original Payment Method: Specify how the refund was processed (same card, store credit, etc.).
- Refund Amount: Clearly state the amount refunded and any associated deductions (restocking fees, etc.).


