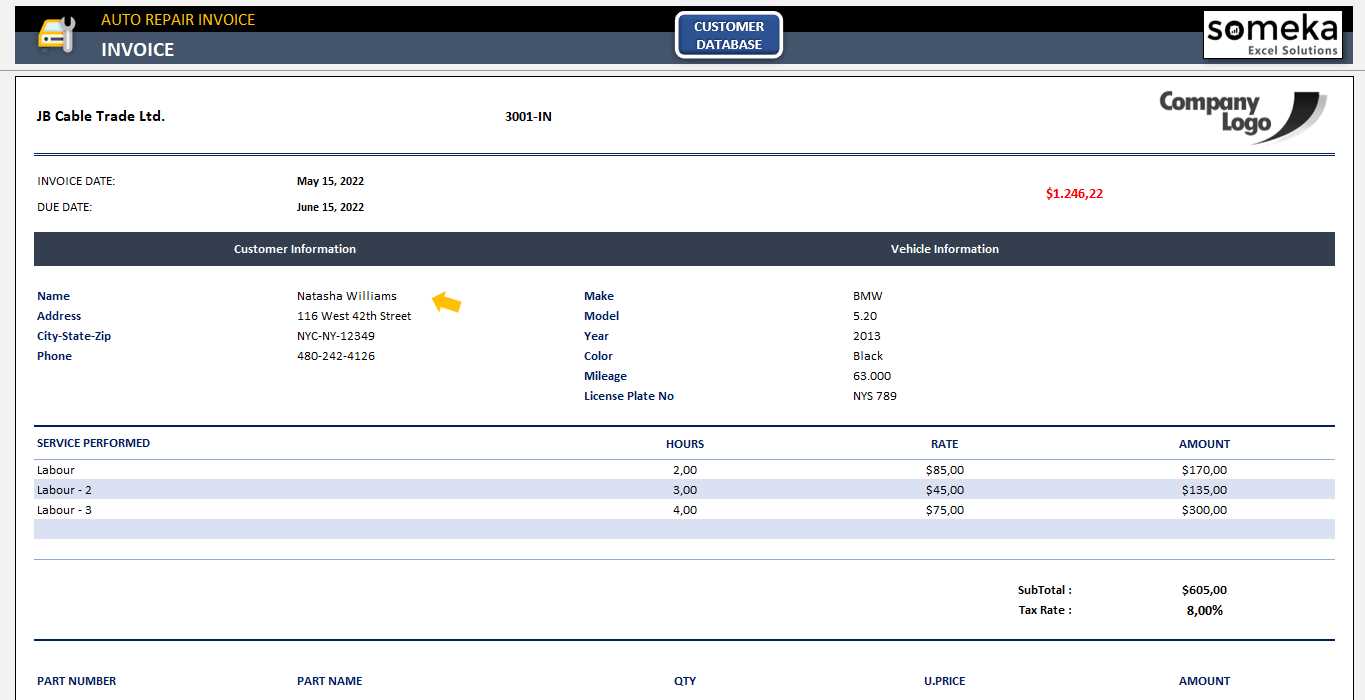![]()
Organizing receipts in Excel simplifies expense tracking and reduces paperwork. A well-structured template helps categorize purchases, monitor spending patterns, and prepare for tax season without sifting through stacks of paper. Instead of manually entering data into scattered spreadsheets, a dedicated receipt tracker keeps everything in one place with automated calculations and easy-to-read summaries.
Using Excel’s built-in functions, a receipt tracker can calculate totals, highlight overdue payments, and sort transactions by category or date. Features like drop-down lists for payment methods, conditional formatting for flagged expenses, and pivot tables for spending analysis turn a simple spreadsheet into a powerful financial tool. Customizable fields allow users to tailor the tracker to personal or business needs.
Adding receipt images directly to the spreadsheet ensures that every transaction has a digital backup. By linking scanned copies to entries, Excel makes it easy to retrieve proof of purchase when needed. With cloud storage integration, receipts remain accessible from any device, eliminating the risk of lost documents.
Excel Receipt Tracker Template
![]()
Use an Excel receipt tracker template to streamline expense tracking and keep records organized. Structure your spreadsheet with clear categories such as Date, Vendor, Amount, and Category. Apply drop-down lists for consistent data entry and use conditional formatting to highlight overdue payments.
Automated Calculations
Set up formulas to calculate total expenses and categorize spending. A simple =SUM() function can track monthly totals, while =COUNTIF() helps analyze spending patterns by category. If tracking tax-deductible expenses, include a column for tax rates and use =SUMPRODUCT() to calculate deductions.
Receipt Attachment
To store digital copies, insert a hyperlink column linking to scanned receipts stored in cloud storage. Use Insert → Hyperlink to add file paths, ensuring quick access when needed.
A well-structured Excel receipt tracker improves accuracy, saves time, and simplifies financial reporting.
Structuring Categories for Different Expense Types
Group expenses into clear categories to streamline tracking and analysis. Use broad categories like Office Supplies, Travel, and Utilities, then break them into subcategories. For example, under Travel, include Flights, Hotels, and Meals. This structure makes it easier to spot spending patterns and adjust budgets.
Label categories consistently to avoid duplicate entries. Instead of using both “Internet” and “Wi-Fi,” standardize as Internet. If tracking expenses for multiple projects, add a prefix like Project A: Software to distinguish costs. Keep names short and descriptive for quick reference.
Set up a column in Excel for category selection using a dropdown list. This reduces manual entry errors and ensures uniformity. Update categories periodically to reflect changes in spending habits without losing historical data.
Automating Calculations with Formulas and Functions
Use Excel formulas to track expenses automatically and reduce manual data entry. Start with SUM to total expenses in a column:
=SUM(B2:B100)
Apply IF statements to categorize expenses:
=IF(C2="Food", B2*0.1, 0)
Use VLOOKUP or XLOOKUP to retrieve expense details:
=XLOOKUP("Rent", A2:A100, B2:B100)
Automating Monthly Summaries
- Use EOMONTH to filter receipts by date.
- Apply TEXT functions to format and group data.
- Utilize PIVOT TABLES for dynamic reports.
Tracking Trends with Conditional Formatting
![]()
- Highlight high expenses with color scales.
- Mark overdue payments with a formula-based rule.
- Set up data bars for quick comparisons.
These functions ensure accurate, automated calculations, saving time and improving receipt tracking.
Customizing Data Filters for Quick Receipt Retrieval
![]()
Apply custom filters in Excel to find receipts instantly. Use the drop-down filter in the header row to sort by date, amount, or category. Click the filter icon, select “Date Filters,” and choose a range to narrow results.
For frequent searches, create a custom view. Select your preferred filters, go to the “View” tab, click “Custom Views,” and save the settings. This allows switching between views without resetting filters each time.
Use advanced filters for multiple criteria. Click “Data” → “Advanced,” select the list range, and define criteria in a separate table. This helps extract receipts that match specific conditions, like payments over a set amount within a given month.
For real-time tracking, apply conditional formatting. Highlight recent transactions by selecting the date column, clicking “Conditional Formatting,” and choosing “New Rule.” Use the formula =TODAY()-A2<=30 to highlight receipts from the past month.
Speed up searches with a search box. Press Ctrl + F, enter a keyword (e.g., vendor name or amount), and hit “Find Next” to jump to relevant entries.