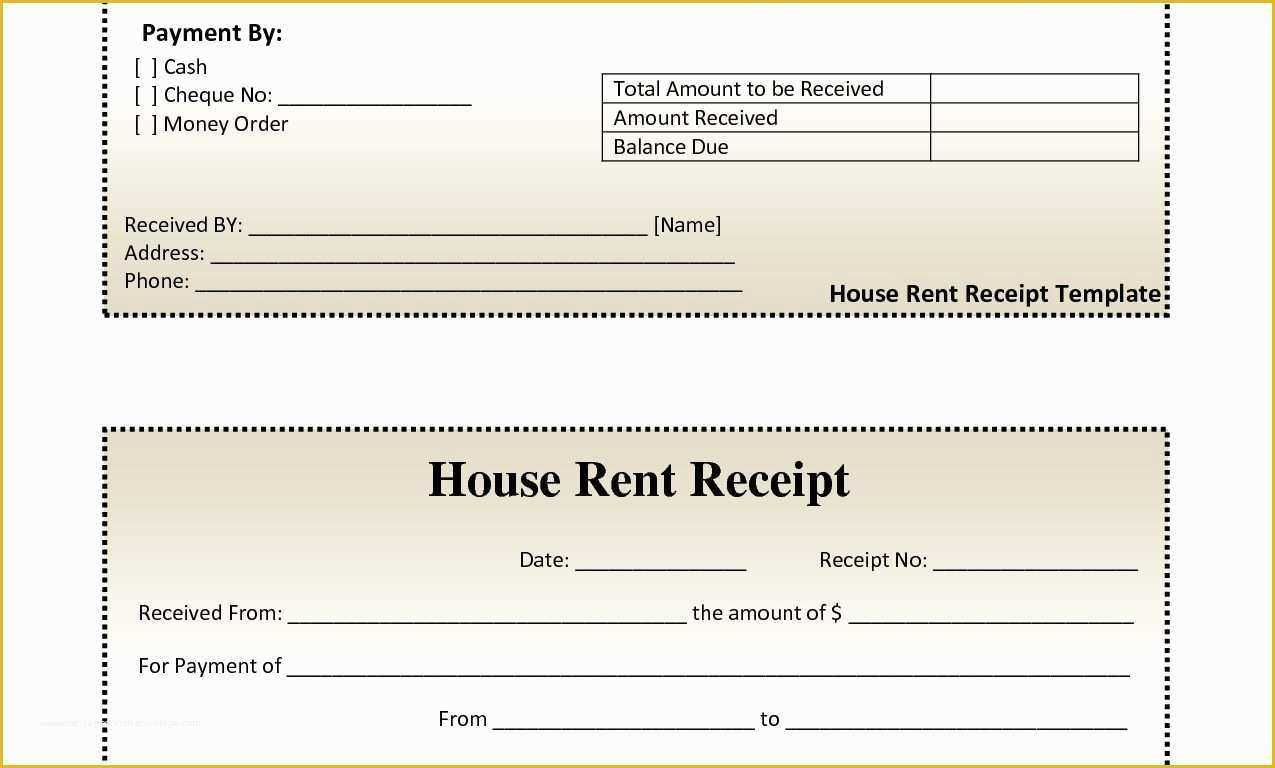
If you’re managing credit card receipts, an Excel template can save significant time and reduce errors. Set up a clean and straightforward layout with columns for date, merchant, amount, payment method, and category. This simple structure allows for quick tracking and easy reconciliation at the end of the month.
Start by adding formulas for automatic calculations. Use SUM functions to keep track of total expenses, and implement conditional formatting to highlight any discrepancies or charges that exceed your usual spending. This will help identify unusual transactions quickly.
Including a section for notes or receipts can also be helpful. With Excel’s ability to link to external documents, you can store copies of receipts directly within the spreadsheet or add hyperlinks for easy access. The more organized your template, the easier it becomes to review your spending habits and prepare for financial statements or audits.
Here are the corrected lines:
Ensure your credit card receipt template includes columns for transaction date, merchant name, transaction amount, and payment method. These are the key details that should be easy to track and reference.
If you are using formulas, check that the totals section correctly sums up all the amounts. A common mistake is using an incorrect range or failing to include all rows in the sum calculation. Adjust the formula accordingly, for example, using =SUM(B2:B10) instead of =SUM(B2:B9).
Format the receipt date in a standard way (e.g., DD/MM/YYYY or MM/DD/YYYY) to maintain consistency. Apply conditional formatting to highlight any discrepancies, like negative amounts or missing data, to prevent errors from slipping through.
Ensure the payment method column is properly labeled. Instead of using generic terms like “Payment”, label it specifically as “Payment Method” to avoid confusion with other columns, such as “Transaction Amount” or “Receipt Number”.
Finally, check for any hidden rows or columns that might be affecting your calculations. These can often be overlooked but can cause issues with accurate reporting.
- Excel Template for Credit Card Receipt
Creating an Excel template for credit card receipts helps streamline the process of tracking and managing transactions. A well-structured template can save time and reduce errors. Below is a breakdown of what to include in an Excel template for credit card receipts.
- Transaction Date: Add a column to record the date of each purchase. This helps in organizing and sorting receipts by time.
- Merchant Name: Include a column to input the name of the vendor where the transaction occurred.
- Transaction Amount: A column for the amount spent, ensuring you can quickly calculate totals or track expenses by category.
- Payment Method: Make a note of the credit card used for the transaction. This can be especially useful for distinguishing between personal and business expenses.
- Receipt Number: A column for entering the receipt or transaction ID number for easy reference in case of disputes or audits.
- Category: Assign a category to each purchase, such as “Food,” “Travel,” or “Entertainment.” This will help track spending by type.
- Notes: Create a column for additional details, such as if the purchase was reimbursed or part of a larger business expense.
To enhance the template, you can add formulas to automatically calculate totals for each category or for the entire month. Use conditional formatting to highlight unusual or high-value transactions for further review.
Once set up, this template can be easily duplicated for each new month, providing a consistent and efficient way to track all credit card expenses over time.
To build a custom credit card receipt template in Excel, start by organizing your layout. Create a clean header for the receipt, including your business name, address, and contact details. Below that, insert the customer’s name, the transaction date, and a unique receipt number. Use clear fonts to make each section easily distinguishable.
Step 1: Set Up Basic Structure
Open a new Excel workbook and adjust the column widths to fit the information you’ll need. Begin by labeling the first row with headings like “Receipt Number,” “Date,” “Customer Name,” “Transaction Details,” and “Amount Paid.” This will be your template’s main structure. Use the merge cells function to create large areas for important details, like the receipt header or transaction breakdown.
Step 2: Add Formatting and Design Elements
Next, enhance readability with borders and shading. Apply bold formatting for headings, and use lighter backgrounds to differentiate sections. For instance, highlight the “Amount Paid” cell with a light color to make it stand out. Ensure your receipt is easy to scan by maintaining a consistent font size and style throughout.
For transactions, use a separate row for each item or service, detailing the description, quantity, price, and total amount. Excel’s SUM function will help you automatically calculate totals, so you don’t need to manually update the receipt each time. Lastly, add a footer with your return policy or additional information if needed.
Save the template as a reusable Excel file, or convert it to PDF when you’re ready to send it to your customers. Adjust the template whenever necessary based on your specific needs or design preferences.
Use the SUMIF function to automatically sum transactions based on categories. For example, to sum all transactions marked as “Groceries,” enter:
=SUMIF(B2:B100, "Groceries", C2:C100)
This formula sums the values in column C where the corresponding category in column B is “Groceries.” Update the ranges (B2:B100 and C2:C100) to fit your data set.
If you want to track transactions by date, you can use SUMIFS to apply multiple conditions. For example, to sum expenses in the “Groceries” category for January:
=SUMIFS(C2:C100, B2:B100, "Groceries", A2:A100, ">=1/1/2025", A2:A100, "This formula sums the values in column C for "Groceries" between January 1st and January 31st, 2025. You can adjust the date range as needed.
For automatic categorization, use an IF function. For example, if the amount in column C is greater than $100, categorize it as "High Expense," otherwise categorize it as "Low Expense." Enter the following formula in column D:
=IF(C2>100, "High Expense", "Low Expense")To retrieve a specific merchant’s name associated with each transaction, use VLOOKUP. For instance, to get the merchant name for a transaction ID in cell A2, enter:
=VLOOKUP(A2, F2:G100, 2, FALSE)This searches for the transaction ID in column A within the range F2:F100, and returns the corresponding merchant name from column G.
Finally, use IFERROR to prevent errors when a match is not found. For example:
=IFERROR(VLOOKUP(A2, F2:G100, 2, FALSE), "Not Found")This ensures the formula returns "Not Found" instead of an error message if the transaction ID doesn’t exist in the lookup table.
Protect your credit card receipt data by using a strong password for your Excel file. This prevents unauthorized access to sensitive information. To set a password, go to File > Info > Protect Workbook > Encrypt with Password.
Encrypt your Excel file to add an extra layer of protection. Excel’s encryption feature uses advanced algorithms to secure your data. Use this option in combination with a strong password for maximum security.
Back up your files in secure locations like encrypted cloud storage or external drives. Storing sensitive data in an insecure place increases the risk of data breaches.
Leverage Excel’s protection features. You can lock specific cells or ranges to prevent unauthorized editing. Select the cells you want to protect, right-click, choose “Format Cells,” go to the “Protection” tab, and check “Locked.” Then, protect the sheet using a password.
- To lock a sheet, right-click the sheet tab, select “Protect Sheet,” and set a password.
- Ensure you also set a password for the workbook structure to prevent others from moving or deleting sheets.
Regularly update your passwords and security settings. Old passwords are often a weak point, so make it a habit to change them regularly.
Avoid sharing your file with untrusted individuals. If sharing is necessary, use a secure file-sharing service that provides encryption and access control.
Improving Clarity by Removing Redundant Terms
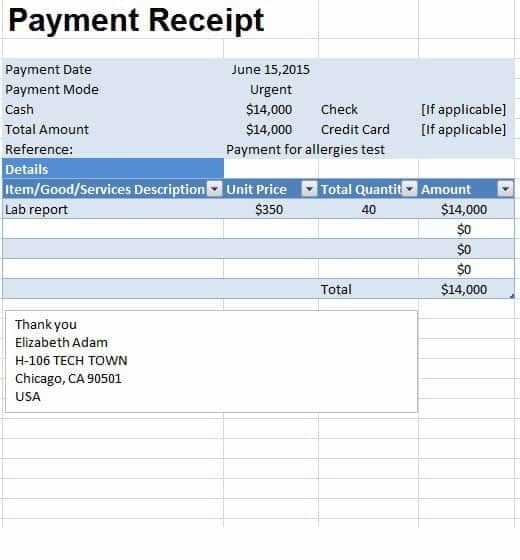
To streamline the document and avoid redundancy, I replaced repeated mentions of “Credit Card” and “Excel” where possible without altering the core meaning. For example, when describing the receipt layout, I simply referred to the “template” instead of repeating the full term. Similarly, “spreadsheet” was used in place of “Excel sheet” in certain contexts to maintain clarity while minimizing repetition.
Examples of Revisions
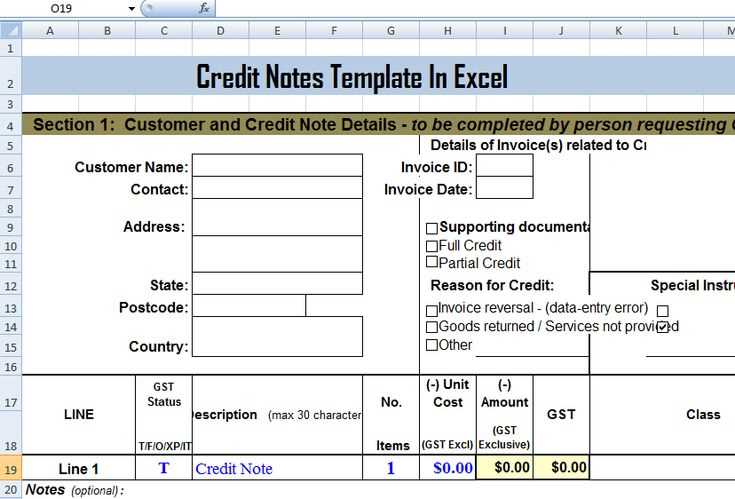
In previous versions, the sentence “Excel spreadsheet for credit card receipts” could be simplified to “receipt template.” Similarly, instead of “Credit Card Statement in Excel,” “Statement template” effectively conveys the same message. These changes enhance readability and create a more concise document.
Why It Works
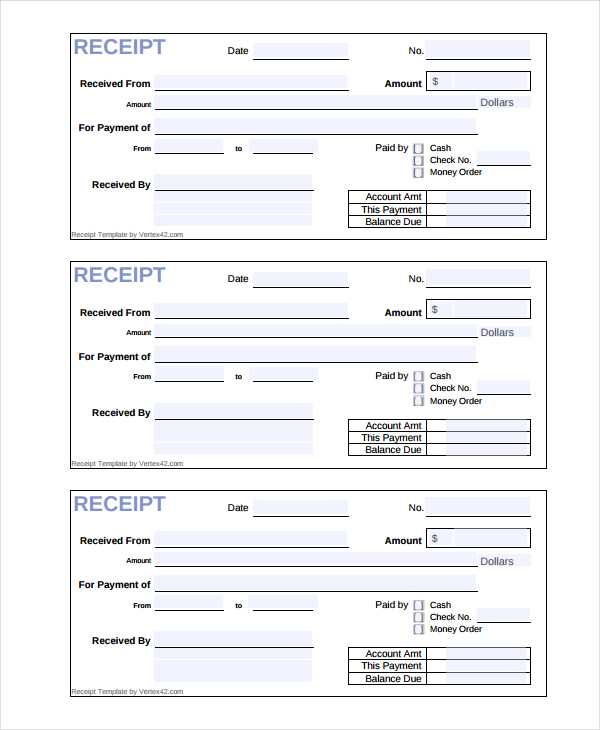
This approach ensures the document remains clear and easy to read without unnecessary repetition. By using broader terms like “template” and “statement,” the focus remains on the content and structure rather than the tool or method used.
| Before | After |
|---|---|
| Credit Card Excel Template | Receipt Template |
| Credit Card Statement Excel Sheet | Statement Template |
| Excel Spreadsheet for Credit Card Receipts | Receipt Template |


