
Designing a clean and functional POS receipt template in HTML can streamline your point-of-sale system, offering a simple, yet professional layout. Start with clear structure and spacing to ensure your receipt is easy to read and use. This can be achieved by utilizing semantic HTML elements, such as tables for item listings and divs for order sections. The result is a receipt that is not only functional but visually appealing.
For a basic template, focus on creating a table that holds the necessary elements: item names, quantities, prices, and the total. You can also include a section for taxes, discounts, and final amounts, ensuring that each piece of information stands out clearly. Don’t forget to adjust padding, margins, and text alignment for maximum readability.
Testing your template in different environments is key. Ensure that it is responsive and displays correctly across various devices and browsers. For print functionality, use CSS print rules to adjust the receipt’s layout to fit standard paper sizes, such as 80mm or 58mm thermal rolls, used by most POS systems.
Here’s the revised version where the same word is repeated no more than two to three times:
When creating a POS receipt template, ensure the structure is clear and concise. Focus on key elements like transaction details, totals, and item descriptions.
Receipt Layout
The layout should include the following sections:
| Section | Details |
|---|---|
| Header | Business name, address, and contact information |
| Items | List of purchased items with quantity and price |
| Total | Total amount due, including taxes |
Tips for Clarity
Keep the text legible and the format consistent across all receipts. Avoid excessive details that might confuse the reader. Always include a thank-you message at the bottom to leave a positive impression.
- POS Receipt HTML Template Guide
Design a clean and structured POS receipt template with HTML by focusing on simplicity and clarity. Keep the layout minimal, using appropriate HTML tags to ensure it remains user-friendly and easy to read.
Structure of a POS Receipt Template
Start by organizing the receipt into distinct sections: header, itemized list, totals, and footer. The header should contain the store name and transaction details, while the itemized list includes the product names, quantities, and prices. Use <ul> and <li> tags to list items and <table> for better alignment and readability of prices. End the receipt with a footer for the total amount and any additional store policies or contact information.
Styling the Template
Use basic CSS for spacing and alignment. For example, set the font family to something readable, like Arial or Helvetica, and adjust the font size for different sections to create a hierarchy. Pay attention to margins and padding to avoid clutter. Use <div> or <section> to separate sections and make the receipt easier to read.
Testing is key. Check that the receipt looks clean across different devices and screen sizes, ensuring that everything remains properly aligned. Keep the code as simple as possible to allow for easy updates or changes.
Begin by creating a clear layout using the <div> tag for separating different sections, such as store details, items, totals, and payment methods. Each section should be distinct to maintain readability.
Use <ul> and <li> tags to list purchased items. Include the product name, quantity, and price for each item. For example:
<ul> <li>Item 1 - $10.00</li> <li>Item 2 - $5.00</li> </ul>
For totals, consider using <table> to display amounts like subtotal, taxes, and total due. This adds structure and clarity, which helps customers quickly understand their charges. Example:
<table> <tr> <td>Subtotal</td> <td>$15.00</td> </tr> <tr> <td>Tax</td> <td>$1.50</td> </tr> <tr> <td>Total</td> <td>$16.50</td> </tr> </table>
Consider using <strong> for highlighting key information like the total amount. To include payment method details, use simple <p> tags and avoid unnecessary formatting.
Lastly, to improve readability on smaller screens, apply basic CSS styles for spacing and font sizes. Ensure each section is spaced well enough to avoid crowding the information.
To control the layout of a POS receipt, CSS offers a range of tools. Begin by defining a consistent structure for your receipt using a container with a specific width and padding to ensure it fits well within the printing area.
For aligning content, use Flexbox or Grid. These methods allow precise placement of elements, such as the store name, transaction details, and footer. A basic Flexbox example for vertical alignment:
Consider adjusting margins and padding for spacing between sections. This ensures each item on the receipt has enough room to stand out and avoids crowding.
For text styling, use CSS properties like font-size, font-family, and color. A clean, readable font such as Arial or Helvetica works well for receipts. Apply bold for important information like totals and transaction dates:
To enhance visual separation, use borders or background colors for different sections. For example, applying a background color to the header section makes the store name stand out:
Responsive design is another key consideration. Ensure that the layout adapts to different devices or print formats by using media queries. For instance, you can change font sizes or element positioning depending on the screen or paper size:
| Property | Description |
|---|---|
| Flexbox | For precise alignment of elements, either vertically or horizontally. |
| Padding | Space between content and borders for better readability. |
| Media Queries | Adjust styles based on screen size or print format. |
By combining these techniques, you can create a POS receipt layout that is both functional and visually appealing.
Place the store logo at the top of the receipt for immediate brand recognition. Ensure it is clearly visible without overpowering the rest of the content. The logo should be high-quality and appropriately sized to fit within the receipt’s layout, maintaining a balance between visibility and design flow.
Brand Colors and Fonts
Incorporate your store’s color palette and fonts throughout the receipt. Use brand-specific colors for headings, total amounts, or section dividers to keep the receipt aligned with your brand’s identity. Apply the same font family that your store uses for marketing materials to enhance the consistency of your branding across all customer touchpoints.
Subtle Branding Elements
Integrate small, non-intrusive branding elements such as the store’s tagline, website URL, or social media handles at the bottom of the receipt. These additions can reinforce your store’s identity without overwhelming the primary purpose of the receipt.
Ensure your POS receipt template works seamlessly across various systems by focusing on key factors like format standardization, scalability, and adaptability. Begin with selecting common data formats such as HTML or JSON, as these are widely supported by most POS systems. This simplifies the process of making your receipt compatible with different hardware and software setups.
1. Utilize Responsive Design
- Design the template with flexibility in mind, so it adjusts well across various screen sizes and printing options.
- Ensure the receipt layout adapts to both thermal and ink-based printers, adjusting text size and margins accordingly.
2. Keep Code Simple and Clean
- Minimize complex JavaScript or CSS. Use basic HTML tags like
<div>and<p>for clear structure and better compatibility. - Avoid unnecessary fonts or graphics that might not render correctly on all POS systems.
Test your template across various POS systems, considering the differences in hardware capabilities and software versions. Regular updates and feedback from users will also help improve compatibility over time.
To implement dynamic data into your POS receipt template, utilize JavaScript for real-time content generation. Start by defining data objects containing key receipt details such as items, prices, taxes, and totals. Then, target HTML elements dynamically and populate them using JavaScript functions.
Here’s a step-by-step guide on how to approach this:
- Create a data object: Store the necessary receipt data in an object, such as product names, quantities, and prices. This makes it easier to update or adjust data without changing the HTML structure.
- Target HTML elements: Use the
document.getElementById()ordocument.querySelector()method to select the HTML elements where dynamic data will be inserted. - Manipulate the DOM: Update the content by assigning the data object properties to the innerHTML of the targeted elements. For example, use
element.innerHTML = data.productName;to inject product details into the template. - Handle dynamic updates: To reflect changes in real-time, such as after adding or removing items, write functions that will update the displayed data automatically. This way, the receipt is always up-to-date with the user’s actions.
- Calculate totals dynamically: Use JavaScript to calculate and display totals, taxes, and any other charges. Perform calculations in the script and update the receipt in real-time without needing to reload the page.
Here’s an example of how you can dynamically populate the receipt:
const receiptData = {
items: [
{ name: "Apple", quantity: 2, price: 1.5 },
{ name: "Banana", quantity: 3, price: 0.75 }
],
taxRate: 0.08,
};
const total = receiptData.items.reduce((acc, item) => acc + item.quantity * item.price, 0);
const tax = total * receiptData.taxRate;
const finalAmount = total + tax;
document.getElementById("items").innerHTML = receiptData.items.map(item =>
`${item.name} x ${item.quantity} - $${item.price * item.quantity} `
).join("");
document.getElementById("total").innerHTML = `$${total.toFixed(2)}`;
document.getElementById("tax").innerHTML = `$${tax.toFixed(2)}`;
document.getElementById("finalAmount").innerHTML = `$${finalAmount.toFixed(2)}`;
This will update the receipt instantly based on the data in your object, ensuring an interactive and user-friendly experience for the customer.
Ensure that your POS receipt template is designed for clarity and easy reading. Limit the use of intricate fonts and opt for standard, widely available ones like Arial or Helvetica. These fonts are legible on both screens and paper, making them ideal for receipts. Aim for a font size that is neither too small nor too large to keep the text readable without wasting space.
Adjust Margins and Layout
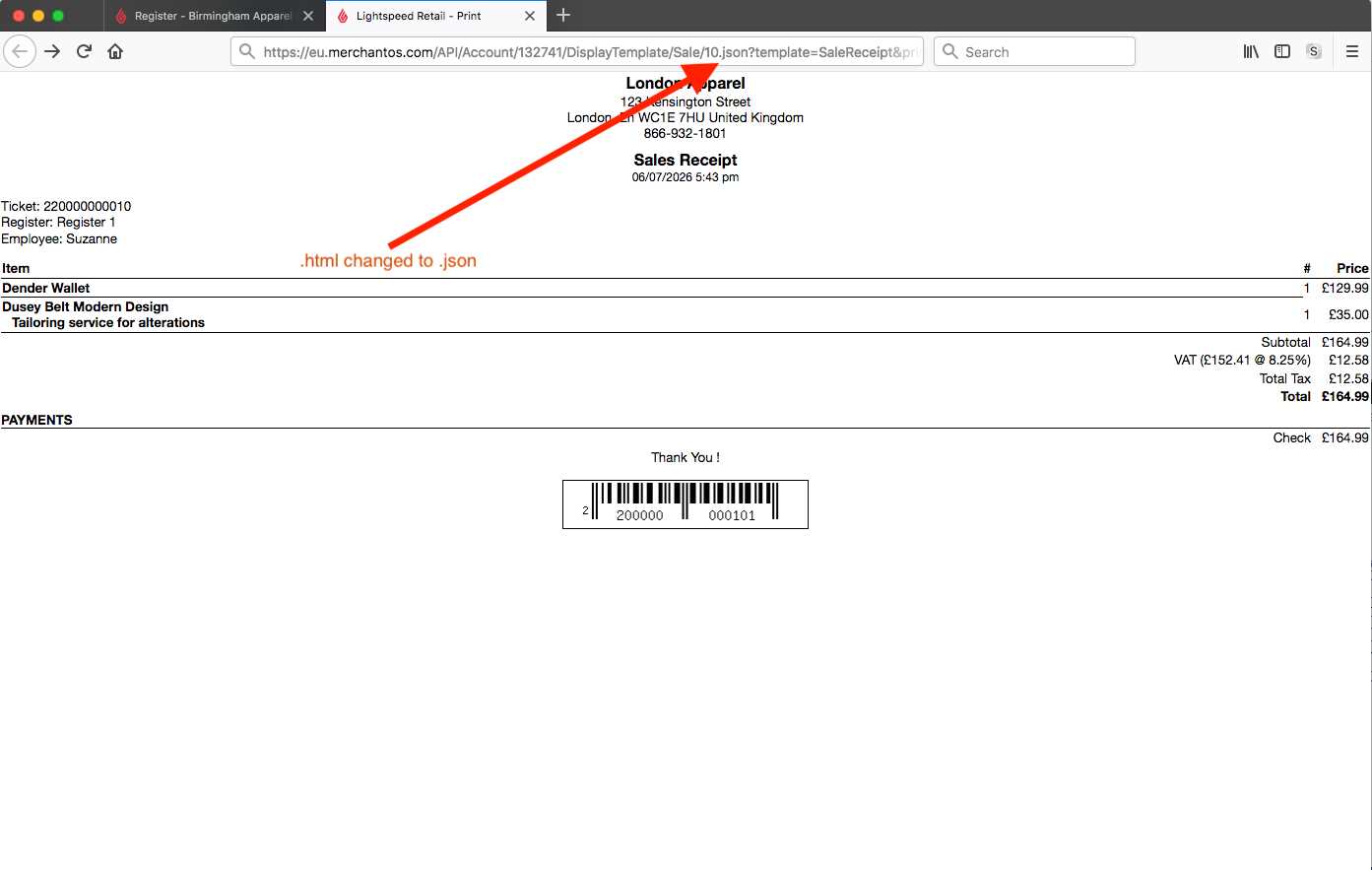
Set proper margins to avoid clipping when printing. Ensure the layout is compact yet organized, with each section–such as item names, prices, taxes, and totals–clearly separated. A simple column format helps prevent crowding and allows for easy item scanning.
Use Simple Color Schemes
Avoid using multiple colors, as it can complicate printing and increase ink usage. Stick to black or dark gray text on a white or light background. This combination reduces ink costs and ensures the receipt looks clear when printed in different settings.
For structuring a POS receipt in HTML, use unordered lists to organize receipt items clearly. This helps with readability and ensures a smooth layout. Below is a simple example of how to use <ul> for a POS receipt.
- Item Name: Widget A
- Price: $10.00
- Quantity: 2
- Subtotal: $20.00
When designing a receipt, group each section logically. For instance, consider separating the items from the total, taxes, and payment information. This can be done easily using <ul> for items and <ol> for ordered information, such as totals or dates.
- Item: Widget A – $10.00
- Item: Widget B – $15.00
- Total: $25.00
- Tax: $2.50
- Amount Due: $27.50
Using <ul> with <li> allows for quick modifications and ensures the structure remains simple, especially when dealing with dynamic data.


