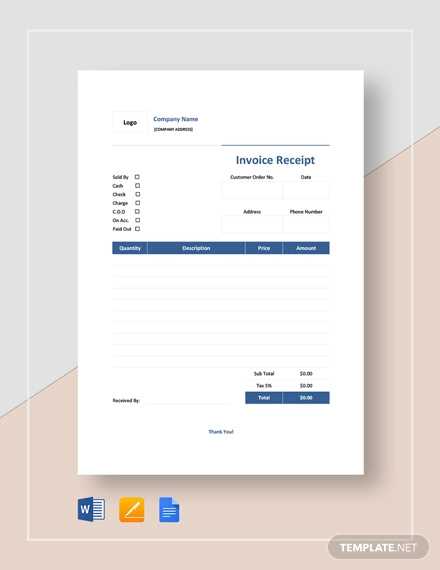
Using a Google Docs receipt template helps streamline the process of generating clear and professional-looking receipts in just a few clicks. A simple template ensures all the necessary details are included, such as the seller’s name, buyer’s details, transaction date, and item descriptions, making it easy for both parties to keep track of financial exchanges.
To create your own receipt, open a new document in Google Docs, and navigate to the template gallery. Here you will find several options, and the “Receipt” template offers a clean and organized format. The template is customizable, so you can adjust fields according to the specific nature of your transaction.
Once you’ve selected the template, replace the placeholder text with the actual details of the transaction. Customize fonts, colors, or logos if needed. If you’re issuing receipts regularly, save this document as a template for quick use in future transactions. This saves time and ensures consistency across all receipts issued.
Here are the corrected lines based on your request:
To improve the readability of your receipt template in Google Docs, replace the generic headings with specific ones. For example, instead of using “Product,” specify “Item Description” to make it more intuitive. Use clear, bold titles for key sections like “Total Amount” and “Payment Method.” You can also adjust margins for better alignment of text, ensuring everything fits neatly within the page without overcrowding.
Important tip: Use tables to structure the information neatly. Each column should have a clear heading like “Quantity,” “Unit Price,” and “Subtotal,” with enough space between rows to make reading easier. This will help users quickly find the details they need without unnecessary scrolling.
For better personalization, include a small space for notes or comments at the bottom of the receipt. This can be a helpful spot for special instructions or additional details like a thank-you message. Ensure that the font used for these sections is legible and not too large, so it complements the rest of the text.
- Simple Receipt Template in Google Docs
To create a simple receipt template in Google Docs, start by setting up the layout. You don’t need a complex design–just clear, legible fields. A receipt generally includes the following sections:
- Business Information: At the top, include the business name, address, phone number, and email for easy contact.
- Receipt Number: Include a unique number for every receipt issued to help with tracking.
- Date of Purchase: Specify the exact date of the transaction.
- Itemized List: Create a table or bulleted list to outline the purchased items, their quantities, unit prices, and total cost.
- Total Amount: Include the total amount due, clearly distinguished from individual prices.
- Payment Method: State whether the payment was made by cash, credit card, or another method.
Creating Your Receipt Template
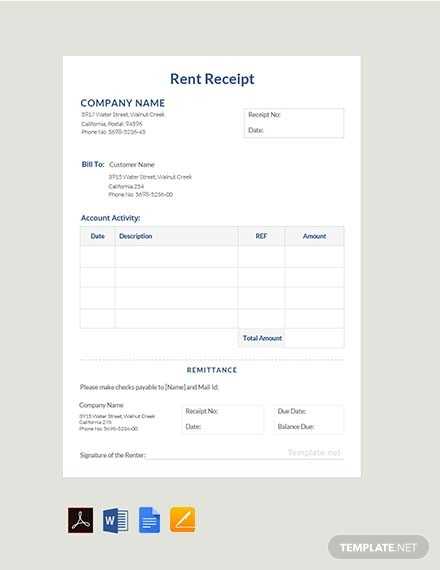
Start by opening a blank document in Google Docs. Use the “Insert” menu to add a table with two columns. One column will list the labels (like “Item Name” and “Price”), while the second column will hold the corresponding details.
Adjust the spacing and fonts to ensure everything fits neatly, making it easy for customers to read. You can also insert a logo or any relevant images that reflect your business.
Customizing and Saving the Template
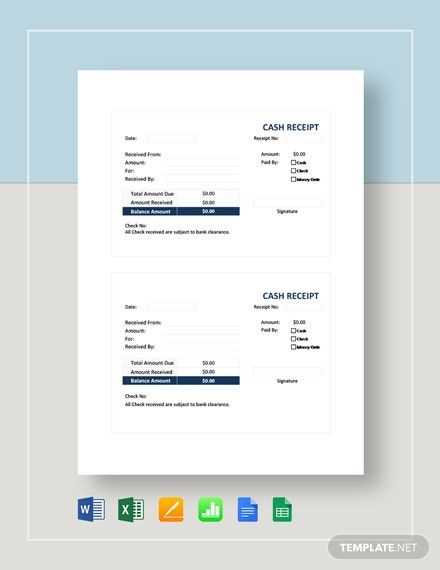
Once you’ve set up the structure, you can save this template for future use. Go to the “File” menu and select “Make a copy” whenever you need a new receipt. This method allows you to keep your original template intact while generating new receipts for each transaction.
Open Google Docs and create a new document. Set up your page by adjusting the margins if necessary. For a receipt, a typical 1-inch margin will work well. To start, add a title at the top, such as “Receipt” or “Invoice” in a large, bold font for visibility.
Adding Company Information
On the left side of the page, include the company name, address, and contact details (phone number, email, website). Use a clear, professional font and make sure the text is aligned neatly. You can adjust font size to highlight the company name and make it stand out.
Details of the Transaction
Below the company details, add fields for the transaction information. Include the following:
- Receipt number
- Date of purchase
- Customer name
- Item description(s) and quantity
- Price per item
- Total amount
Use a table to organize this information neatly. Insert a table with appropriate columns for each of the items listed above. You can adjust the table width and rows as needed for each entry.
Lastly, add any additional notes or terms, such as return policies, warranties, or payment methods, at the bottom. Ensure everything is spaced properly and easy to read.
Customize your receipt template in Google Docs to fit your specific needs by adjusting key sections and details. Whether you’re handling a simple transaction or running a business, Google Docs offers flexibility to create receipts that reflect your brand and purpose.
Adjusting for Personal Use
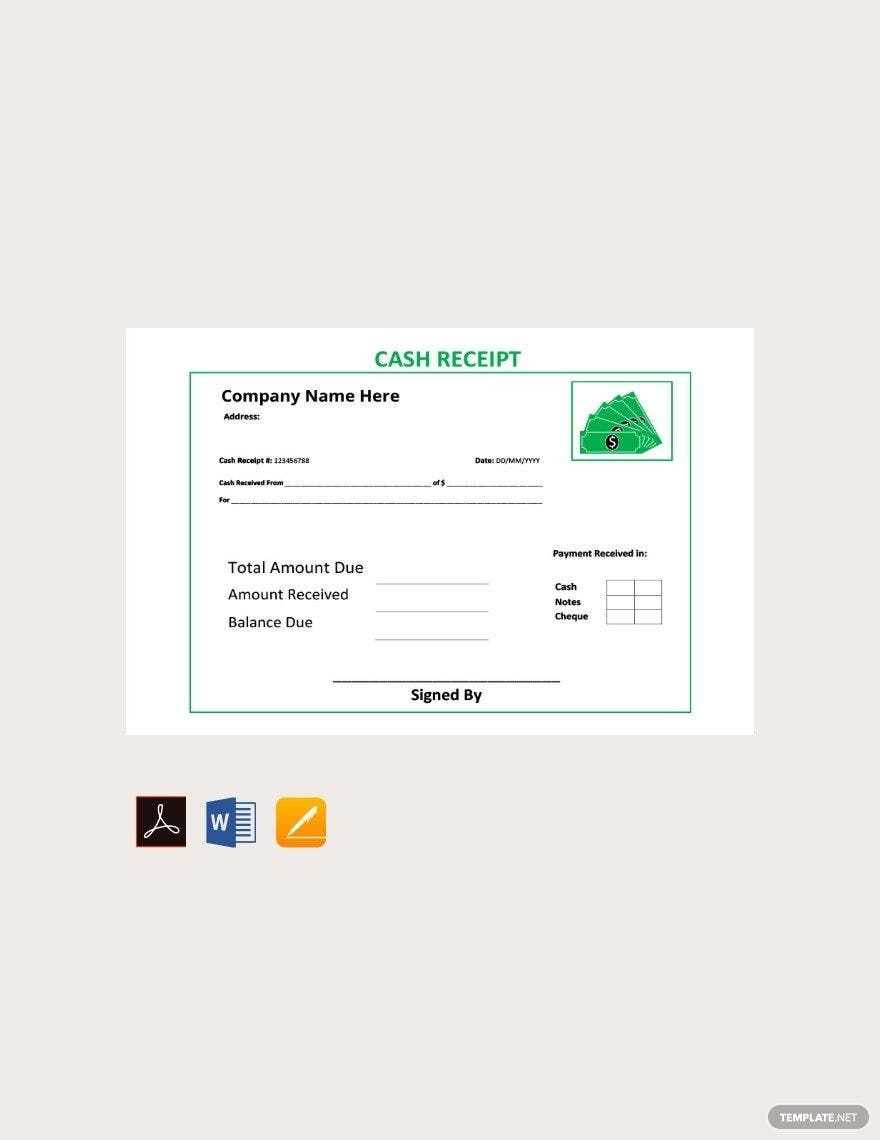
If you’re creating a receipt for personal transactions, like selling items or loan repayments, focus on the essentials: date, item description, amount paid, and payer details. You can remove any business-specific fields such as tax information or company logos. Consider adding a brief note about the nature of the transaction to keep the receipt clear and concise.
Customizing for Business Transactions
For businesses, receipts should reflect professionalism and provide all necessary details. Start by adjusting the template to include your company name, logo, address, and contact details. You can also customize the payment terms, tax rates, and itemized costs to ensure that all financial aspects are clearly presented.
The following table outlines how to adjust your receipt template for different use cases:
| Section | Personal Use | Business Use |
|---|---|---|
| Logo | None | Include company logo |
| Company Information | Not required | Include company name, address, contact |
| Item Description | Brief item description | Detailed item breakdown with quantities |
| Tax Rates | Not necessary | Include applicable tax rates |
| Payment Terms | Not necessary | List payment methods and due dates |
By making these adjustments, you can create a receipt template in Google Docs that is tailored to your specific needs, whether for personal use or business transactions.
To share your receipt template, click the blue “Share” button in the top-right corner of Google Docs. A window will pop up where you can enter email addresses of the people you want to share the document with. Adjust the sharing settings to either allow them to view, comment, or edit. Once ready, click “Send” to share the link directly, or copy the link to send it manually.
Printing Your Receipt Template
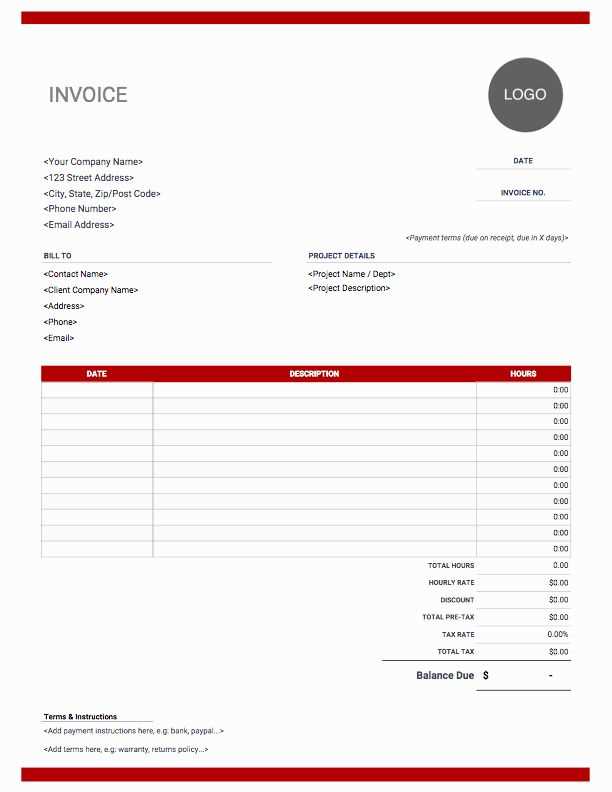
To print your receipt template, click “File” in the top menu, then select “Print” from the dropdown. This will open the print settings. You can customize print options such as page layout, margins, and number of copies. Once you’re satisfied, click “Print” to send the document to your printer.
Tips for Efficient Sharing and Printing
If you plan to print frequently, consider saving your receipt template as a PDF file. Click “File,” then “Download,” and choose “PDF Document (.pdf)” for easy printing without altering the layout. For sharing with a wider audience, ensure that the document permissions are set to “Anyone with the link” if you want to allow public access.
Use the
- tag to create bullet-point lists that organize your receipt items. This makes information easy to scan for users. Each list item is defined with the
- tag. Avoid using long paragraphs for receipts–bullet points help break down costs, taxes, and totals clearly.
How to Structure Your Receipt List
Start by placing your receipt information inside the
- tag. List each item purchased as an individual
- item. For instance:
- Item 1: $10.00
- Item 2: $5.00
- Tax: $2.50
- Total: $17.50
This format provides a simple way for users to understand the breakdown of charges. If there are any discounts or special offers, list them as additional
- items.
Customization Tips
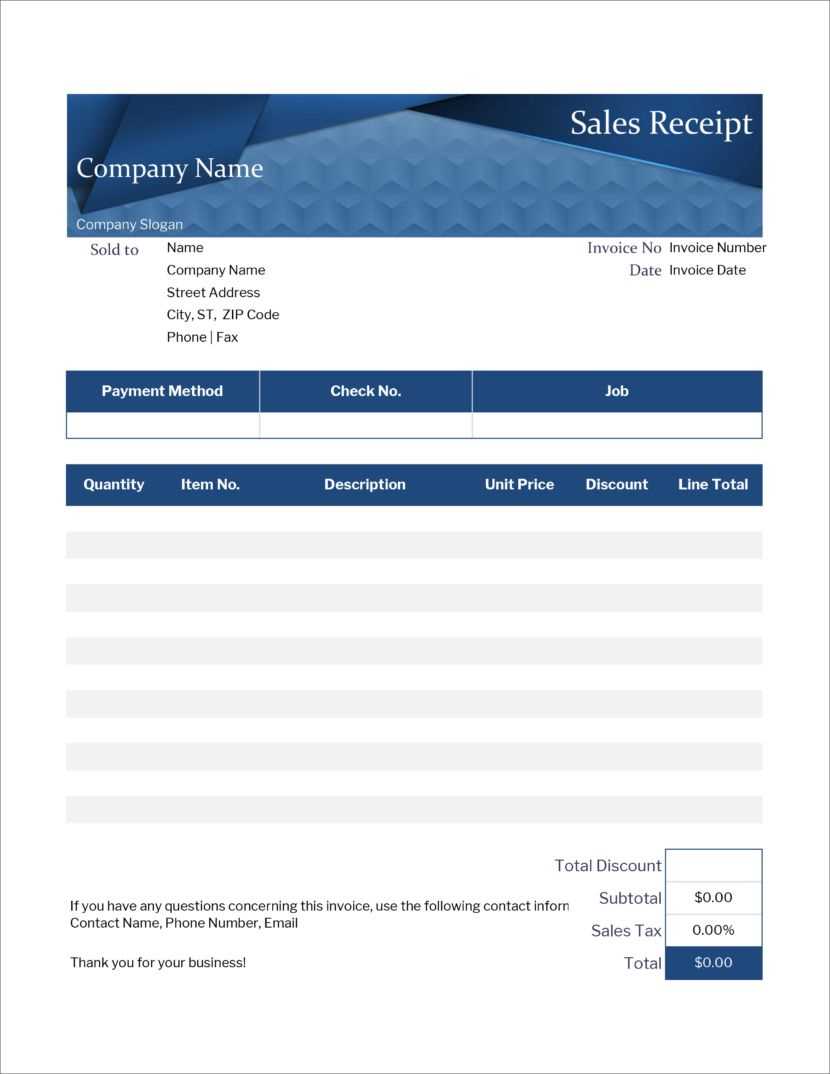
Use indentation and spacing to keep your receipt tidy. You can also group similar items together to give clarity. For example, place all the products under one
- and fees under another.
- item. For instance:

