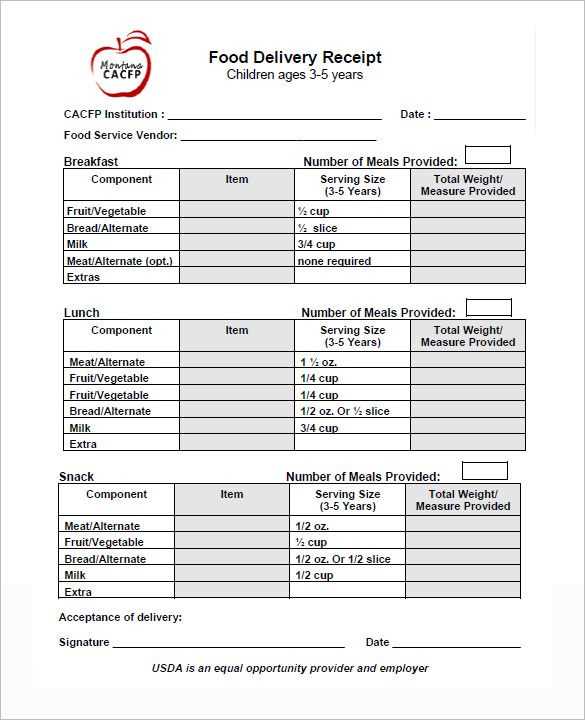
Creating a food receipt in Word format can save time and make your kitchen or catering business more organized. With the right template, you can streamline the process of documenting meals, ingredients, and their costs, ensuring accuracy and consistency.
Choose a template that includes all key details, such as item names, quantities, unit prices, and total costs. This setup not only keeps your records in order but also helps manage budgets and monitor expenses. It’s a simple yet practical tool for anyone who wants to maintain a clear overview of food-related transactions.
Using a Word document for receipts offers flexibility. You can easily adjust the layout, add new fields, or customize it to fit your needs. With basic knowledge of Word features, creating a professional and functional receipt is straightforward. Save your template and use it for future transactions with minimal effort.
Here’s the modified version, avoiding word repetition:
Use a simple and organized food receipt template to streamline meal tracking. Begin by listing ingredients with their quantities and preparation steps in a clear format. Ensure that each recipe follows a consistent layout for easy reference and clarity.
Ingredient Section
Clearly specify the required items, including unit measures, such as cups, teaspoons, or grams. This will help users gather ingredients without confusion. Separate each component for better readability, and avoid cluttering this section with unnecessary information.
Preparation Steps
Write down clear, actionable instructions for preparing the dish. Each step should be short and direct, guiding users through the cooking process without ambiguity. This will ensure that even someone with minimal cooking experience can follow the recipe successfully.
Finally, finish with a serving suggestion or a note on variations, helping users personalize the recipe to suit their preferences. This additional tip can enhance the overall recipe experience.
Food Receipt Template in Word: Practical Guide
Creating a food receipt template in Word is a simple process that can save time and ensure consistency. Here’s how to build a clean and effective template to meet your needs:
Step 1: Set Up Document Layout
- Open a new document in Microsoft Word.
- Choose a clean, easy-to-read font, such as Arial or Times New Roman, at a size between 10 and 12 points.
- Set page margins to narrow or default, depending on the amount of space needed for your receipt.
Step 2: Add Basic Information
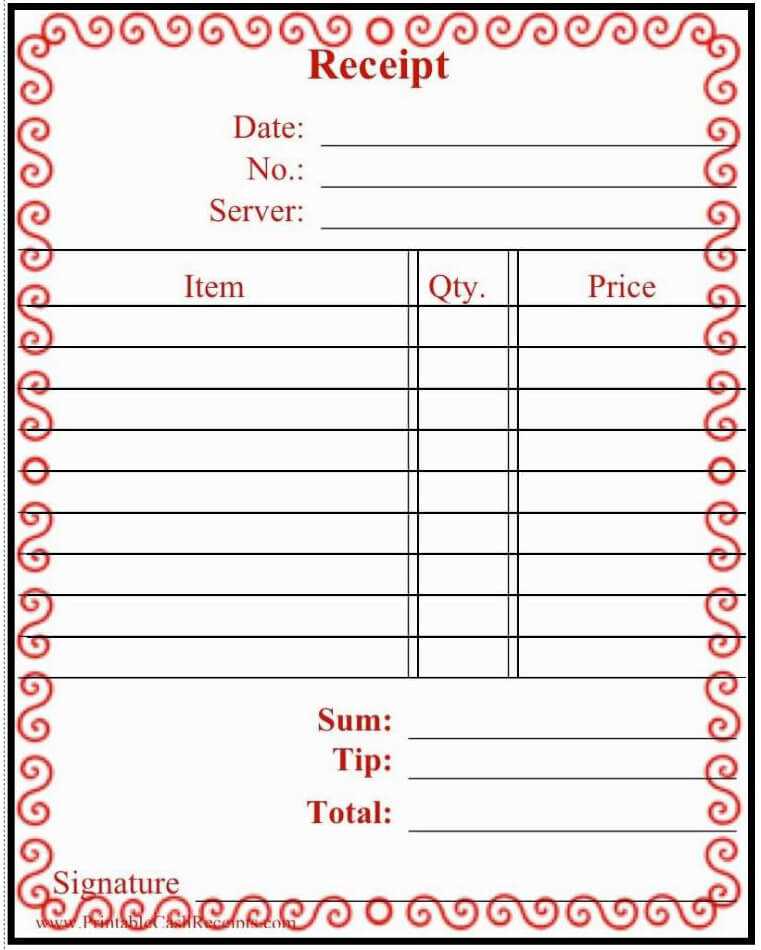
- Start with the header, including your business name and logo, if applicable.
- Include the date, receipt number, and a brief description of the transaction.
- Include the customer’s name and contact information if required.
Step 3: List Items Sold
- Use a table to display the items purchased, including columns for item name, quantity, price per unit, and total cost.
- Ensure each item is clearly labeled with its correct price and quantity for clarity.
Step 4: Calculate Totals
- At the bottom of the list, add a row for subtotal, taxes, and total amount due.
- Make sure that totals are easy to read and align with the items purchased.
Step 5: Additional Notes
- If necessary, include any additional notes or return policies in a section at the bottom of the receipt.
- Consider adding a thank-you message or space for customer feedback to personalize the experience.
Once completed, save the template for future use, allowing you to create new receipts quickly and consistently.
Begin by opening Microsoft Word and creating a new blank document. Set up the page layout by adjusting the margins to your preferred size. A standard receipt layout typically uses narrow margins for better space utilization.
Insert Basic Structure
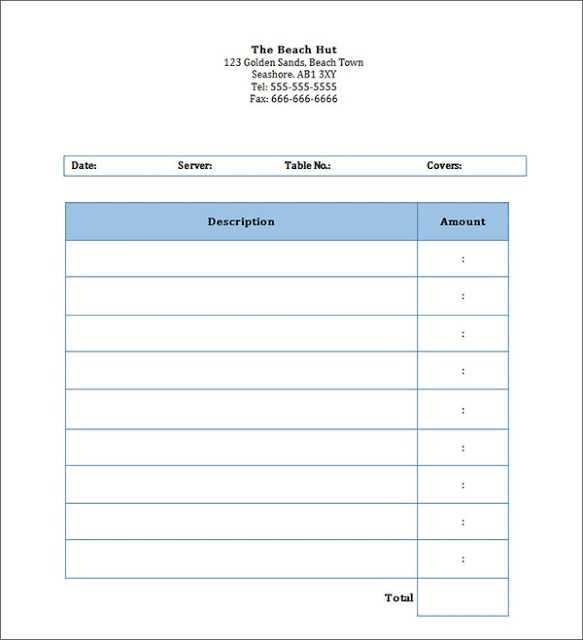
Start with a header section that includes the name of the food service or store. Add your logo, business name, and contact details in this area. Use larger font sizes for the name and address for visibility.
Adding Receipt Details
After the header, include the date and receipt number. These details are often positioned in the top right corner. For itemized food purchases, create a table where each row represents an individual item. Include columns for the item name, quantity, price, and total cost.
| Item Name | Quantity | Price | Total |
|---|---|---|---|
| Spaghetti | 1 | $10.00 | $10.00 |
| Salad | 1 | $5.00 | $5.00 |
After the table, add a subtotal section followed by tax and total amounts. Ensure the final total is clearly visible. You can also include payment method details (cash, card, etc.) below the total.
Save the document as a template so it can be reused for future receipts. Adjust fonts, styles, and colors to match your brand’s theme for a consistent look.
For a receipt template tailored to different meal types, adjust the layout and categories to reflect specific needs. For example, if you’re working with a menu that offers breakfast, lunch, and dinner, create sections that clearly distinguish the meals by time of day. Add clear labels like “Breakfast Special,” “Lunch Combo,” and “Dinner Platters” to make it easy to follow for both the customer and the kitchen.
Highlight Special Ingredients
For meals with unique ingredients or special dietary options, include a section for “Special Ingredients” or “Dietary Information.” This can help customers who are managing allergies or following specific diets easily spot what’s in their meal. Ensure this part is customizable so you can add or remove items depending on the recipe.
Include Portion Sizes
Portion sizes play a significant role in meal types. If the meal has multiple portion sizes available, such as small, medium, or large, make sure your template can accommodate this variation. Include the portion sizes clearly next to the price to avoid confusion.
For family-style meals or group servings, designate a separate section to list the number of servings or portions per price point. This helps customers gauge the value and make informed choices based on group size.
With these adjustments, your receipt template will reflect the diverse range of meals you offer while providing a more organized and efficient experience for customers and staff alike.
To include payment and tax details in your food receipt template, follow these steps:
Adding Payment Methods
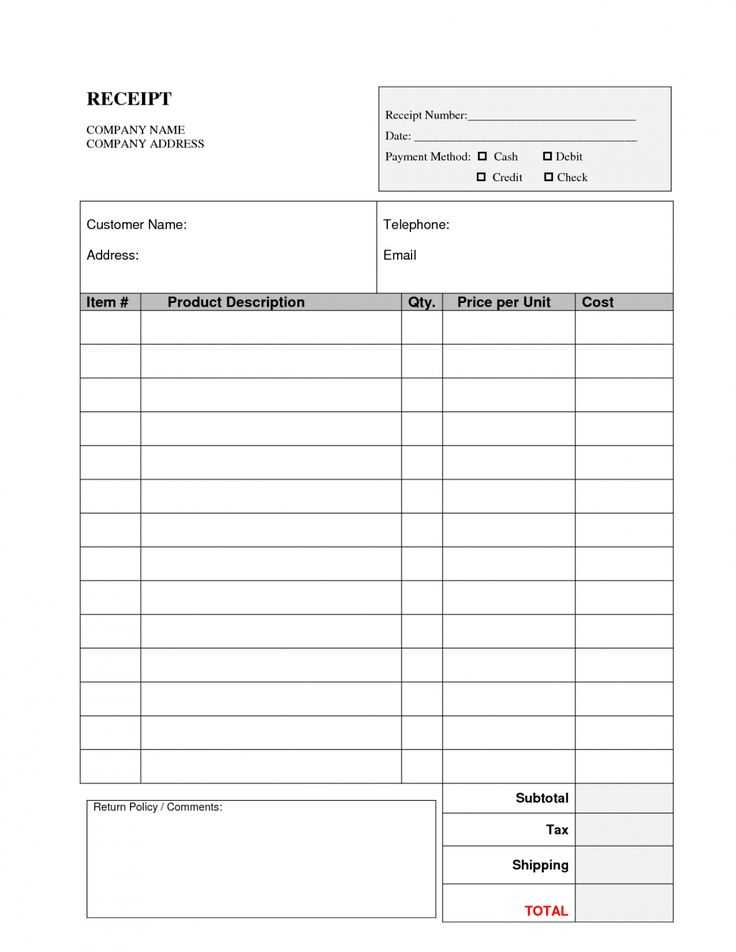
Insert a section at the bottom or top of your template where you can list accepted payment methods. Use a simple table or bullet points to mention credit cards, cash, mobile payments, or any other options you accept. You can also include payment terms like ‘due upon receipt’ or ‘prepaid’ if relevant.
Including Tax Information
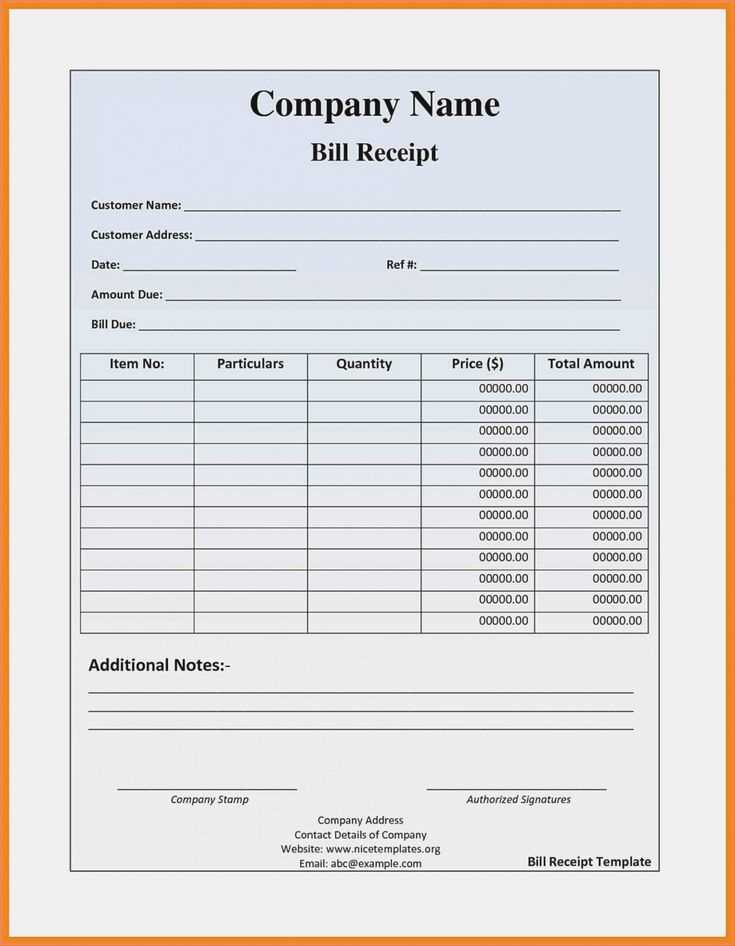
Include a separate line item for taxes. Specify the tax rate and indicate whether it is included in the total or calculated separately. If applicable, break down the taxes based on the product categories or services provided. Ensure that the tax amount is clearly labeled and easy to distinguish from the total price.
Food Receipt Template: Simplify Your Recipe Organization
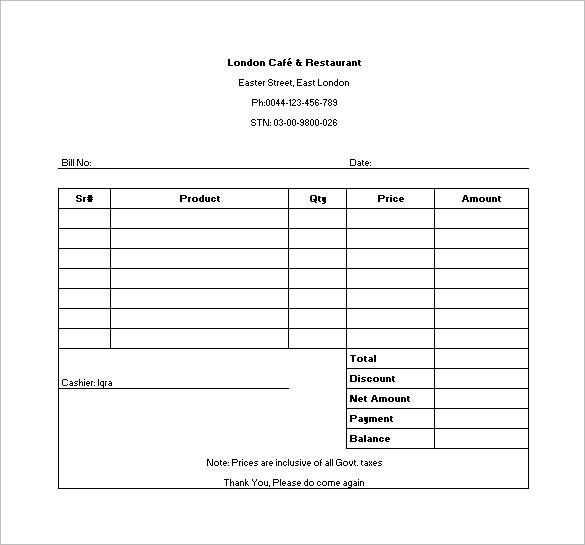
Design your own food receipt template in Word with clear and simple sections to keep your recipes organized. Start with a title field where you can enter the recipe name, followed by a brief description of the dish. Add a section for ingredients where you can list all required items, with spaces for quantity and preparation notes. A step-by-step instructions section will guide you through the cooking process.
Ingredient Section
Use tables to neatly list ingredients, allowing space for amounts, units, and preparation details. This helps prevent confusion when shopping or cooking. Include checkboxes next to each ingredient for easy tracking.
Cooking Instructions
Provide a numbered list of cooking steps. Numbering the instructions clearly will help you follow the recipe without skipping steps. If the recipe requires waiting times, include a time field for better accuracy.


