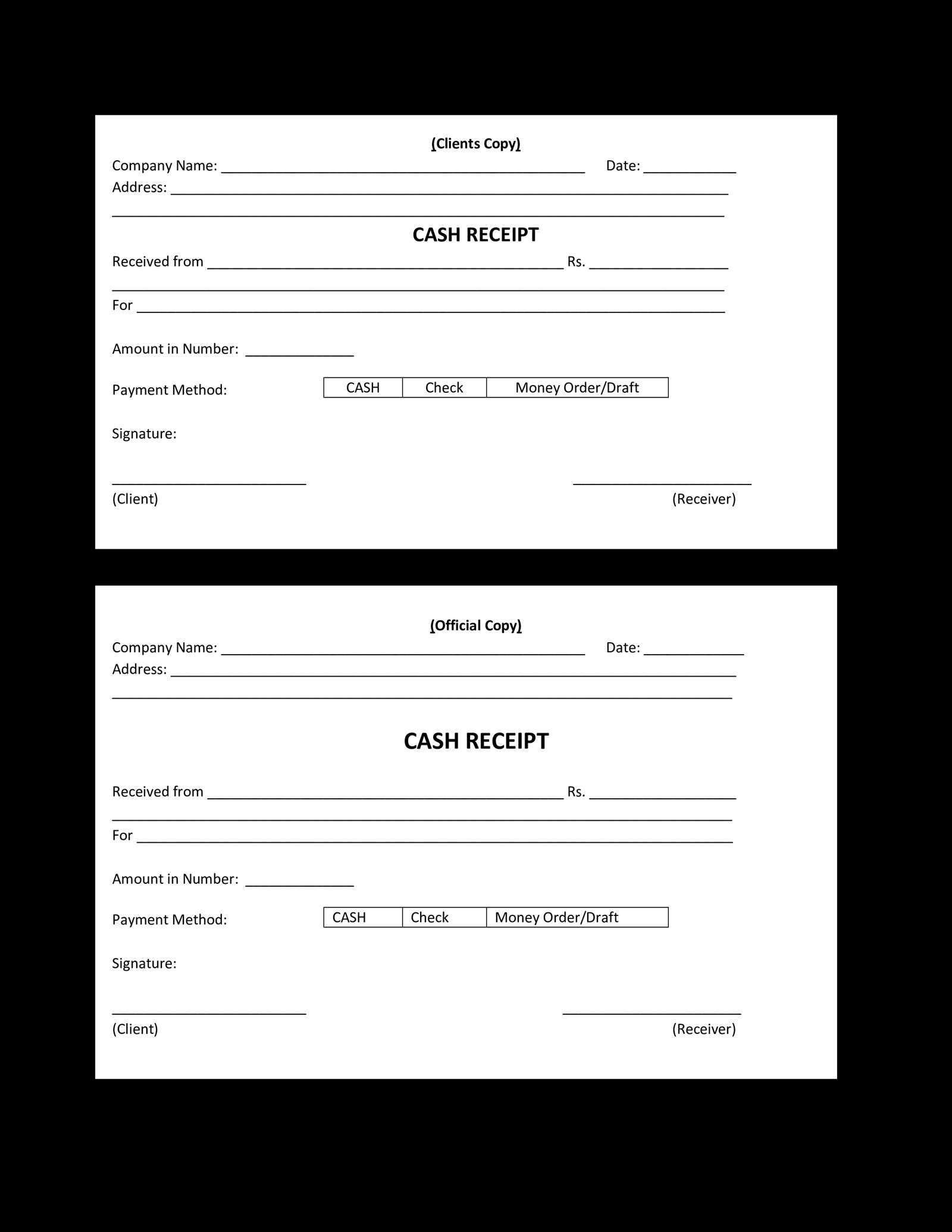
Creating a receipt template in Word is straightforward and efficient. The process starts by setting up a clean, professional layout that suits your specific needs. Begin by choosing a simple table structure to organize the key information, such as item descriptions, quantities, and prices. This ensures clarity and easy customization for different types of transactions.
Use text boxes or content controls for sections like the company name, address, and contact information. This will help keep your receipts uniform and make future edits quick. You can also add a logo or a watermark to further personalize your template. For ease of use, adjust the margins and spacing so the document doesn’t appear too crowded.
Additionally, consider including placeholders for specific details like transaction dates and payment methods. This will help maintain consistency and reduce the chances of missing important data. Once your template is set up, save it as a reusable Word document so that you can generate receipts with just a few clicks.
Here is the corrected version:
For a streamlined receipt template in Word, focus on clarity and structure. Begin with a clear header including the store or company name, contact information, and transaction date. Use a table to organize item details, such as product descriptions, quantities, and prices. Make sure to include a total amount section at the bottom, incorporating taxes or additional fees. Ensure that each field is easy to fill out, leaving enough space for necessary information.
Key Sections to Include
Each receipt should contain the following elements: item list, payment method, and any applicable discounts. For a professional look, choose a simple, readable font like Arial or Times New Roman, and keep formatting consistent throughout the document.
Formatting Tips
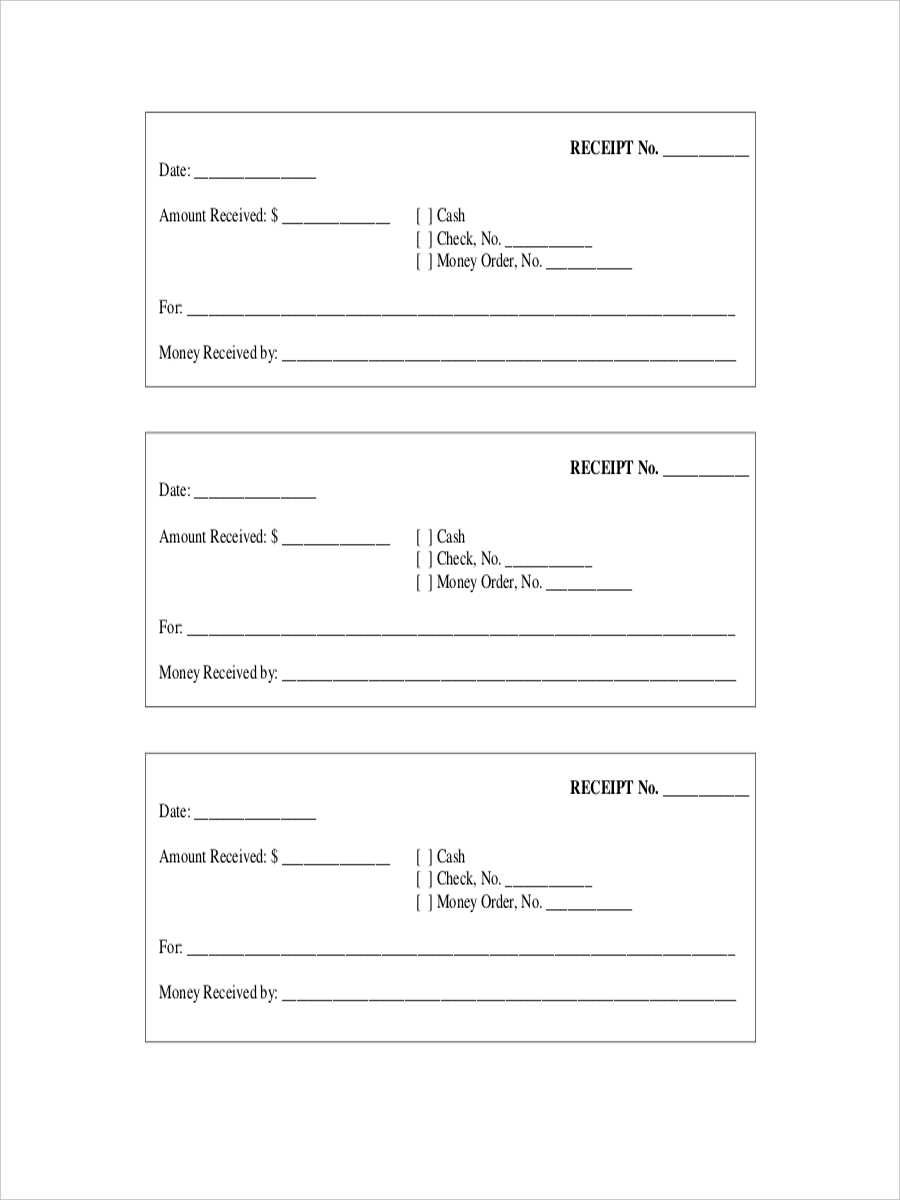
Set up a consistent page margin and keep alignment uniform. Make use of borders or shading to highlight key sections such as totals or dates. Avoid cluttering the document with unnecessary graphics or excessive text to maintain readability.
Receipt Word Document Template
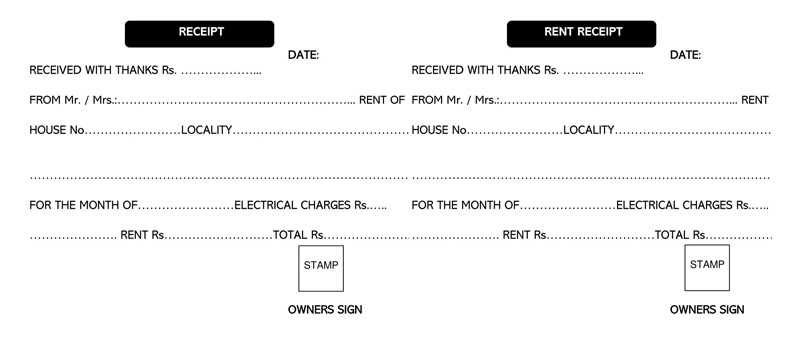
Creating a receipt in Word format is simple and quick. Use a template to save time and ensure all necessary details are included. A typical receipt should contain the following sections:
- Business Information: Include the name, address, and contact details of your business. This provides clarity for the recipient.
- Receipt Number: Every receipt should have a unique identifier for easy tracking and reference.
- Date of Transaction: Clearly mention the date of the transaction to avoid confusion.
- Details of Goods or Services: List the items or services provided, including quantities and prices. This ensures transparency.
- Total Amount: Always include the total cost, with a breakdown if applicable (e.g., taxes or discounts).
- Payment Method: Specify how the payment was made, whether by cash, credit card, or another method.
- Thank You Note: A simple “Thank you for your business” adds a personal touch and professionalism.
Choosing the Right Template
There are many Word document templates available for receipts. Look for one that suits your business style. A clean, easy-to-read format is key for professional receipts. Make sure the font is legible, and the layout is well-structured.
Customizing Your Template
Once you’ve chosen a template, customize it by filling in your business details, adding the necessary fields for transaction information, and adjusting the design to match your brand. Ensure the document includes all required fields to avoid errors.
Open Microsoft Word and select “Blank Document” to begin. Customize the page layout by adjusting the margins, page size, and orientation. Go to the “Layout” tab and choose the appropriate settings for your document. Once your page layout is set, add the basic components you need, such as headers, footers, and placeholders for content. You can format text with styles for consistency across documents, ensuring headings and body text have predefined looks.
Use the “Insert” tab to add elements like tables, images, or shapes. These items can be positioned in the document as placeholders for future content. To save this as a template, click on “File,” then “Save As.” Choose “Word Template” from the file type options, and save your file in the default template folder. This allows you to easily access the template for future use.
If you plan to include form fields, utilize the “Developer” tab. Enable it in Word settings if it’s not visible. Here, you can add text fields, checkboxes, or dropdown menus. Once everything is set up, save the document as a template to quickly generate similar documents in the future.
Tailor your receipt template to reflect your business’s identity and the type of transaction. A professional service company, for example, may prefer a minimalist design, emphasizing services provided with clear breakdowns, while retail businesses may want a more detailed receipt showing itemized purchases, prices, and discounts.
Adjusting Layout and Information Priorities
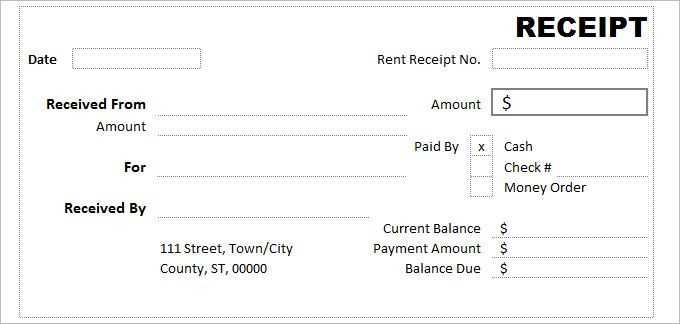
Place the most critical information at the top, such as the business name, contact details, and transaction summary. If your business requires additional fields, such as warranty information or loyalty points, include them in a section that’s easy to locate without overwhelming the customer with unnecessary details.
Branding and Aesthetic Customization
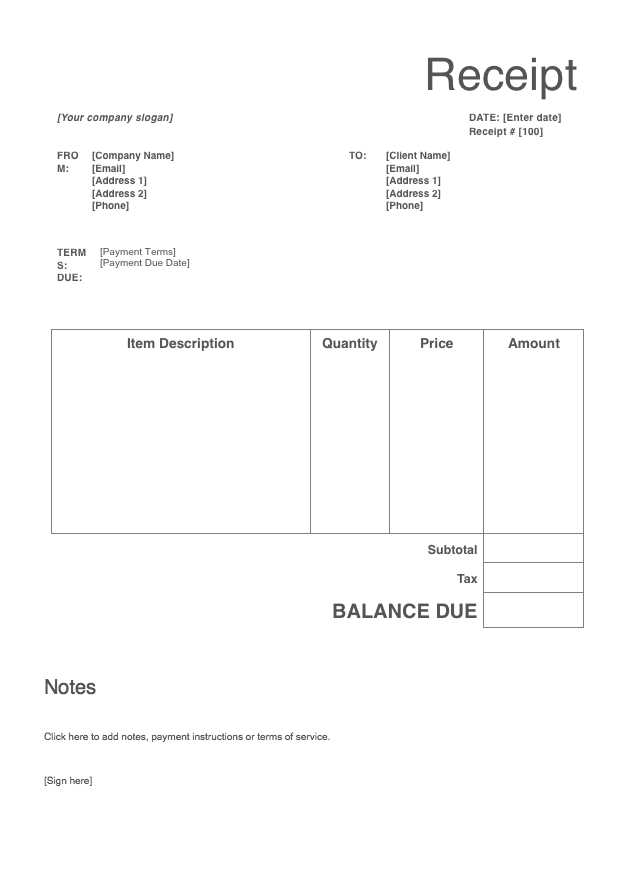
Incorporate brand elements, such as colors and logos, to ensure your receipts align with your overall brand image. A consistent visual style builds brand recognition and leaves a professional impression on customers. Customize fonts, borders, and logo placements to match your brand’s tone while keeping readability in mind.
To save your receipt template for later use, open your document in Word and click “File” in the top-left corner. From the dropdown menu, select “Save As.” Choose a location on your computer or cloud storage, and give the file a descriptive name. Save it as a Word document (.docx) or a template (.dotx) for easy future access.
Once saved, you can quickly reuse the template by navigating to your “Saved Templates” section when creating a new document. In Word, go to “File,” select “New,” and choose “Personal” to see your saved templates. Click on your receipt template, and Word will create a new document based on the saved layout and design.
If you want to make changes to your template later, simply open the saved template file, make edits, and save it again. This ensures your template is always up to date and ready for future use.
To create a well-organized receipt template in Word, focus on the layout first. Use tables to clearly separate sections like the item list, payment details, and contact information. This will make the document more readable and structured.
Key Components of a Receipt Template
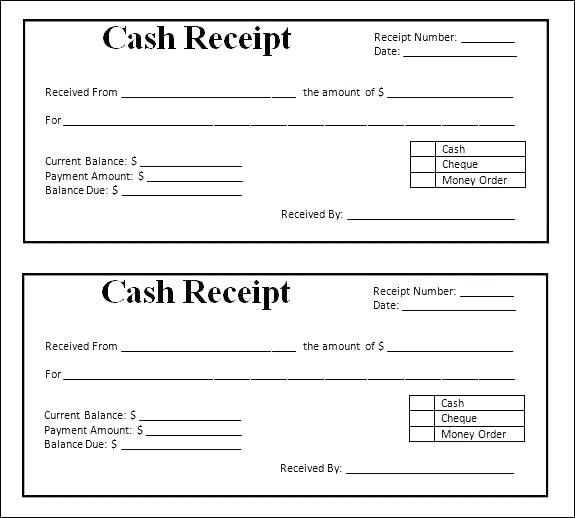
Include the following sections: business name and logo at the top, a space for customer details, item descriptions, quantities, prices, subtotal, taxes, and total amount due. Ensure each section is aligned properly to avoid a cluttered look.
Design Tips
Keep fonts consistent for better readability. Choose simple, clean fonts like Arial or Calibri for clarity. Avoid overuse of bold text, and use borders for sections that need emphasis, like totals or itemized lists. This will help in guiding the reader’s eyes smoothly through the document.


