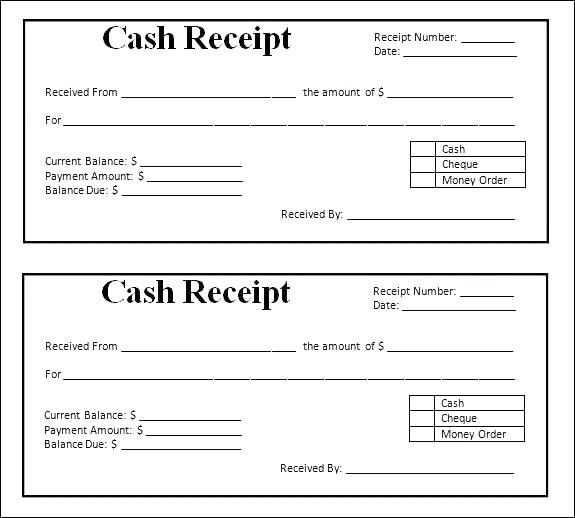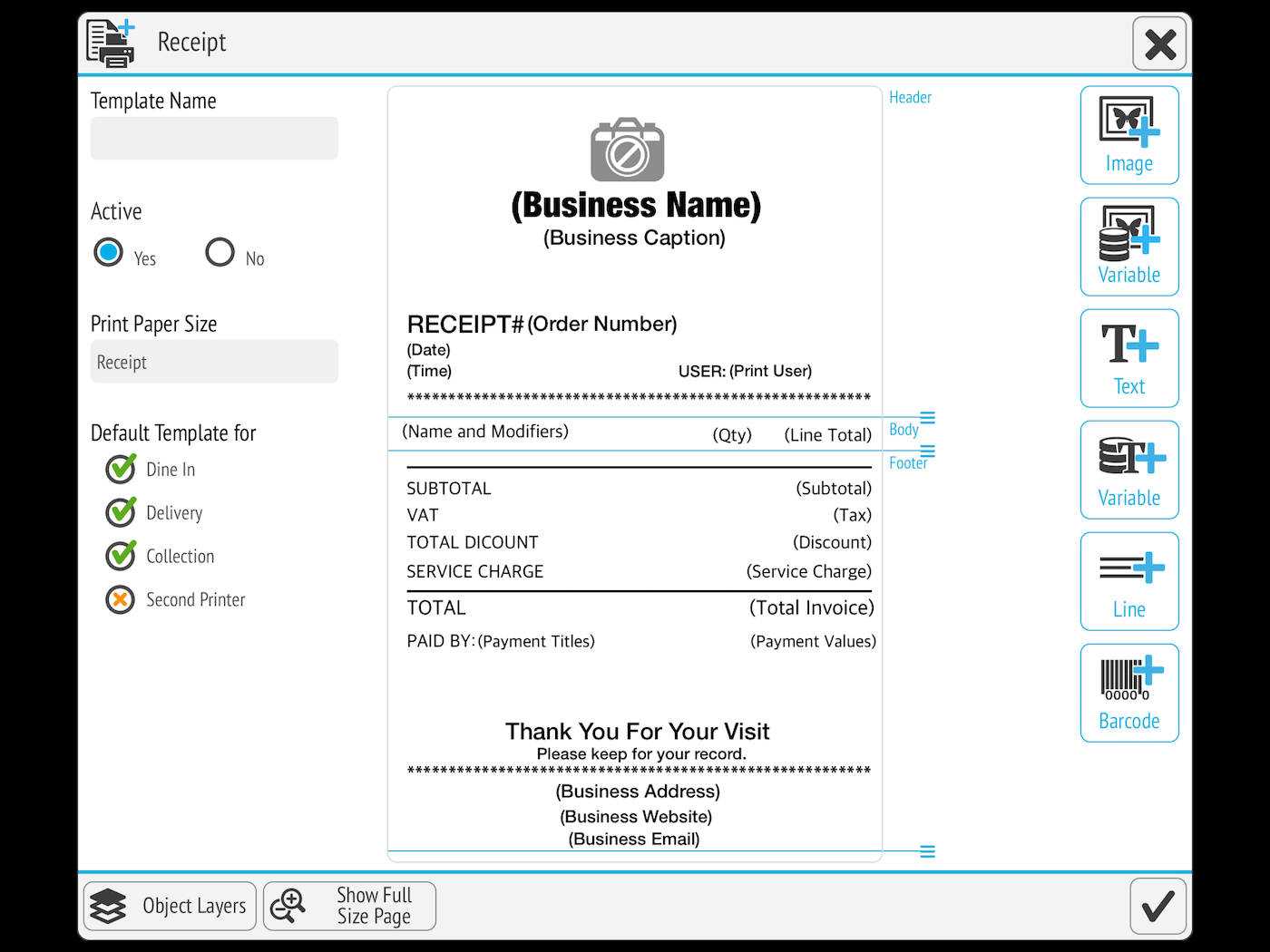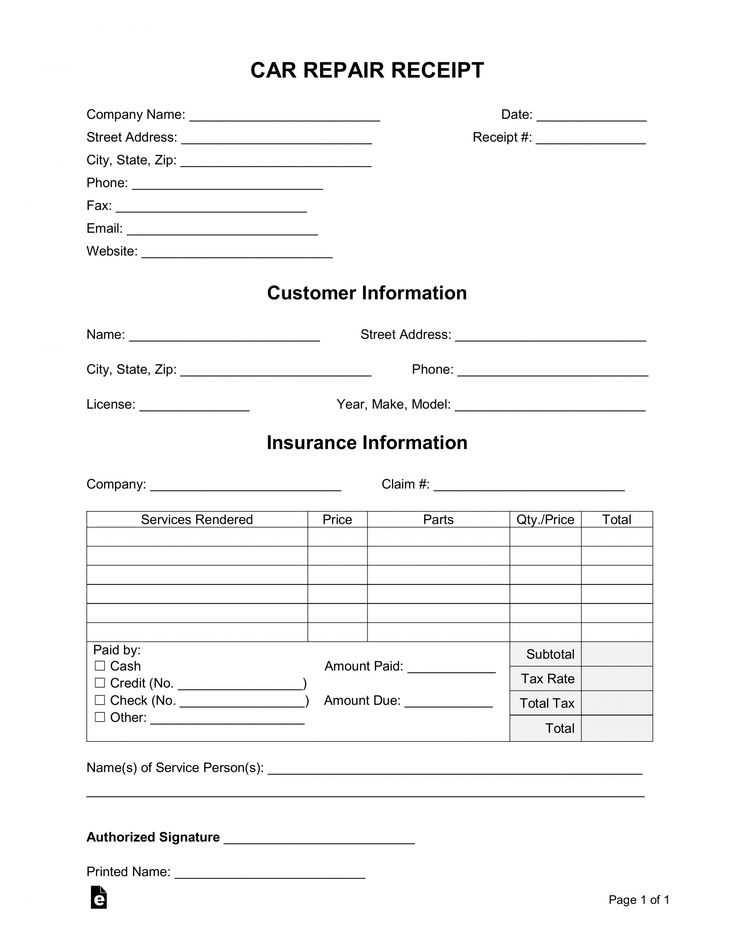Start by examining your thermal receipt template settings. If you’re encountering errors, it could be due to incompatible parameters or incorrect data formatting. Double-check the font size, paper width, and alignment settings to make sure they match the printer’s capabilities.
Common issues include mismatched margins, improper character encoding, and unsupported symbols in the receipt template. For example, if your printer doesn’t support UTF-8, it could cause problems with text rendering. Make sure you’re using the correct encoding format for your device.
Another issue to watch out for is the use of invalid escape sequences or commands that the printer cannot process. Review the template for any misplaced control codes or unsupported formatting tags, and adjust them accordingly to prevent errors during printing.
Lastly, test your template thoroughly. Print a test receipt and inspect the output for alignment, readability, and missing elements. Adjust the design as necessary to fit the specific print area of your thermal printer.
Here are the corrected lines:
Ensure the printer’s communication settings match the software configuration. Misalignment can lead to errors in thermal printing. Check the character encoding and make sure it’s set correctly for the printer’s supported formats.
Verify the paper size settings in both the printer and the template. A mismatch can cause truncation or misplacement of text and graphics on the receipt.
Double-check the printer’s driver version. Outdated drivers might cause incompatibility with newer software versions, resulting in formatting issues.
Confirm the template’s margin and padding settings. Too narrow or too wide margins can distort the printed content. Adjust these values to fit the expected print area.
Review the text alignment in your template. Misaligned text often results from incorrect CSS properties or improper label setup.
Make sure the barcode size and position are set correctly. A wrong scaling factor can lead to unreadable barcodes, rendering them useless for scanning.
Check the printer’s firmware version. If it’s outdated, it might not support newer printing commands. Update the firmware to the latest version available.
Test print a few receipts to ensure the corrected lines address the issue before rolling out to production. Adjust the template as needed for different printers or environments.
- Error Printer Thermal Receipt Design
To address thermal printer receipt errors, focus on the alignment of text and proper encoding. If the printer frequently misprints characters, adjust the character set used in the template. Use UTF-8 encoding to ensure compatibility across different systems, reducing the chances of unexpected symbols appearing on the receipt.
Ensure that the font sizes and styles are consistent throughout the receipt template. Inconsistent fonts can lead to unreadable or overlapping text, especially if the printer has limited resolution. Stick to simple, widely supported fonts like “Courier” or “Monospace” to prevent rendering issues.
Another issue may stem from the margin settings. Always check that the top, bottom, and side margins are configured correctly in the template to prevent cutting off parts of the receipt. An automatic check of these settings before printing can save time and avoid repeated errors.
If the receipt includes QR codes or barcodes, ensure the printer’s resolution is high enough to print clear, scannable codes. Test the readability of these codes after printing, as thermal printers can sometimes fail to print small, intricate details accurately.
Finally, regularly test the printer’s firmware and software. Outdated drivers or software bugs may cause the printer to misinterpret template formatting. Keeping these components up-to-date ensures smoother printing and fewer design errors.
Check the paper roll first. If the printer shows an error, it could be due to an empty or incorrectly installed roll. Ensure the paper is loaded properly, with the thermal side facing the printhead.
Paper Jams
One of the most common issues is paper jams. These can occur if the paper isn’t feeding properly or if there’s a misalignment in the paper path. To fix this:
- Open the printer cover and remove any obstructing paper.
- Check for any torn paper remnants stuck inside and remove them.
- Ensure the paper feed mechanism is functioning correctly without any blockages.
Low Ink or Toner

Although thermal printers don’t use ink in the traditional sense, errors might still appear if the thermal printhead is damaged or worn out. Clean the printhead regularly to prevent buildup of residue that can cause poor print quality.
Overheating
If the printer frequently displays an error alert, it might be overheating. Overuse or prolonged printing without breaks can cause this. Let the printer cool down before trying again. Keeping the printer in a well-ventilated area also helps prevent overheating.
Connectivity Issues
Thermal printers often rely on stable connections to function properly. Check the cables or wireless connections, and verify the printer is correctly linked to your device. A loose connection could lead to error messages.
Software or Driver Malfunctions
Outdated or incompatible drivers may cause thermal printers to malfunction. Ensure your software is up to date and compatible with the printer model. Reinstalling the printer driver can sometimes clear up persistent errors.
Addressing formatting issues in thermal receipt templates requires a structured approach. Follow these steps to ensure a clean and consistent layout.
1. Check Printer Settings
Verify the printer settings to confirm that the correct paper size and margins are selected. Incorrect settings can distort text or cut off important information.
2. Review Template Code
Examine the HTML and CSS used for the receipt template. Look for any syntax errors, incorrect tags, or missing closing elements that could affect the layout.
3. Adjust Font and Text Alignment
- Ensure that font sizes are appropriately set for thermal printing, as large fonts can cause text overflow.
- Check text alignment, ensuring that all information fits within the defined margins.
4. Test Print Output
Before finalizing the template, print a test receipt to check for issues such as misalignment, missing data, or excessive spacing.
5. Optimize Image and Logo Placement
- Resize images or logos to match the thermal printer’s resolution and limit image size to prevent unnecessary scaling.
- Ensure logos are placed correctly to avoid overlapping text or truncation.
6. Use Proper Encoding
Make sure the template file is saved with the correct character encoding (UTF-8), which prevents garbled text or special characters from appearing incorrectly.
7. Test on Different Printers
If possible, test the template on various thermal printers to confirm it displays correctly across different devices and models.
Test the updated thermal receipt layout by printing several test receipts. Ensure that all required fields appear clearly, without clipping or overlap. Check for consistent alignment, spacing, and readability across different printer models.
Step-by-Step Verification Process
Start by printing receipts from different devices to identify any discrepancies in formatting. Compare the printed receipts with the designed template to confirm correct alignment. Verify that all text, logos, and barcodes are properly placed and readable at various print speeds.
Adjusting for Printer Settings
Modify printer settings like print density and speed if discrepancies arise. Adjusting these settings can significantly impact the printed layout, ensuring consistent output. Always use a standard test file to check the final result after making changes.
Ensure the layout works with the expected paper sizes. If using custom paper sizes, test printing on them to ensure no cutting or misalignment occurs. Make adjustments to the margins if necessary.
To create a thermal receipt template with error handling for printers, ensure the following key elements are included to prevent common issues during printing.
1. Proper Error Detection Mechanism
Incorporate clear error detection within the template. Use conditions to check the printer’s status, such as paper-out or head-issues. Implement logic to stop the printing process and display an error message on the terminal if any of these issues occur.
2. Font and Layout Optimization
Ensure the fonts are compatible with thermal printers. Use a minimalistic layout to prevent overflow errors. Avoid large fonts or excessive line spacing, as these can cause misalignment or incomplete printing.
3. Barcode and QR Code Integration
Check the scalability of barcodes and QR codes within the template. If the image size is too large for the thermal printer, it may result in errors. Test your barcode scanning range before finalizing the design.
4. Testing with Multiple Printer Models
Test the template on various printer models. Printer firmware differences can lead to inconsistencies in output. Ensure your template is compatible with a wide range of thermal printers to avoid model-specific errors.
5. Error Logging for Troubleshooting
Incorporate logging mechanisms that track errors during the printing process. This allows for quick troubleshooting and future template optimizations, helping to pinpoint recurring issues and adjust the design accordingly.
6. Table Formatting for Data Display

When displaying complex data, use tables for organization. Thermal printers typically print data in a linear fashion, so ensure your table width and text wrapping are set appropriately to prevent misaligned or cut-off information.
| Issue | Solution |
|---|---|
| Paper Jam | Detect paper feed errors with status checks and alert users before printing. |
| Overlapping Text | Use fixed font sizes and test with various content lengths to avoid overlap. |
| Unrecognized Barcode | Ensure barcode scaling is compatible with printer’s resolution and size limits. |
By addressing these issues and implementing preventive measures, you can reduce errors and enhance the printing reliability of thermal receipt templates.