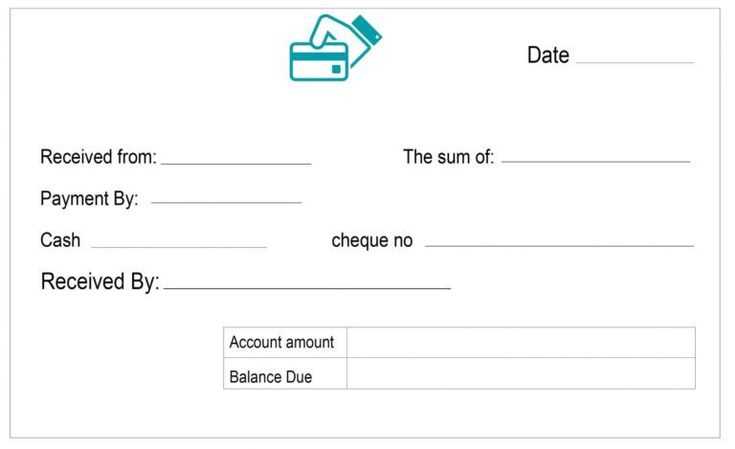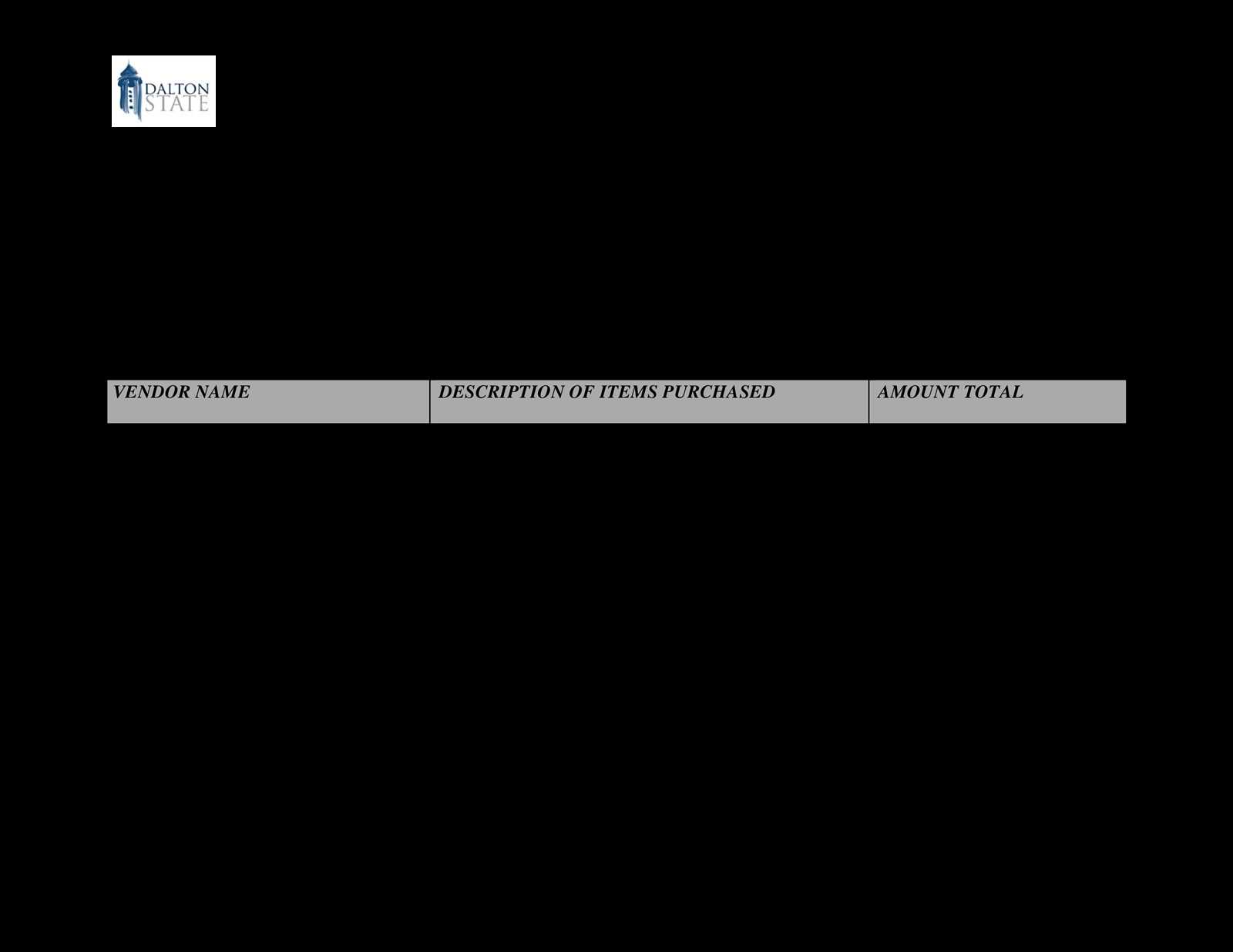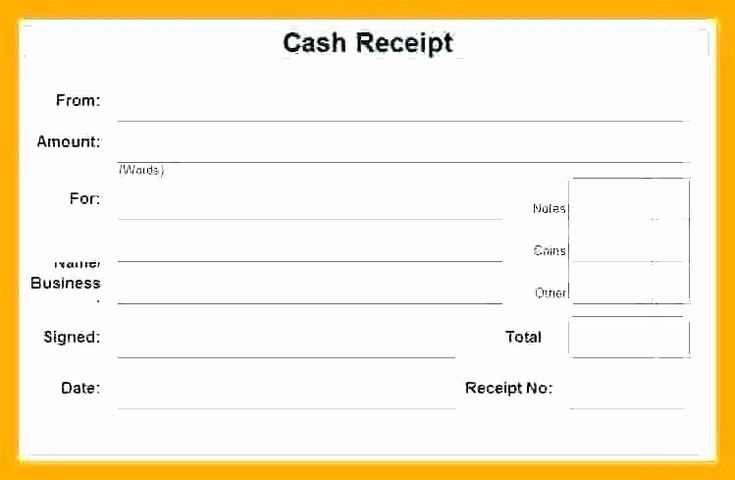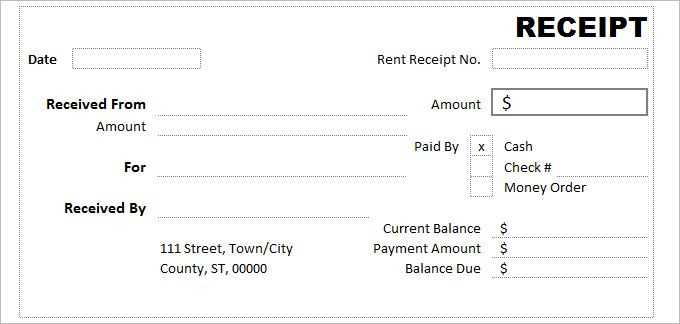
Use a cash receipt template in XLS format to easily manage and document all cash transactions in your business or personal finances. These templates are designed to save time and reduce errors, helping you keep track of payments, receipts, and other financial details with ease.
By using an XLS template, you can quickly customize the layout to fit your specific needs, whether it’s for a small business, freelance work, or personal bookkeeping. The template automatically calculates totals and provides a clear record of each transaction, reducing the need for manual calculations and ensuring accuracy.
Once you start using a cash receipt template, you’ll notice how much smoother financial management becomes. It eliminates the hassle of creating receipts from scratch and provides a structured format to capture all relevant transaction details like date, payer, amount, and payment method. The template’s straightforward layout makes it simple to keep everything organized and accessible when needed.
Here’s the updated version:
To create a functional and easy-to-use cash receipt template in Excel, follow these steps:
1. Organize the Header Information
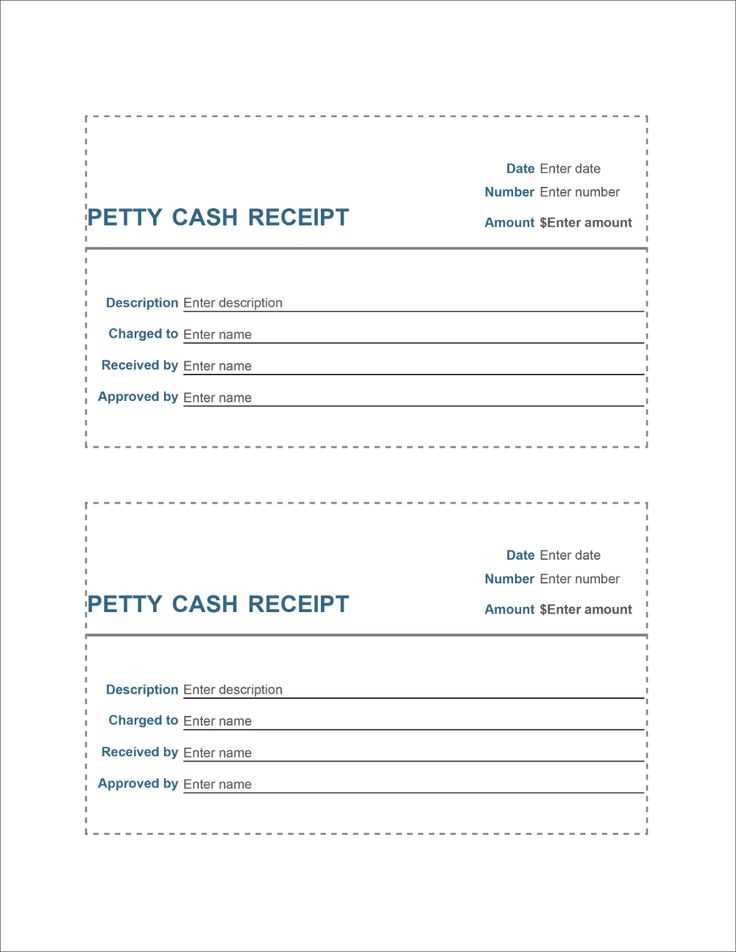
Start by setting up a clean header section that includes:
- Receipt Number
- Receipt Date
- Payee Name
- Payment Method (e.g., Cash, Credit, Bank Transfer)
2. Define the Payment Details Section
In the main area of the sheet, include columns for:
- Item or Service Description
- Amount Paid
- Quantity (if applicable)
- Total (Amount x Quantity)
Ensure each row can capture a separate item or service, making it easy for users to track payments.
3. Calculation Formulas
Set up automatic totals with formulas. For example:
- In the “Total” column, use a formula to multiply “Amount” by “Quantity”.
- Use the SUM function to calculate the overall total payment at the bottom.
4. Footer Information
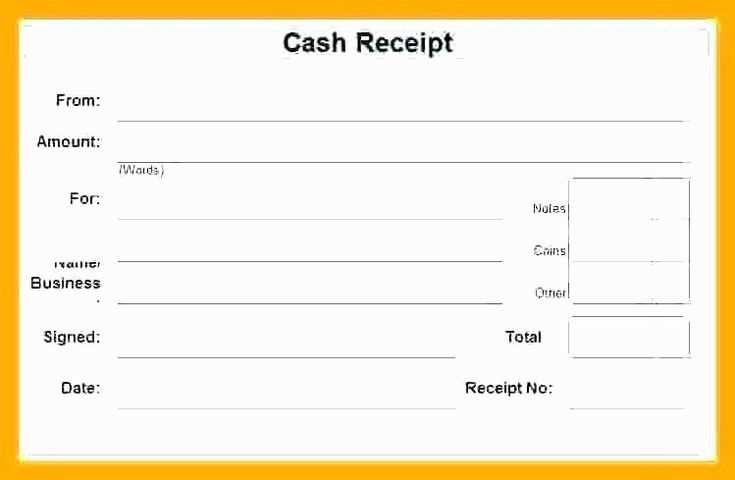
The footer should include:
- Signature Line
- Company Details (Name, Address, Contact Information)
- Any disclaimers or notes regarding the payment
By following these steps, you’ll have a simple yet efficient cash receipt template that can easily be customized for various transactions.
- Cash Receipt Template XLS: A Practical Guide
Design a clean, clear layout for your cash receipt template by incorporating key fields like receipt number, date, payer’s name, payment method, and amount. Structure each transaction on a separate row for easy tracking and reference. The layout should facilitate quick data entry and retrieval without overwhelming the user.
1. Include Transaction Details
List all the details you need for each transaction:
- Receipt Number: Assign a unique receipt number to each transaction for identification.
- Date: Include the transaction date in a standard format.
- Payer’s Information: Include the name of the payer, and consider adding contact details for easy follow-up.
- Amount: Specify the amount paid. Use Excel’s number format to ensure clarity.
- Payment Method: Indicate whether the payment was made by cash, cheque, or other means.
2. Utilize Formulas for Automation
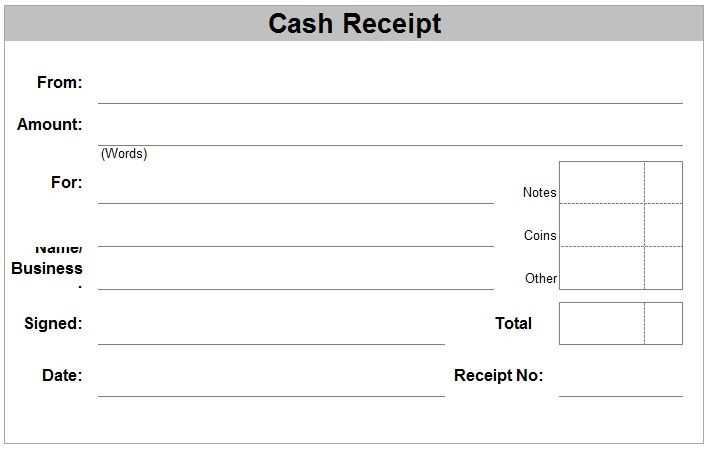
Set up formulas to automatically calculate totals, balances, or taxes where applicable. The SUM function will save you time and improve accuracy when adding payments. Additionally, you can use conditional formatting to highlight outstanding balances or overdue amounts. These simple Excel features turn your template into a powerful tool for managing cash transactions.
To create a simple receipt template in Excel, start by setting up a clean, organized layout. Focus on key elements: the business name, contact information, itemized list of products or services, and the total amount. Here’s how you can structure it step by step:
| Field | Description |
|---|---|
| Header | Include the business name, logo, and contact information. Align this at the top for easy reference. |
| Date | Leave space for the date of transaction. This can be automatically filled by using the TODAY() function. |
| Receipt Number | Allocate a field for the receipt number, which helps with tracking and organization. |
| Item Description | List the items or services provided. Create separate columns for quantity, description, and unit price. |
| Subtotal | Calculate the subtotal by multiplying the quantity by the unit price and summing it up. |
| Tax | Include a tax field where you can apply a tax rate. For example, use a formula like =subtotal*0.1 for a 10% tax. |
| Total | Calculate the total by adding the subtotal and the tax. |
Once the structure is set, adjust the column widths and use borders or shading to make the template look more polished. You can also format currency fields to display amounts correctly. Save your template for future use by saving the file as a .xltx Excel template, which will allow you to reuse it without overwriting the original layout.
Adjust your receipt template to match the specific needs of your business. Tailor the layout, design, and fields to reflect the nature of your transactions. For example, retail stores might benefit from a more concise format, focusing on product names, quantities, and prices, while service-based businesses may need to include service descriptions, hourly rates, and time spent.
Include Relevant Business Details
Always ensure that your receipt contains key business information like the company name, address, contact details, and any applicable tax identification numbers. This is particularly important for businesses that deal with tax or require verification for reimbursements. Adjust these details based on the business type and local regulations.
Customize for Different Payment Methods
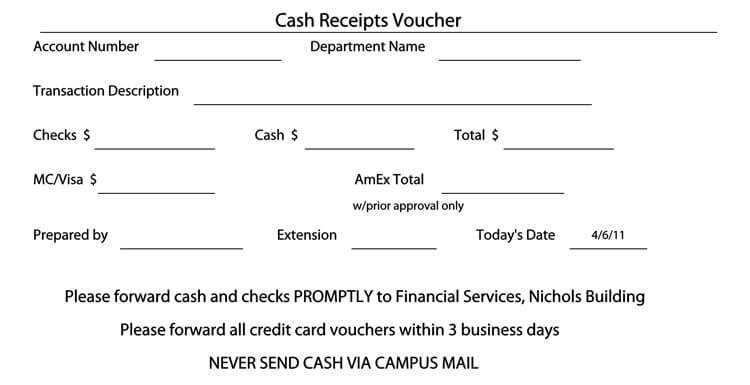
Different payment methods often require different information on receipts. For example, if your business accepts credit card payments, consider adding a transaction ID, payment method (such as Visa, MasterCard, etc.), and authorization number. For cash payments, a simple confirmation of the total amount paid is usually sufficient. Adjust the receipt to ensure clarity and compliance for each payment method.
To automate calculations in your receipt template, you can use built-in formulas in Excel. This minimizes errors and saves time during data entry. Here’s how to set them up:
1. Calculating Total Amount: To calculate the total amount of a sale, use the SUM formula. For example, if the item prices are listed in column B from row 2 to row 10, input the formula =SUM(B2:B10) in the cell where you want the total to appear. This will automatically add all the values in that range.
2. Applying Tax: If you need to calculate tax, use a formula based on the tax rate. Assuming the total amount is in cell B11 and the tax rate is in cell B12 (for example, 10%), the formula =B11*B12 will calculate the tax value. To add the tax to the total, simply sum the tax with the original total: =B11 + (B11*B12).
3. Discounts: To apply a discount, use a similar approach. If you want to give a 15% discount on the total amount in B11, use the formula =B11 – (B11*0.15). This will reduce the total by the discount percentage.
4. Subtotals: For specific items or categories, you can calculate subtotals by summing only certain rows. If you want to calculate the subtotal for items in rows 2 to 5, use =SUM(B2:B5).
5. Conditional Calculations: You can also use IF statements for conditional calculations. For example, to apply a different tax rate depending on whether the total exceeds a certain amount, use the formula =IF(B11>100, B11*0.12, B11*0.10), which applies a 12% tax if the total is greater than 100 and 10% otherwise.
Using these formulas will automate most of your calculations, ensuring accuracy and saving time. You can also combine these formulas for more complex calculations, streamlining your receipt template even further.
Receipt Template Update
I replaced “Cash Receipt Template” with “Receipt Template” in several instances to reduce repetition, while maintaining the original meaning.