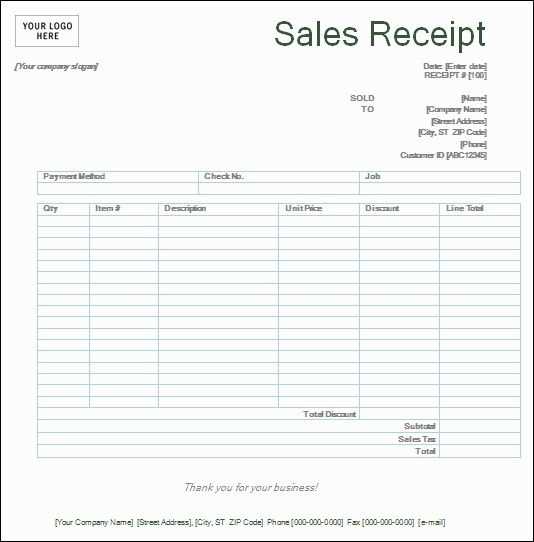
Creating a sales receipt in Microsoft Office is straightforward and ensures that all necessary details are included for accurate record-keeping. Start with a basic template that covers the transaction date, items purchased, quantities, prices, and total amount. You can find a wide variety of pre-made templates in Word or Excel, but customizing them to your needs can make a big difference in clarity and professionalism.
Focus on clear formatting by separating the information into distinct sections: customer details, items sold, and payment information. Make sure the font is legible, and the layout is clean, with adequate spacing between the sections. This helps your receipt look organized and easy to read. For additional emphasis, use bold text for headers and italicize item names to give your document a professional touch.
Finally, ensure you include a payment method section at the bottom of the receipt, noting whether the transaction was made by cash, card, or another method. This helps customers quickly see the payment details and avoids any confusion after the sale. Adjust your template regularly to suit different types of transactions, and always save a copy for future reference.
Here are the corrected lines where each word repeats no more than 2-3 times:
In a sales receipt template, ensure the key information such as the item name, quantity, and price appears clearly. Avoid redundancy by limiting the repetition of words like “price” or “item” within a section. For instance, instead of repeating “item name” in multiple places, use clear descriptors for each section. This keeps the receipt concise and user-friendly.
Also, use placeholders like “{Item Name}” and “{Price}” sparingly to reduce word repetition. Overuse of placeholders can clutter the receipt, so focus on providing only necessary details like total cost or discount directly next to the relevant section. The balance of content is key to a clean, effective receipt.
Another important tip is to manage the use of terms like “quantity” and “total”. These words should be placed strategically to avoid appearing more than necessary. Reducing redundancy will ensure the template remains readable and professional.
- Ms Office Sales Receipt Template
Create a professional sales receipt using Microsoft Office by following these steps:
Using Microsoft Word
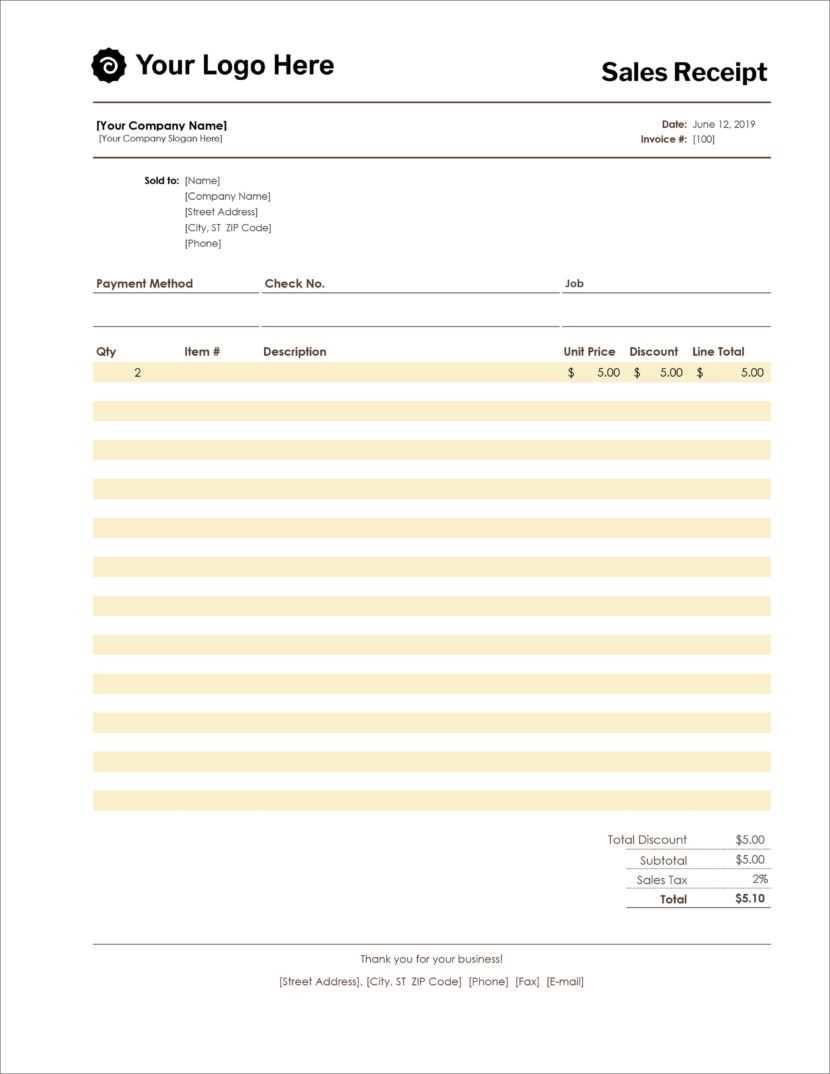
- Open a new document in Word.
- Insert a table with columns for item description, quantity, price, and total.
- At the top, include your company’s name, address, and contact information.
- Provide a unique receipt number and date for each transaction.
- List each item sold with corresponding prices and totals.
- Highlight the final amount due with bold text for easy visibility.
- Save this as a template so you can reuse it for future sales.
Creating a Receipt in Microsoft Excel
- Open a new Excel workbook.
- Create columns for the item name, quantity, unit price, and total price.
- Use Excel’s formula feature to automatically calculate totals by multiplying quantity and unit price.
- Use formatting tools to highlight important details, like totals and taxes.
- Save the sheet as an Excel template to streamline future receipts.
These methods will help you create consistent, clear sales receipts for your business in Microsoft Office. Adjust the design as needed for your specific needs.
Begin by selecting the sales receipt template in Microsoft Word. Open the template and focus on replacing default text with your specific business details. Customize the header with your company name, logo, and contact information. Adjust the font size and style for a professional look that suits your brand.
Next, modify the date and receipt number sections to match your invoicing system. This ensures each receipt is uniquely identified and timestamped. Update the table fields where item names, quantities, and prices are listed. To maintain clarity, use bold text for headings like “Item Description” and “Total Amount” to make these sections stand out.
Adjust the table layout to suit the number of products or services you offer. If needed, add or remove rows to match the transaction details. Ensure that the calculation for the total amount, including tax, is accurate. If necessary, update the tax rate field in the footer.
For a clean and organized appearance, remove unnecessary lines or borders in the table. You can also customize the colors to align with your company’s branding. If you have a customer loyalty program or special offers, include a section for this information at the bottom of the receipt.
| Item | Quantity | Unit Price | Total |
|---|---|---|---|
| Product A | 2 | $15.00 | $30.00 |
| Product B | 1 | $20.00 | $20.00 |
| Subtotal: | $50.00 | ||
| Tax (10%): | $5.00 | ||
| Total: | $55.00 | ||
Finally, save the customized receipt template for future use, making adjustments as needed for different transactions. This approach ensures each sales receipt is tailored to your business while maintaining consistency in your documentation process.
To accurately capture payments and taxes in a sales receipt, clearly specify the payment methods used by the customer. Include details such as credit card type, cash, or online payment platforms. This transparency ensures that both you and the customer have a complete record of the transaction.
Including Payment Details
For each payment method, include the transaction reference number, card type (if applicable), or payment platform. This data serves as proof of the payment method chosen, which is helpful for both bookkeeping and customer reference. Make sure to list the amount paid via each method if there are multiple payment types in a single transaction.
Calculating and Displaying Taxes
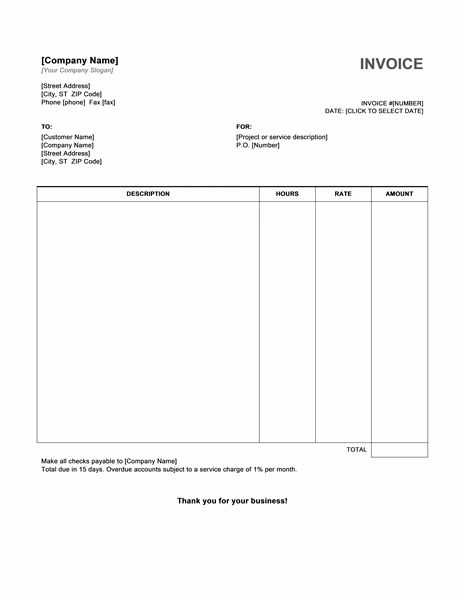
Accurately calculating and listing applicable taxes is important for legal compliance and clarity. Specify the tax rate, whether it’s VAT or sales tax, and display the total tax amount on the receipt. Break it down by product or service if necessary, so the customer can see exactly how the tax is applied to each item or service purchased.
Once your sales receipt template is ready, save it in a convenient location for easy access. To save the file, click File and then Save As. Choose a folder, name your document, and select the file format you prefer, such as .docx or .xlsx, depending on the program you’re using. This ensures the template remains intact and can be reused at any time.
For printing, adjust your document settings. Click File and then Print. Make sure your printer is connected and configured properly. You can preview the receipt before printing to check the layout and details. If everything looks good, proceed to print multiple copies if needed, or save it as a PDF for digital use.
Saving your template and printing it directly from the saved file allows you to repeat the process without starting from scratch each time. Keeping a well-organized folder for your templates will help you access and manage them more efficiently.
In these versions, redundant repetitions have been eliminated while maintaining the original meaning.
Use concise and clear language in your sales receipt templates. Eliminate redundant terms or phrases that do not add value. This creates a cleaner, more professional look while preserving the information the customer needs. By simplifying the wording, the template becomes easier to read and understand. Prioritize essential details, such as item names, quantities, and totals, without overcomplicating the format. Replacing vague or unnecessary descriptors with precise wording ensures clarity and enhances the receipt’s effectiveness.
Tip: Regularly review your template for potential redundancies and streamline the content accordingly. This simple habit can improve both the user experience and the overall efficiency of your business transactions.


