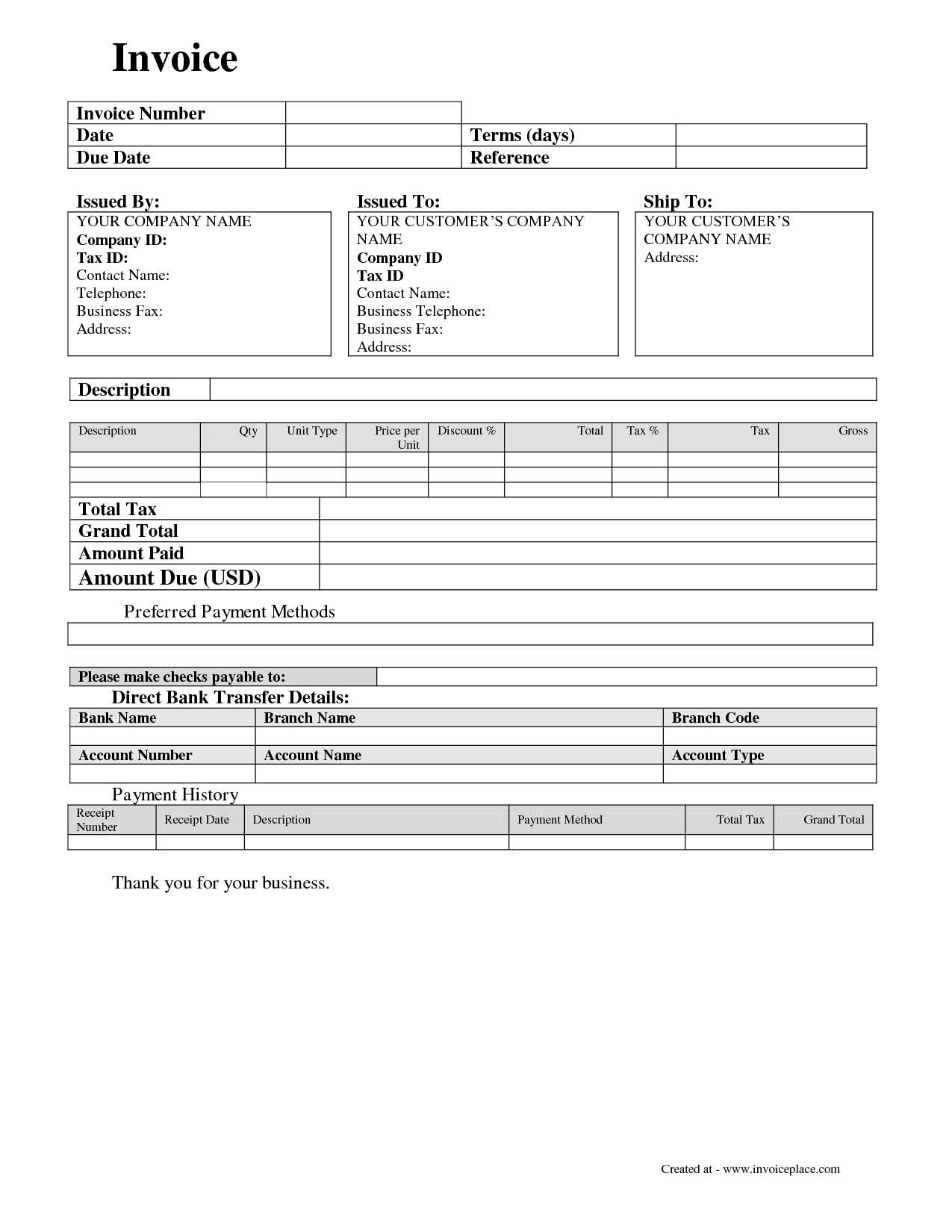
If you’re using QuickBooks for your business, creating a thermal receipt template can simplify your receipt management process. This feature helps generate receipts quickly while maintaining a professional appearance for your customers. Setting up a thermal receipt template in QuickBooks is straightforward and can be done within minutes.
First, go to the “Sales” section in QuickBooks and select “Invoices.” From there, choose “Customize” and select “Manage Templates.” You can create a new template or modify an existing one. Make sure the layout is designed for thermal printers, which are typically narrower than regular paper printers. This ensures your receipt will fit perfectly without cutting off any important details.
When designing your template, focus on including necessary fields such as the transaction date, items purchased, total amount, and company information. Use a clean and legible font to make the receipt easy to read. Avoid cluttering the space with unnecessary text or images, as the goal is to provide clear, concise information.
Here are the corrected lines:
To update your QuickBooks thermal receipt template, ensure the following adjustments are applied:
- Check your font size settings to match the recommended standards for clear printing on thermal paper.
- Adjust margin settings to prevent text from being cut off during printing.
- Ensure the proper date format is used to avoid confusion in future records.
- Make sure that the company logo is aligned properly and not distorted when printed.
- Verify that the item descriptions fit within the designated space without overlapping.
Test Print for Accuracy
Before finalizing the template, perform a test print to verify that all elements, including fonts, spacing, and logos, are correctly formatted. This step will help you identify any misalignments or issues that may affect the clarity of the receipt.
Save and Reuse Your Template
Once you’re satisfied with the results, save the template for future use. This will save time and ensure consistent formatting across all printed receipts.
QuickBooks Thermal Receipt Template: A Practical Guide
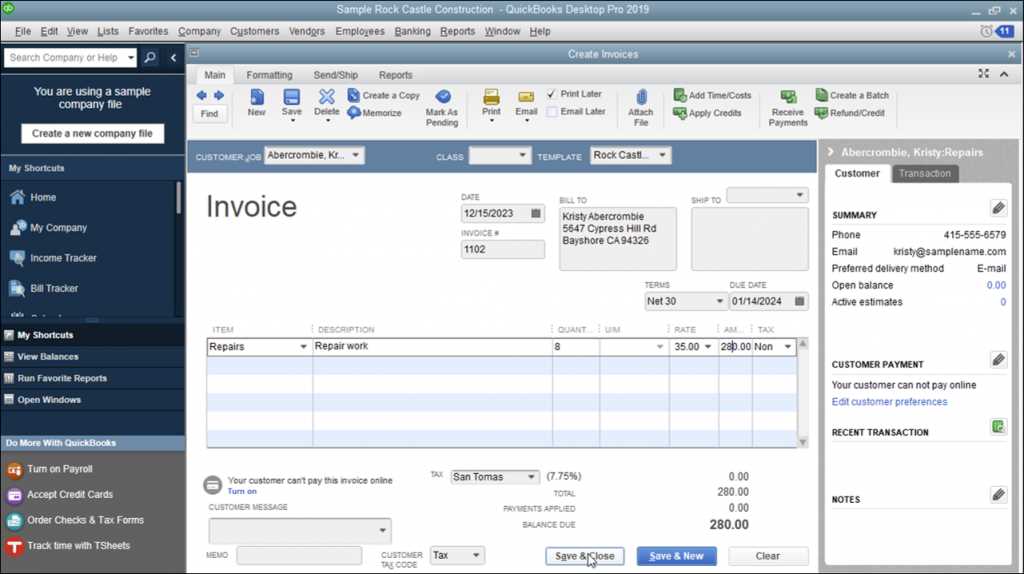
To create a QuickBooks thermal receipt template, begin by customizing your settings within the QuickBooks application. You can access the template setup through the “Sales” section, where you’ll find the option to edit your receipt template. Choose the “Thermal Receipt” option for compatibility with thermal printers.
Customization Options
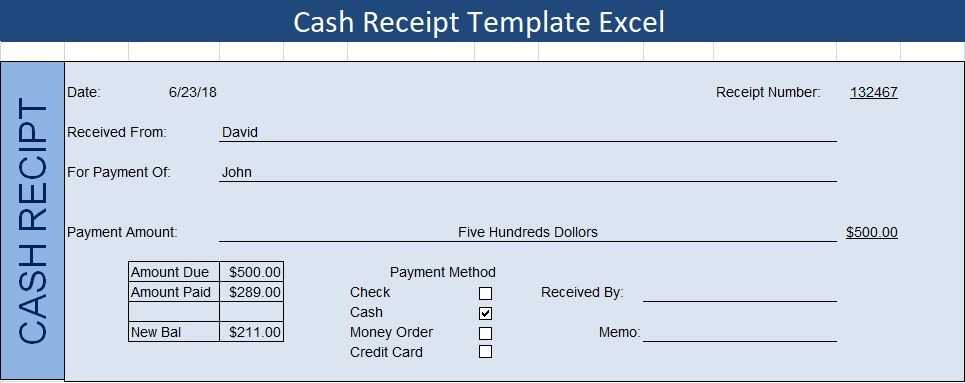
The customization menu allows you to adjust the layout of your receipt. You can modify font styles, add your company logo, adjust margins, and change the order of information. Ensure your receipt contains the necessary details, such as date, total amount, tax, and payment method, to comply with local regulations and keep transactions clear for your customers.
Printer Compatibility
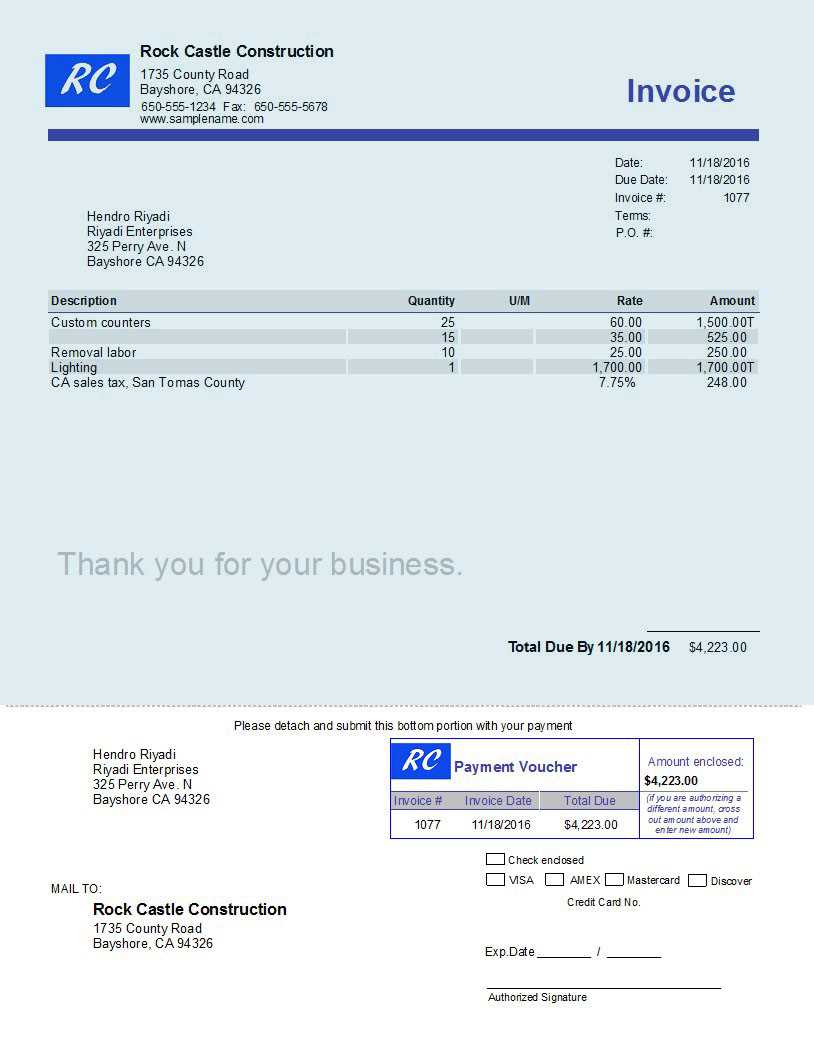
Make sure your thermal printer is compatible with QuickBooks. Most thermal printers work seamlessly, but it’s always recommended to check the printer’s settings to ensure it’s set up correctly. Some models might require additional software or drivers for optimal performance. Regular testing ensures that your printed receipts come out clean and clear.
To create a custom receipt template in QuickBooks, go to the “Sales” menu and select “Create Receipt.” Click on the “Customize” button located at the top right of the receipt window. From there, choose “Manage Templates” to open the list of available templates.
Click on “New Template” to start designing your custom receipt. You can choose to either create one from scratch or modify an existing template. Select the layout that suits your needs and begin editing the text fields, logos, and colors to match your branding.
For more advanced customization, you can use QuickBooks’ built-in template editor to adjust the placement of each section. This allows for precise alignment of elements like the company name, items, and total amount due. Save the template once you’re satisfied with the changes.
To apply your custom template, simply open the receipt you want to print and select the newly created template from the “Template” dropdown menu. QuickBooks will automatically update the layout to reflect your custom design.
Set the font size to match the thermal printer’s capacity. A font size of 10-12 points usually works well for most printers, but testing different sizes will help ensure readability and proper spacing. Avoid using overly large fonts that can cause text to be cut off or misaligned on smaller thermal paper rolls.
Choose a simple, legible font like Arial or Courier New. These fonts are easy to read and ensure a clean, professional look. Decorative fonts can lead to printing errors or misalignment, especially on narrow thermal paper.
Use narrow margins to maximize space on the receipt. Adjust the left and right margins to around 0.25 inches for a balanced layout. Ensure the top and bottom margins are set properly, avoiding excessive white space.
Consider the line height or spacing between lines. A line height of 1.2 or 1.5 ensures the text remains legible without overlapping. Too much space may waste paper, while too little can make it hard to read.
Preview the layout before printing to avoid issues with misaligned text or cut-off information. Most thermal printers have limited paper width, so make sure that your template fits within the printable area without any text being truncated.
If your receipt template in QuickBooks isn’t working as expected, first check the layout settings. Ensure that all fields, such as company name, address, and logo, are correctly aligned. Misalignment can make information difficult to read and look unprofessional. Adjust margins and font sizes to ensure everything fits properly.
Another common issue is missing or incorrect tax information. Double-check your tax settings within QuickBooks to ensure that the correct tax rates are applied. If the issue persists, it could be due to a mismatch between the tax configuration and the items being sold. In such cases, review both the product/service setup and tax settings.
If your receipt is printing blank or incomplete, verify the printer configuration. Sometimes, the selected paper size in QuickBooks may not match the printer’s settings, resulting in cut-off or blank receipts. Go to the printer settings in QuickBooks and adjust the paper size or select a different printer if necessary.
In case of errors in your receipt totals, it’s crucial to double-check the calculations on each item listed. QuickBooks uses item rates, quantities, and taxes to calculate the total, so any misconfiguration in these areas can cause discrepancies. Ensure that the items are correctly entered and that any discounts or adjustments are properly applied.
If you’re facing trouble with the customization options, try resetting the template. QuickBooks offers a reset button that restores the template to its default settings, which can help resolve unexpected behavior caused by customizations. After resetting, you can begin making changes again from a clean slate.
For issues related to template visibility, ensure that the correct template is selected in your invoice settings. It’s easy to overlook the template selection when creating a receipt, leading to a mismatch between the template used and the one you intended. Go to the sales settings and select the desired template.
To create a quick and functional thermal receipt template in QuickBooks, first open your QuickBooks settings and navigate to the “Custom Form Styles” section. Select the “New Style” option and choose “Receipt” from the available templates. This will give you a solid base to modify the layout as needed.
Next, focus on the specific areas that need customization. For thermal receipts, it’s important to keep the design minimalistic, ensuring it fits within the limited space of thermal paper. Remove unnecessary fields and keep only the essential transaction details, such as date, total amount, and item descriptions. This helps streamline the printed receipt and ensures clarity.
Additionally, adjust the font size to fit the small width of thermal receipts, ensuring readability while avoiding clutter. Using a clean sans-serif font is usually a safe choice, as it maintains legibility even in a smaller format.
If you want to include your business logo, be mindful of its size. A small, high-contrast logo placed at the top or bottom of the receipt is ideal for quick scanning and printing without sacrificing the overall clarity of the receipt.
Finally, test your template by printing a sample receipt. This allows you to see how the layout looks on actual thermal paper and make any necessary adjustments. Regularly reviewing and updating the template will help ensure it remains functional and clear for your customers.

