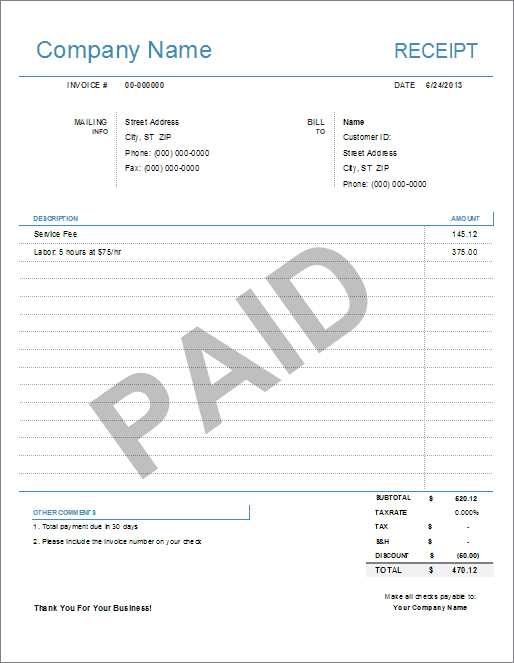
If you’re looking to create a professional and organized receipt template for Gmail, it’s all about structure and clarity. A clean layout, easy-to-read font, and consistent styling make a huge difference in how your message is received.
Start by including key elements like the date of the transaction, a detailed list of items purchased, and any payment information. Use bold text for headings, like “Transaction ID” or “Total Amount”, so recipients can quickly scan and find important details.
To add a personal touch, include a thank-you note or brief message acknowledging the purchase. Keep it simple, but genuine. Emphasize any next steps or expected delivery times for products or services if applicable.
Finally, test your template across various devices to ensure it looks great whether viewed on mobile or desktop. A clean, well-organized receipt not only improves customer experience but also reflects your attention to detail and professionalism.
Here is the revised version:
If you’re setting up an email receipt template for Gmail, focus on clarity and simplicity. Ensure that all key details are visible and well-organized. Here’s a quick breakdown of what should be included:
- Subject Line: Make it clear that this is a receipt. For example, “Your Payment Receipt for Order #12345”.
- Sender Information: Use a clear sender name like “Your Company Name” with a professional email address.
- Recipient Details: Include the recipient’s name and any other relevant information, such as the order number.
- Receipt Details: Display the product or service purchased, along with the date, price, and payment method.
Formatting Tips:
- Use a simple layout. A clean design enhances readability and creates a professional impression.
- Highlight important details such as total amounts, discounts, or taxes to ensure they’re easy to spot.
- Consider including a “Thank you” note for added warmth and professionalism.
Testing Before Sending:
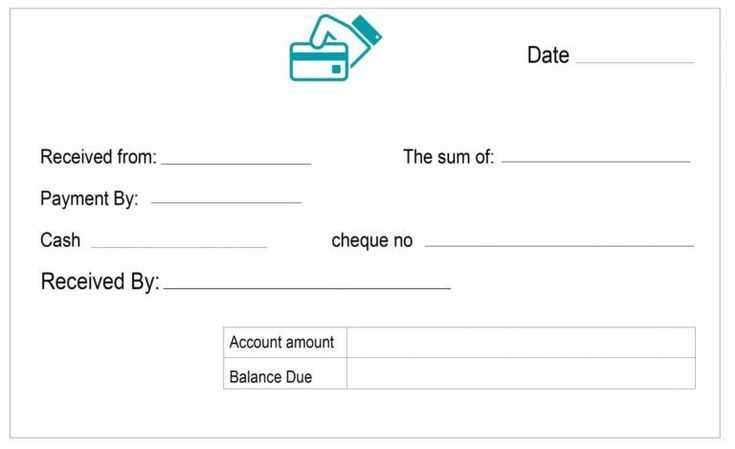
- Ensure the template is responsive, meaning it displays correctly on both desktop and mobile devices.
- Test your links to guarantee they’re working, especially for payment confirmations or customer service contact information.
Once the template is ready, use Gmail’s features to personalize it for each transaction and ensure it aligns with your brand’s voice.
- Gmail Receipt Template Guide
Design a Gmail receipt template with a clear structure for better readability. Start with key details like the company name, transaction number, and date in a prominent location. Use a simple layout, and keep the text clean and easy to scan. Group related information into sections, like item descriptions, quantities, and prices.
To ensure clarity, utilize tables for presenting itemized lists. This helps break down costs and gives users a straightforward way to verify their purchase. Below is an example table format for listing products and services in a receipt:
| Item Description | Quantity | Price |
|---|---|---|
| Product Name 1 | 2 | $25.00 |
| Product Name 2 | 1 | $15.00 |
Include the total amount at the bottom, clearly labeled. Adding tax breakdowns or discount information can be helpful, but keep this section concise to avoid overwhelming the reader. For transparency, it’s a good practice to use simple language for charges and fees.
Test your template with various devices and email clients to ensure it displays well everywhere. Pay special attention to how the receipt looks on mobile screens, as many Gmail users access their emails from smartphones.
To create a custom template in Gmail, start by enabling the “Templates” feature in Gmail settings. Open Gmail, click on the gear icon in the top right corner, and select “See all settings.” Navigate to the “Advanced” tab and enable the “Templates” option. Save the changes.
Next, compose a new email with the content you want to use in your template. This can include subject lines, body text, and any formatting or images. Once you’re satisfied with the email, click on the three dots in the bottom right corner of the compose window, select “Templates,” and then click “Save draft as template.” Choose “Save as new template” and give it a name.
To use the template later, open a new compose window, click on the three dots, select “Templates,” and choose the template you saved. The content will automatically populate in the compose window. You can then make any necessary adjustments before sending the email.
Creating custom templates helps you save time and maintain consistency when sending similar messages regularly. You can create as many templates as needed and easily access them from the compose window whenever necessary.
Keep the layout simple and organized. A cluttered template makes the information harder to digest. Use sections with clear headings, like “Itemized Charges” or “Total Payment,” to guide the reader’s eye. Each section should have enough white space to make the content distinct and legible.
1. Use Consistent Formatting
- Ensure font types, sizes, and colors remain uniform throughout the receipt. This creates a cohesive and polished look.
- Highlight key information, such as totals or important notes, using bold or italics, but avoid excessive use of different font styles.
2. Be Clear with Payment Details
- Clearly separate line items, taxes, discounts, and totals. Use lines or spacing to distinguish these from one another.
- Indicate any payment methods used (e.g., credit card, PayPal) clearly to avoid confusion.
Provide contact information and relevant company details at the bottom. This gives the recipient an easy way to reach out for further inquiries without overloading the receipt with unnecessary details.
Creating a Simple Gmail Receipt Template
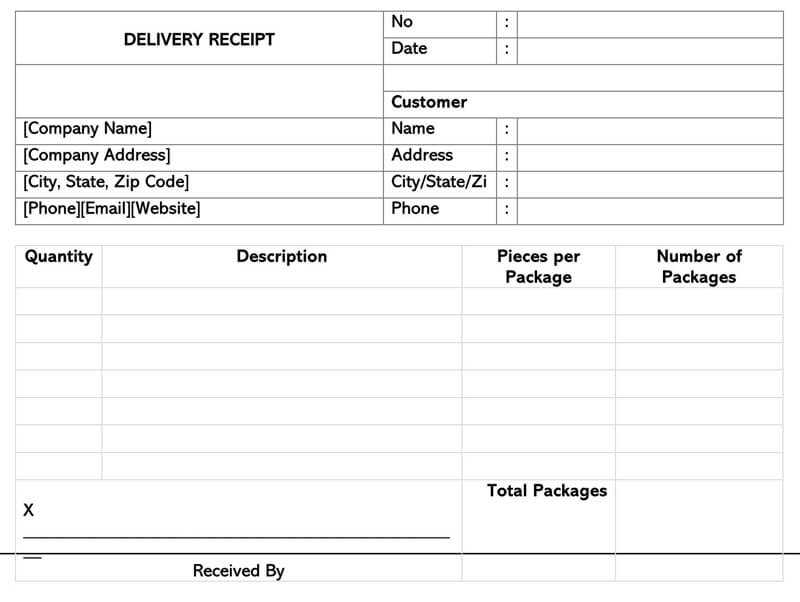
For a streamlined approach to creating a receipt template in Gmail, focus on clarity and simplicity. Use bullet points for easy readability. Start with key transaction details such as the date, item purchased, and amount paid. It’s also helpful to include your business contact information and a thank-you note for added professionalism.
Key Components of the Template
- Purchase Date: Add the date when the transaction occurred.
- Item or Service Description: Provide a clear breakdown of what was purchased.
- Amount Paid: Mention the total price along with any taxes or fees.
- Payment Method: Specify if the payment was made via credit card, PayPal, or another method.
- Business Information: Include your company name, contact details, and support links.
Formatting Tips
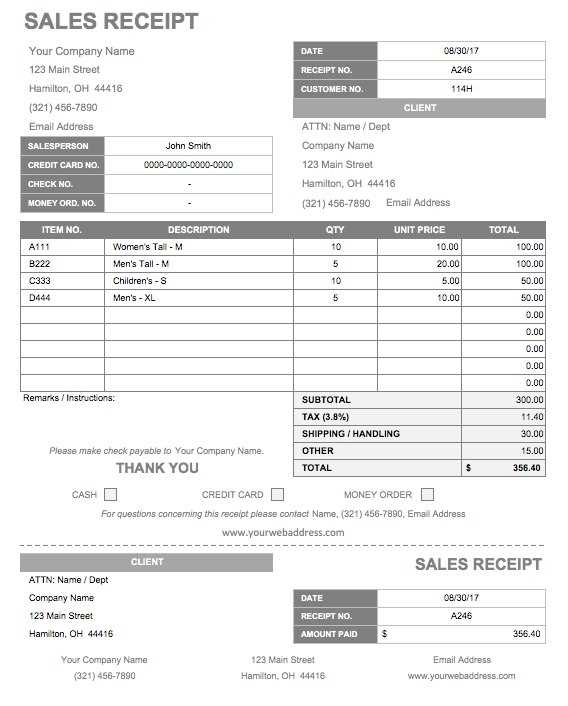
- Use bullet points to separate sections for easy scanning.
- Bold important details like the purchase total to make them stand out.
- Ensure that the font is easy to read, using common, clear fonts like Arial or Helvetica.


