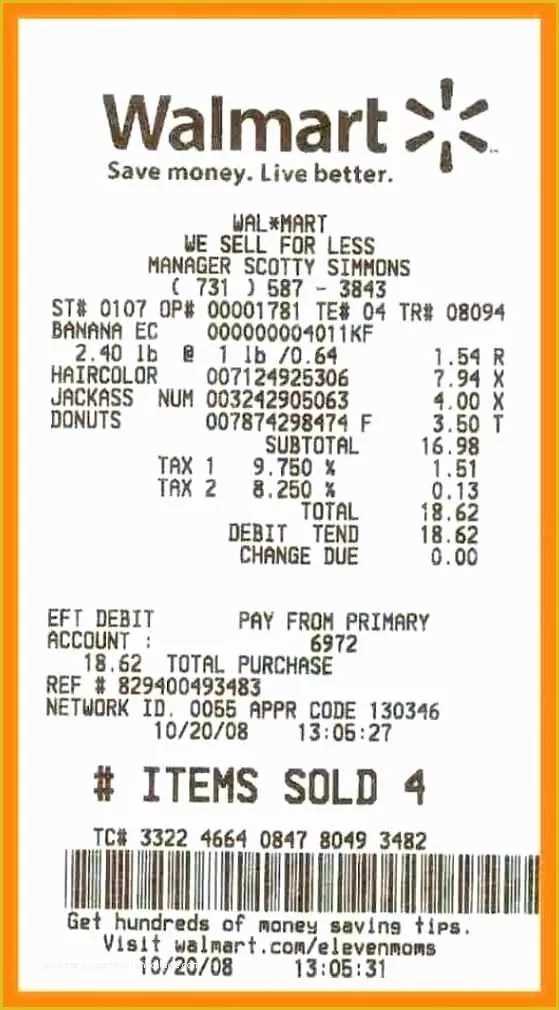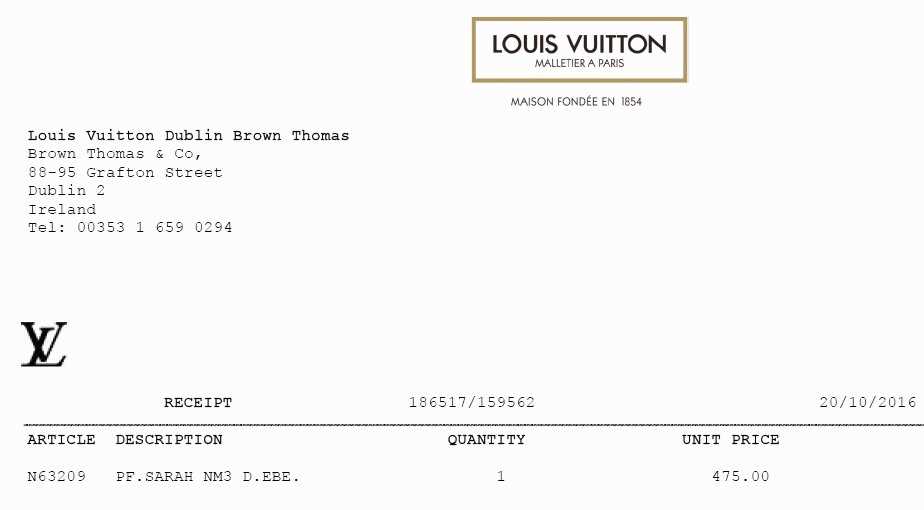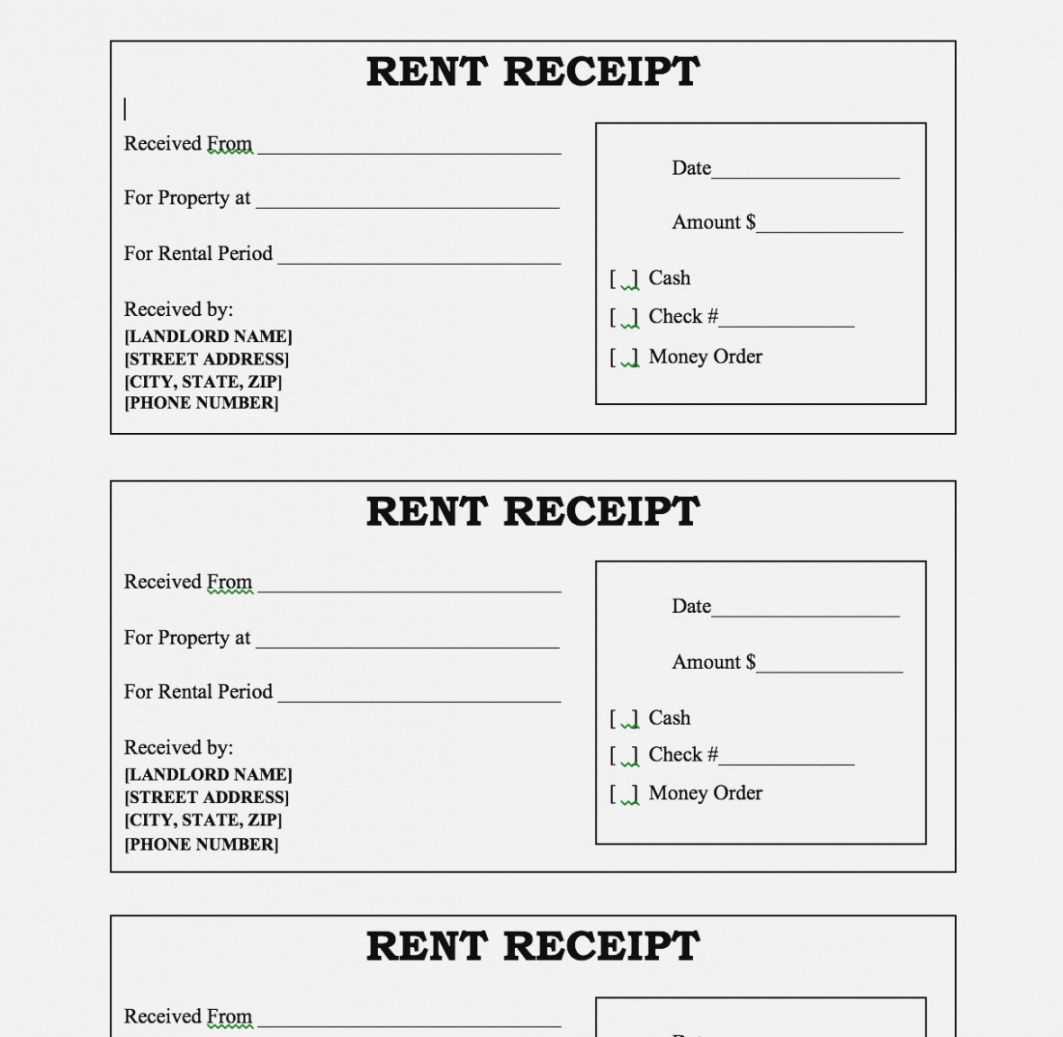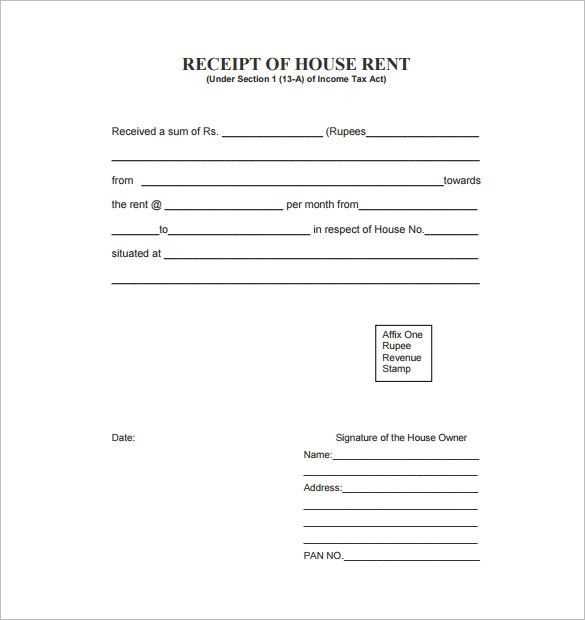
For a clean and professional approach to documenting transactions, a receipt template with signature fields in PDF format is your go-to tool. It streamlines the process, offering both parties a clear record of the exchange, while ensuring that all necessary details are included and legally binding.
A PDF template with designated spaces for signatures guarantees authenticity. The digital format allows for easy customization, making it ideal for businesses of all sizes. With editable fields, you can tailor the receipt to include company logos, specific itemized lists, and relevant payment information. This setup ensures a seamless transaction for both clients and service providers.
By using a template, you save time and reduce errors. Pre-set fields for names, addresses, and payment details make it simple to input the necessary information without missing any crucial points. Signatures can be added digitally or manually, ensuring that both parties’ consent is recorded in a secure and clear manner. The result is a clean, organized document that can be stored and shared effortlessly.
Here’s the corrected version without repetitions:
Ensure that your receipt template clearly displays the necessary details such as item names, quantities, prices, and total cost. A well-structured layout will prevent clutter and keep the document clean. Use legible fonts and appropriate spacing for readability. The date and time of the transaction should be placed at the top to make it easy to locate.
Include Signatures for Validation
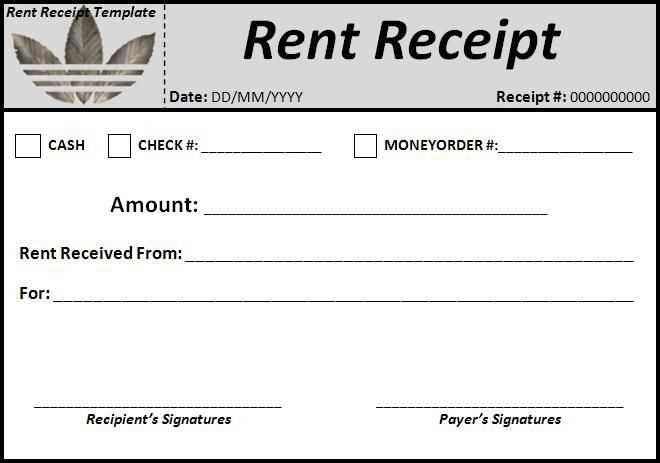
Adding a designated area for signatures at the bottom of the receipt confirms the authenticity of the document. This can be done by including a “Customer Signature” and “Company Representative” sections. Ensure these areas are well-separated from other information to avoid confusion.
Final Checks for Accuracy
Before finalizing the template, verify that all information aligns correctly without duplicating any sections. Consistently reviewing the receipt will ensure all elements are clear and concise. This prevents the need for frequent revisions after usage.
- Receipt with Signatures Template PDF
Design the template with clear fields for the transaction details, including the date, item description, total amount, and payment method. Ensure there’s ample space for both the buyer’s and seller’s signatures at the bottom of the document. The signature area should be well-defined, making it easy for both parties to sign the receipt. Using a professional, legible font for all text ensures readability.
Key Elements to Include
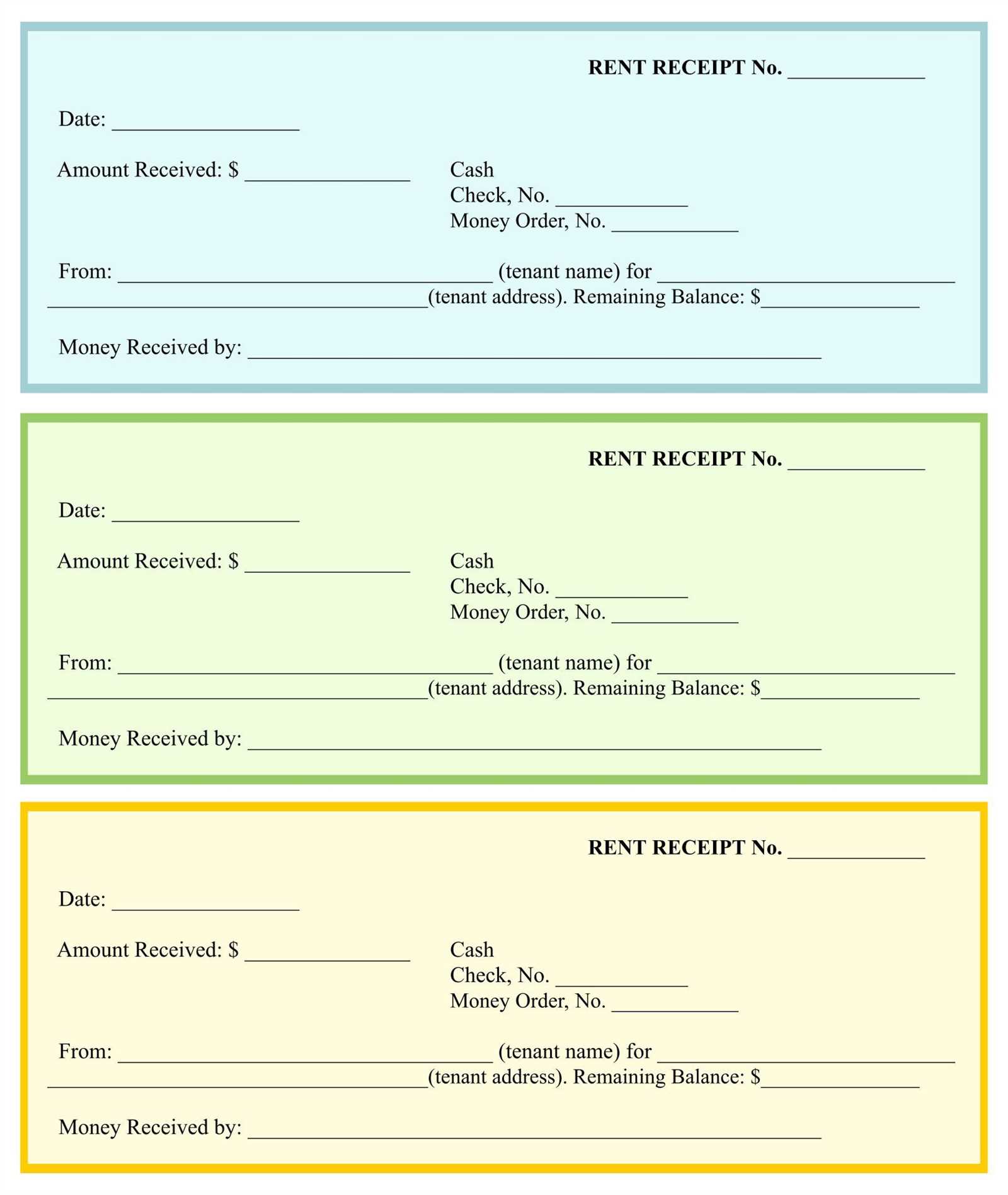
Make sure to include sections for buyer and seller names, along with their contact information. Adding a receipt number or reference number is helpful for tracking purposes. If the payment was made digitally, specify the method (e.g., credit card, PayPal) next to the total amount. Clearly label the fields to avoid confusion.
Considerations for a Fillable Template
To improve the template’s versatility, consider creating a fillable PDF. This allows users to enter information digitally before printing or signing. This format is particularly useful for businesses that need to send receipts electronically. Ensure all fields are properly aligned and that the signature sections are easy to locate and fill out, either manually or electronically.
To create a custom PDF receipt with signatures, use a PDF creation tool like Adobe Acrobat, PDFescape, or an online PDF editor. These tools offer the flexibility to design your own templates with designated areas for signatures.
Step 1: Select a PDF Editor
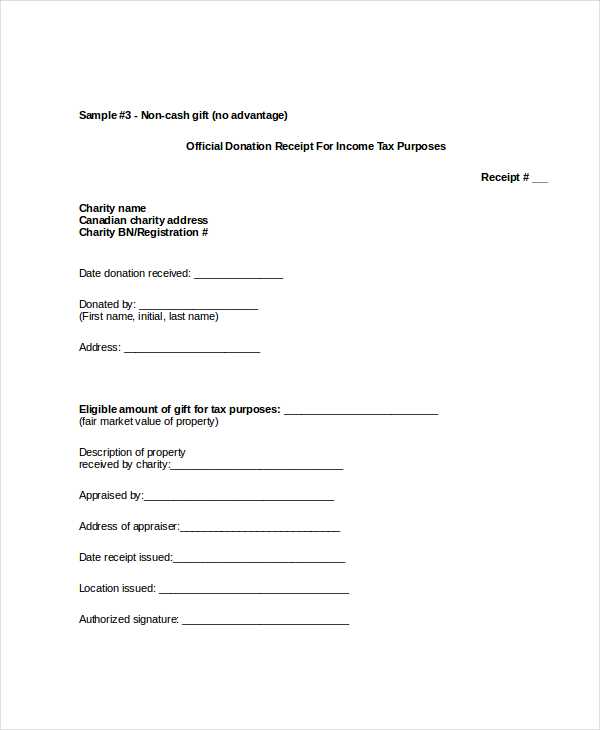
Choose an online editor or downloadable software based on your needs. If you prefer quick editing, online tools such as PDFescape or PDFfiller are convenient. For advanced features, Adobe Acrobat allows more control over layout and customization.
Step 2: Design the Receipt Layout
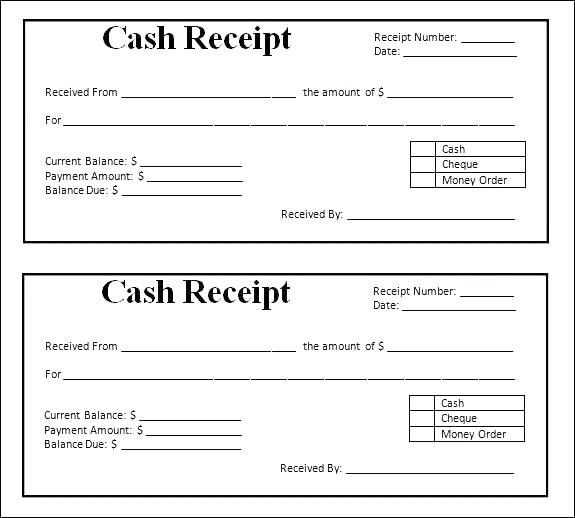
Use the editor’s template or start with a blank canvas. Place the business logo, contact details, receipt number, and other relevant transaction information like date, items, and amounts. Ensure there’s a clear space at the bottom of the receipt for signatures.
Step 3: Add Signature Fields
Insert signature fields where customers can sign. These can be defined areas that can later be filled out digitally or manually. If using Adobe Acrobat, click on the “Prepare Form” tool, then add signature fields using the “Add a Signature Field” option. For other editors, look for the signature field option in their form creation tools.
Step 4: Customize Signature Styles
Allow for flexibility in signature entry. Some editors enable you to choose between drawing, typing, or uploading an image of a signature. Ensure that the style fits your document and maintains readability.
Step 5: Save and Share
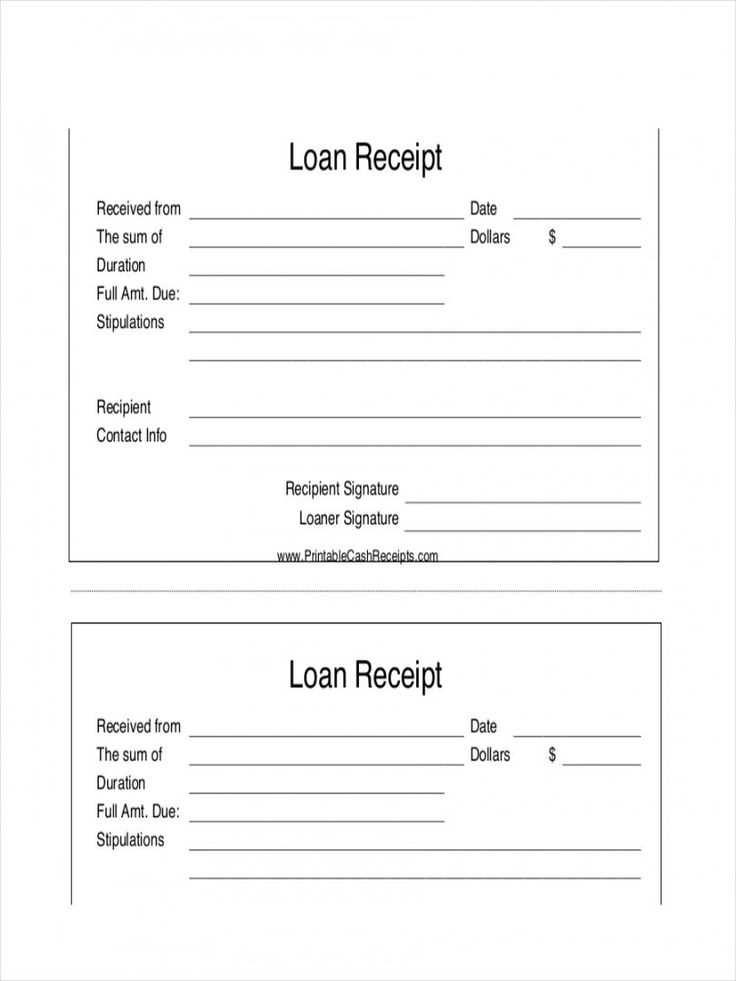
After creating the receipt, save it as a PDF file. You can then send it via email or upload it to a cloud storage service for easy access. If your system allows, integrate the PDF with an e-signature platform for faster document processing.
To integrate digital signatures into your receipt template, use a digital signature service such as Adobe Sign, DocuSign, or PandaDoc. These platforms allow you to insert signature fields directly into your PDF template. Once a field is placed, users can sign documents electronically, ensuring a smooth and legally binding process.
Steps for Integration
Upload your receipt PDF to the signature service and position the signature field in the correct spot. Label it clearly, such as “Signature,” and add instructions if necessary. You can also adjust the size of the field to match your template’s design.
Security and Compliance
Digital signatures are encrypted and linked to the signer’s identity, making them tamper-proof. Ensure that your chosen platform complies with industry standards such as eIDAS or the ESIGN Act to confirm that the signatures are legally valid and secure.
Once the document is signed, the signature is embedded in the PDF, and any changes made after signing will invalidate it. This provides a secure way of handling transactions and avoids any potential disputes over document authenticity.
To guarantee that your receipt looks professional and prints clearly, focus on alignment, font size, and resolution. Ensure that text is properly spaced and not cluttered. This creates a clear distinction between different sections such as items, totals, and signatures.
Choose a font that is easy to read, such as Arial or Helvetica, with a size between 10-12 points. Avoid overly decorative fonts, as they can make text harder to decipher. Keep a consistent font style for headers, body text, and signatures to maintain a uniform look.
For signatures, leave enough space to avoid any overlap with other details on the receipt. If the signature is digital, ensure that it’s not pixelated by maintaining a high-resolution image of the signature. Consider using a clear line or a separate section for the signature to keep it distinct from the rest of the receipt’s content.
| Parameter | Recommendation |
|---|---|
| Font | Arial, Helvetica |
| Font Size | 10-12 points |
| Signature Placement | Separate section with clear line |
| Print Resolution | High resolution (300 DPI or higher) |
For printing, use a printer that supports high resolution, at least 300 DPI, to prevent any loss of detail. Test print your receipt to check for any issues like text cuts or ink smudging. Adjust margins if necessary to ensure everything fits within the printable area.
Lastly, avoid using colors that might be difficult to print clearly, such as light shades of yellow or gray. Stick to black and white for text, and use color sparingly for logos or highlights to maintain clarity across different printers.
Now each word appears no more than two to three times.
To ensure your receipt template is clear and concise, keep word repetition to a minimum. Reducing redundancy improves readability and maintains professionalism. Follow these steps:
- Review your template to identify words or phrases used too frequently.
- Substitute repetitive terms with synonyms or restructure sentences for variety.
- Use bullet points or numbered lists to break down complex information and minimize word usage.
Focus on using varied vocabulary while maintaining clarity. Avoid over-explaining or including unnecessary details that could clutter the document. This will create a smoother, more engaging user experience.
Tips for Word Variety:
- Choose precise language for specific terms like “transaction” instead of “purchase” if it fits.
- Use short and direct sentences to convey necessary information without repetition.
- If you must repeat a term, ensure it’s essential for understanding the content, such as “signature” for clarity in the context of signed receipts.
Keep refining your template by reviewing it for unnecessary redundancy. A clean, clear receipt will always be more effective and professional.