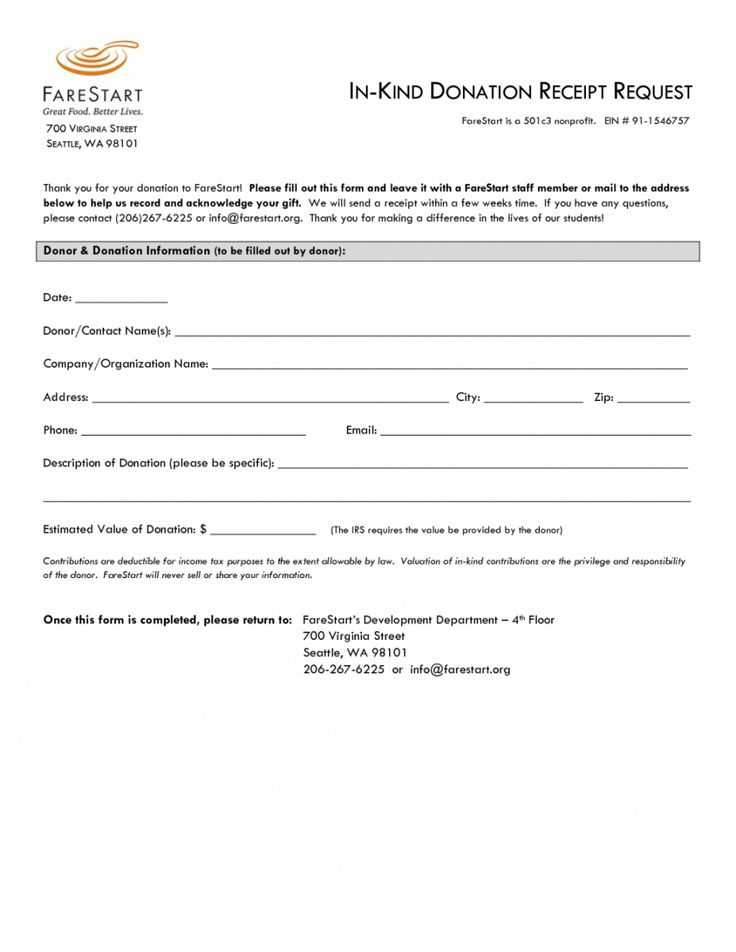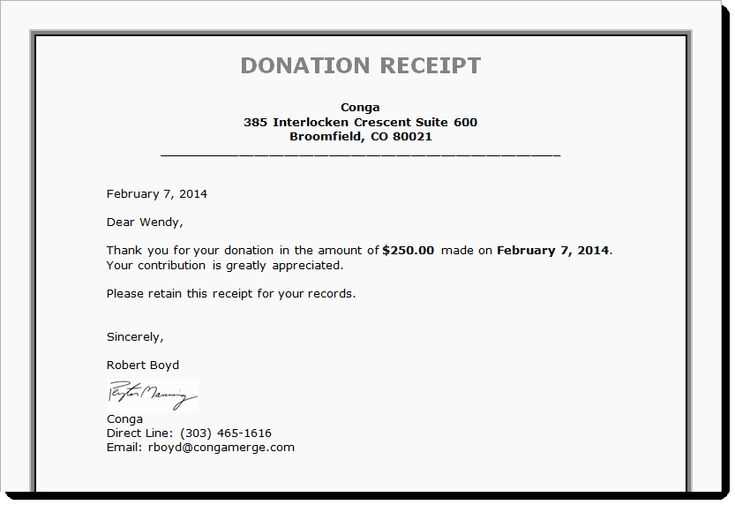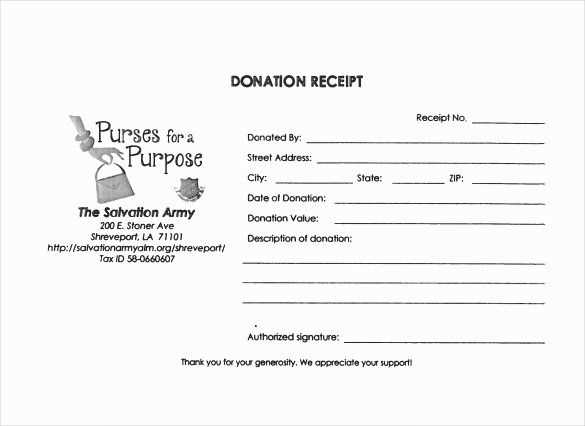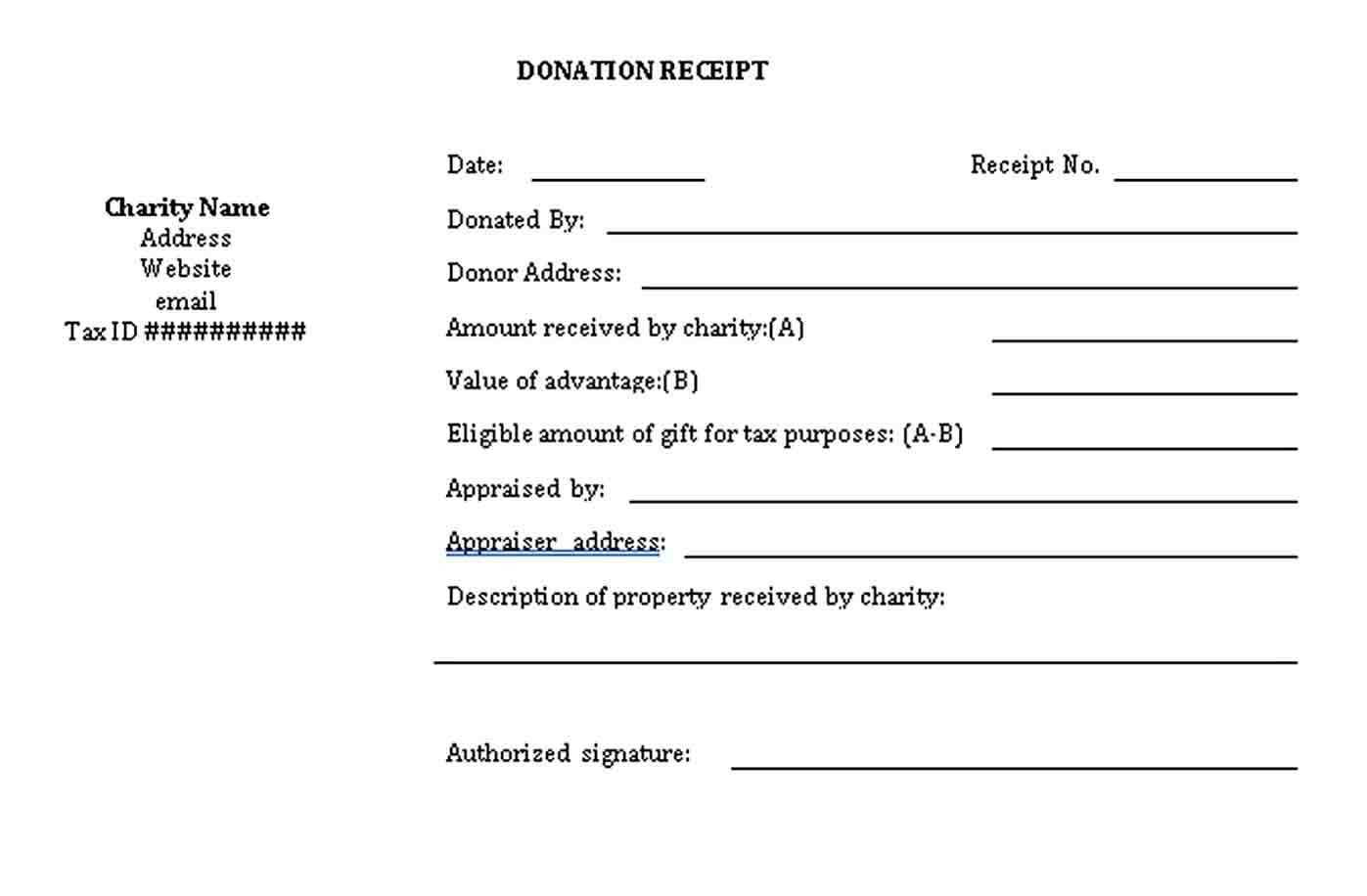
Use the QuickBooks Desktop donation receipt template to simplify the process of issuing donation receipts for your organization. This template is designed to help you maintain accurate records and comply with tax regulations while providing donors with the necessary documentation for their contributions.
Start by customizing the template to include key donor details such as name, donation amount, and the date of the donation. Ensure the receipt clearly identifies whether the contribution was monetary or in-kind, and if applicable, the fair market value of any goods or services provided in exchange for the donation.
Additionally, make sure to include your organization’s contact information and tax-exempt status. This transparency will help build trust with your donors while also ensuring that they can easily claim their charitable contribution on their taxes.
The QuickBooks Desktop template allows you to save time by automatically populating fields with information already in your system, reducing the risk of errors and ensuring consistency across all receipts.
Here’s a detailed HTML structure for an informational article on the topic “QuickBooks Desktop Donation Receipt Template,” with three distinct practical headings:
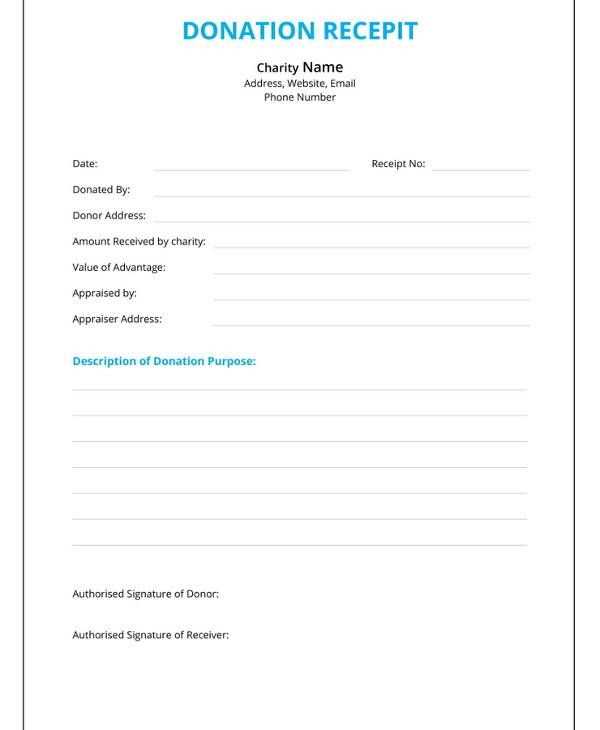
To set up a donation receipt template in QuickBooks Desktop, follow these specific steps for accuracy and clarity. The template should clearly display key donation details like donor information, donation amount, and the donation date. It should also comply with IRS standards for tax-deductible donations.
Customizing Your Donation Receipt Template
Start by creating a new template in QuickBooks Desktop. Open the “Templates” menu under “Lists,” and choose “Create New Template.” Select a “Sales Receipt” template as the base. Next, adjust the layout by adding necessary fields like donor name, donation amount, and donation date. Ensure these fields are labeled clearly. For donations that are tax-deductible, make sure to include a statement that the donor did not receive any goods or services in exchange for the donation.
Including Required Tax Information
For tax purposes, it’s crucial to include the IRS-required language on the donation receipt. Specifically, ensure that the receipt states: “No goods or services were provided in exchange for this donation,” if applicable. If you provide a tangible benefit in exchange, you must list the fair market value of that benefit. Always verify the template with IRS guidelines to ensure compliance.
Once your template is set up, save it and use it for any future donations. This process streamlines donation tracking and reporting, making it easier for donors to file taxes.
- Customizing the Donation Receipt for Your Nonprofit
To ensure your donation receipts meet both your nonprofit’s needs and IRS requirements, you should personalize them in QuickBooks Desktop. Start by editing the template to reflect your nonprofit’s name, logo, and contact details. This makes the receipt look professional and helps your donors easily identify your organization.
Include Required Information
Your receipt should include the donor’s name, the date of the donation, the amount donated, and a clear statement of whether the donation was a monetary gift or a non-cash item. Make sure to specify if the donor did not receive any goods or services in exchange for the donation, as this is crucial for tax reporting purposes.
Adjust the Layout for Readability
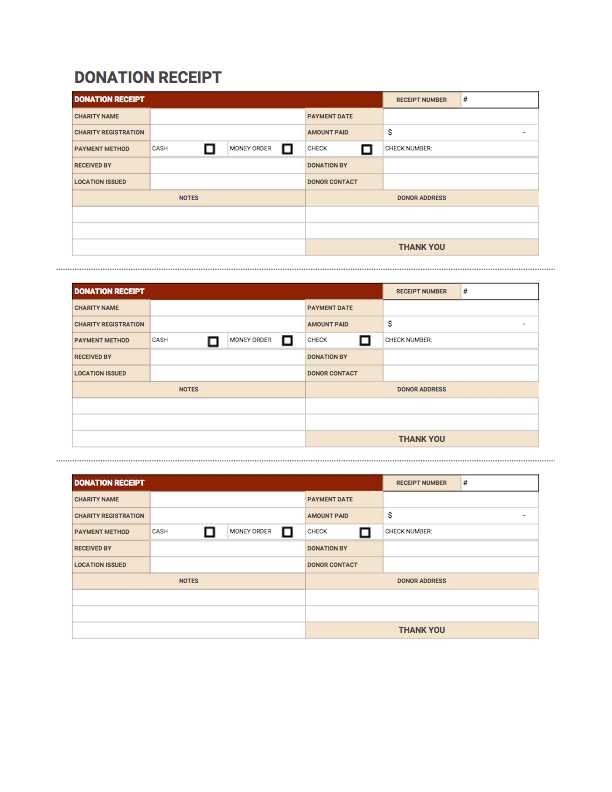
Set up recurring donation templates in QuickBooks Desktop to automate receipt generation. Use the “Recurring Transactions” feature to streamline this process. This allows you to create a template for ongoing contributions, reducing the time spent on manual entry. Once the template is set, QuickBooks will automatically generate a receipt for each scheduled donation without additional effort.
To automate receipts, navigate to the “Lists” menu and select “Recurring Transactions.” Create a new transaction and choose “Credit Memo” as the type. Input donor details, contribution amounts, and any other necessary information. Save the template and set the frequency of the transaction (weekly, monthly, etc.). QuickBooks will automatically generate and send receipts to donors at the specified interval.
If you use email for sending receipts, link your email account in QuickBooks settings. This ensures automated emails go out immediately after each contribution is processed. For added flexibility, you can customize the email message and receipt template to match your organization’s branding.
Review your recurring transactions regularly to ensure all donations are correctly processed and receipts are sent as expected. Set reminders to check for any errors or changes in donor information. This system will not only save time but also improve donor satisfaction with consistent, professional communication.
To track and report donations in QuickBooks Desktop, begin by creating a dedicated income account for donations in your chart of accounts. This allows you to easily categorize and report all contributions in one place. Label the account clearly, such as “Donation Income” or “Charitable Contributions.” Once set up, every time you record a donation, assign it to this specific account.
Recording Donations
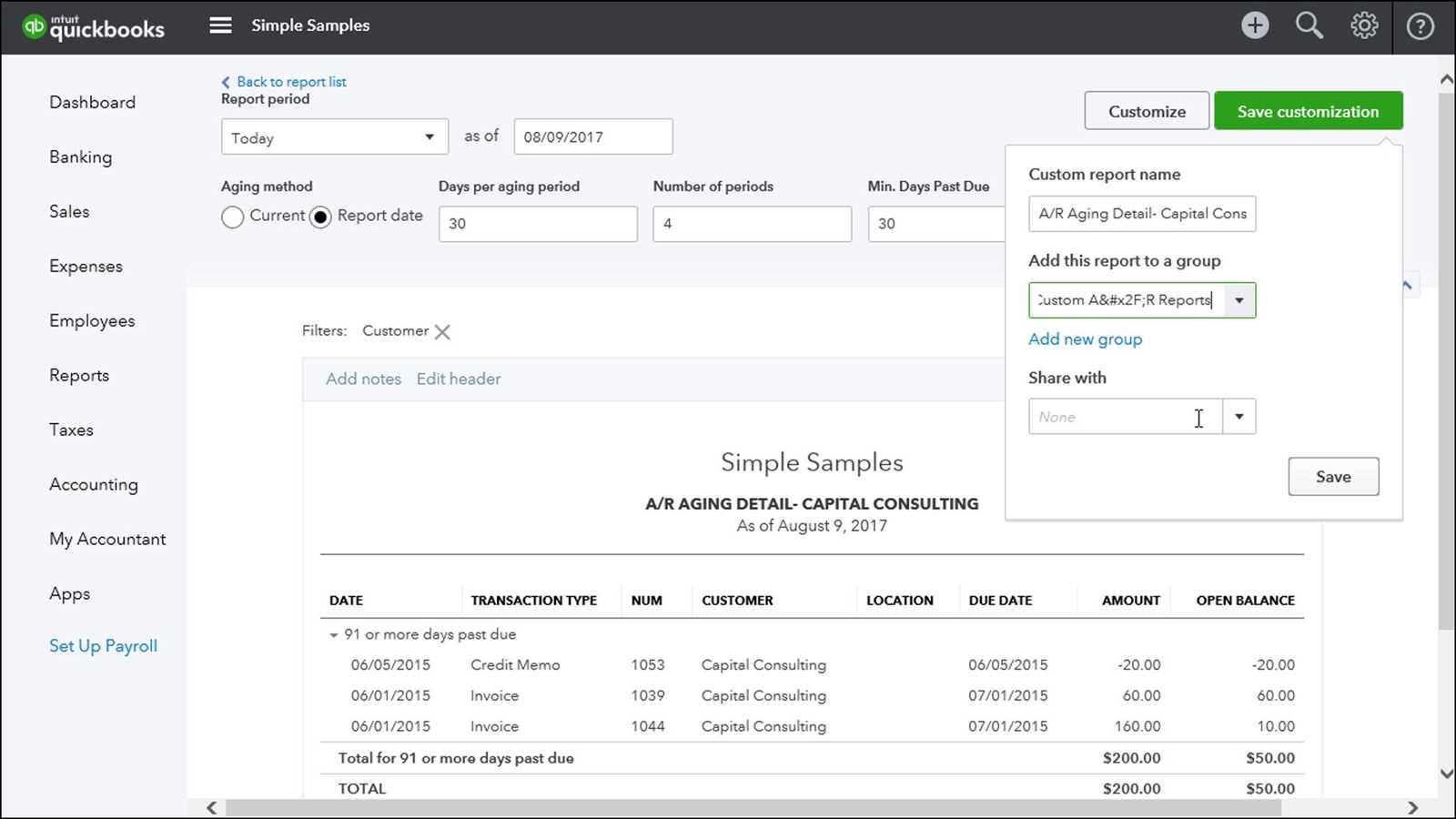
When entering a donation transaction, use the “Receive Payments” option for cash or check donations, or enter them directly as deposits if they’re made via bank transfer. Choose the donor’s name from the customer list or create a new one if necessary. Always include the date, amount, and any relevant details (such as donation type) in the memo section for future reference. For in-kind donations, enter the item as a service or product with a specific description for tracking purposes.
Generating Donation Reports
QuickBooks makes it easy to generate reports for tracking donations. You can run an “Income by Customer Summary” report or a “Profit and Loss” report filtered by your donation income account. To run the report, go to “Reports” in the top menu, select “Customers & Receivables,” and choose the appropriate report. Filter by the donation account to narrow the focus on donations specifically.
| Report Type | Use Case | Steps |
|---|---|---|
| Income by Customer Summary | Track total donations per donor | Reports > Customers & Receivables > Income by Customer Summary |
| Profit and Loss | View overall donation income | Reports > Company & Financial > Profit and Loss |
| Custom Donation Report | Create a custom report with donation-specific filters | Reports > Custom Reports > Filter by donation income account |
For year-end reporting, you can also use the “Charitable Contributions” report, if it is set up under your nonprofit organization’s guidelines. This will help with tax deductions and transparency for donors. Additionally, consider exporting the data to Excel for further analysis or to create donor receipts in bulk.
QuickBooks Desktop Donation Receipt Template
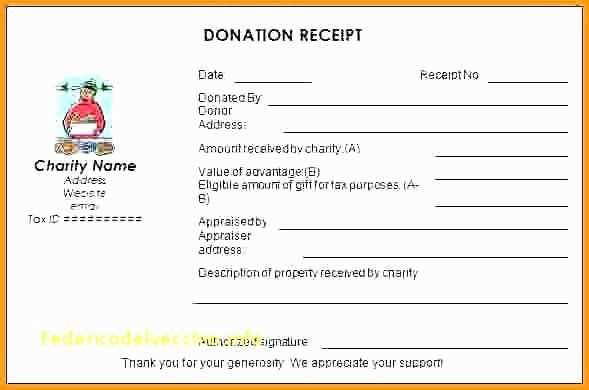
To create a donation receipt template in QuickBooks Desktop, follow these steps:
- Open QuickBooks Desktop and go to the Customers menu.
- Select Create Sales Receipt to start a new document.
- In the Customer field, choose the donor or create a new customer entry if necessary.
- Fill in the date of the donation and any relevant information in the description section.
- Under Item, select or create an item that reflects the donation (e.g., “Charitable Donation”).
- Enter the donation amount under Amount and ensure the Payment Method is marked correctly (e.g., check, cash, credit card).
- Click on Save & Close to save the receipt, or Save & New if you’d like to create another receipt.
Once the receipt is saved, QuickBooks will automatically generate a receipt that can be printed or emailed to the donor. Ensure that your template includes the necessary tax-exempt status and your organization’s details to comply with IRS guidelines.