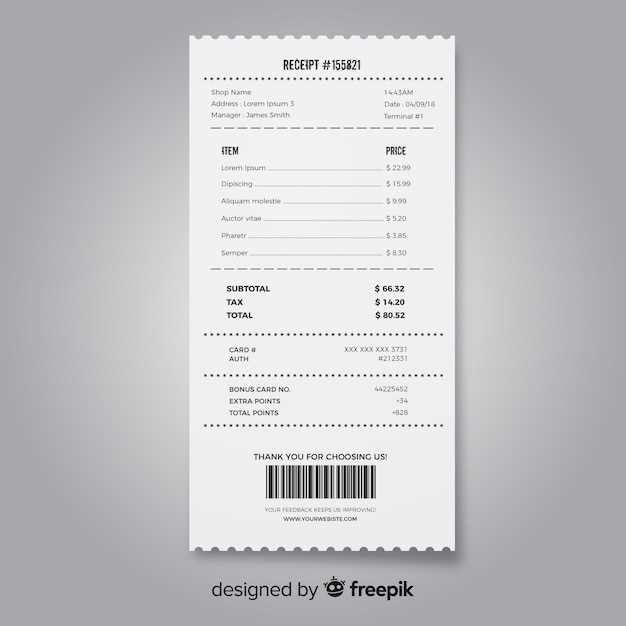
Creating a receipt book template in PSD format allows for quick customization and professional presentation of your receipts. The PSD format offers flexibility in design, making it easy to adjust layouts, fonts, and colors to match your brand’s identity. Whether you’re running a small business or need a personal receipt book, using a template saves time and ensures consistency across all your documents.
A well-designed template streamlines the process of generating receipts for each transaction. By using layers and smart objects in Photoshop, you can easily edit details such as the business name, contact information, and transaction specifics. This method not only simplifies the customization process but also enhances the visual appeal of your receipts, making them more professional and trustworthy in the eyes of your clients.
For optimal results, look for templates that are designed with a clear structure. This should include space for the item description, price, date, and total amount. Consider using editable text layers to ensure all details are easy to update, making your receipt book versatile for various transactions. Tailoring these templates to your specific needs will give you a polished and professional document each time you need it.
Here are the corrected lines:
Ensure all text fields are aligned properly. This includes adjusting both the font size and spacing to avoid text overlap, especially in the totals section. Use the proper padding to maintain a clean layout. Avoid cramming too much information into a small space. Leave enough room for readability.
Double-check the company logo placement. It should be clearly visible without interfering with other essential details, like the receipt number or payment information. Position the logo consistently across all pages.
The customer’s address should be placed in a separate section, ideally in the middle of the page, to make it stand out. Ensure no overlapping with other content like the item list or footer.
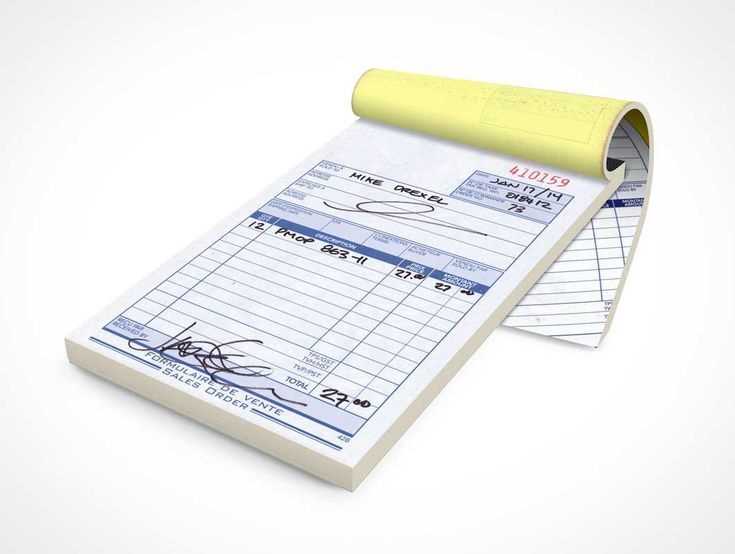
Review the color scheme to ensure contrast and clarity. Avoid using too many different colors. Stick to one or two main shades to keep the design visually simple and professional.
Check the footer for any outdated information such as tax rates or return policies. Make sure it matches the current terms and is formatted consistently with the rest of the document.
Verify that the item list is clearly structured. Use alternating row colors or borders to distinguish each entry. This will help prevent confusion when reviewing purchase details.
- Receipt Book Template PSD: A Practical Guide
To create a functional and visually appealing receipt book template in PSD, focus on the layout and necessary details. Begin with a clean, simple design that includes sections for essential information such as the date, transaction details, amounts, and the recipient’s signature. Keep fonts legible and choose a simple color scheme to maintain readability.
Use guides and grids to align elements perfectly, ensuring that text boxes are evenly spaced and well-positioned. Incorporate a header with your brand name or logo, ensuring that it is clearly visible. Below that, add a space for the receipt number for easy tracking and referencing.
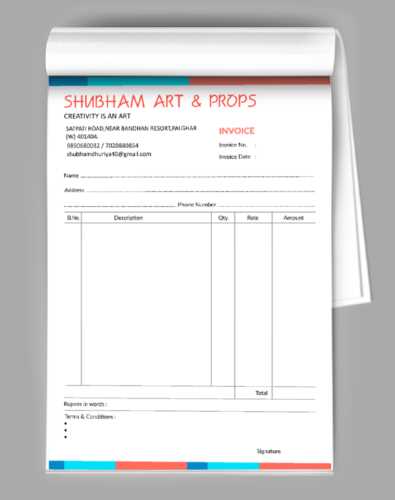
Next, place fields for item descriptions and prices. These should be arranged in a table format to organize the data neatly. Allow enough room for both short and long descriptions. Below these fields, include areas for the subtotal, taxes, and total amount. Ensure these numbers are bolded or highlighted to make them stand out.
For the footer, include space for any additional information, such as payment methods or terms and conditions. This section should be smaller but still readable. Don’t forget to include a thank you note or a message of appreciation for the customer’s business. This adds a personal touch to the template.
Once your design is in place, ensure that the template is easily customizable. Use smart objects for images and logos, so users can replace them with their own brand assets. Organize layers in a way that allows for quick adjustments and modifications, making it user-friendly for anyone working with the file.
To tailor your receipt book template to match your business, start by adjusting the header. Include your business name, logo, and contact details prominently. This helps create a professional image and ensures that your customers have your information on hand. Consider adding a “Thank you” message or a personalized note to strengthen customer relations.
Modify the fields to suit the type of transactions you typically deal with. For example, if you run a retail store, include product descriptions, itemized costs, and taxes. If you’re providing services, customize the template with service details, hourly rates, and payment terms. You may also want to include a payment method section if you accept various payment types like credit cards, checks, or cash.
Incorporate a unique receipt number system to help you track transactions efficiently. If your business deals with high volumes of transactions, numbering receipts sequentially can assist with organization and reference. You can also add space for discounts or promotional codes if these are part of your business model.
Ensure that the font is clear and readable. Opt for a simple and professional font style and size, making it easy for both you and your customers to read the receipt. Consider leaving extra space for signatures if your business requires acknowledgment or agreement.
Lastly, adjust the color scheme of your template to match your brand’s colors. This enhances the visual identity and makes your receipts more recognizable. By customizing these elements, you create a receipt that not only serves its purpose but also aligns with your brand and business needs.
Open your PSD file in Photoshop. To modify text, select the Text Tool (T) from the toolbar and click on the text you wish to edit. Highlight the text and type your new content. You can adjust font, size, and color using the top menu.
To move text or elements, use the Move Tool (V). Click and drag the layer to reposition it. Ensure the layer is selected in the Layers panel for easy manipulation.
If you need to adjust the layout or resize elements, select the desired layer and press Ctrl+T (Cmd+T on Mac) for Free Transform. Hold Shift to maintain proportions while resizing.
To change background colors or patterns, click on the Background layer in the Layers panel. You can fill it with a solid color using the Paint Bucket Tool (G), or you can apply a pattern by going to Edit > Fill and selecting a pattern.
For adding or editing images, use the File > Place Embedded option to insert new images. Resize and adjust them as needed with the Move Tool. To blend the image seamlessly with the background, adjust the layer’s opacity or use layer masks for finer control.
To ensure consistency across your template, use guides (View > New Guide) for alignment. These can help you keep elements balanced and spaced correctly.
After editing, save your work in PSD format to preserve layers. If you need a printable version, save the file as a high-resolution PDF or TIFF.
Always check the dimensions of your receipt template before printing. Many users overlook the size settings, which can lead to printing errors. Ensure the template fits the standard receipt size, or it may not align correctly with your printer’s paper.
Don’t forget to adjust the font size and style to match your brand’s identity. Overlooking this can make your receipts look unprofessional or hard to read. Stick to clean, legible fonts, and keep font sizes consistent throughout the document.
Misplacing important information such as business name, address, and tax details is another common mistake. Double-check that all essential fields are filled out correctly and aligned in the template. Missing information can cause confusion for your customers and lead to legal issues.
Be mindful of color usage. Overuse of bright or clashing colors can make the receipt hard to read. Choose a simple color scheme that complements your business branding, but ensure the text is easy to distinguish from the background.
Avoid using too many graphics or images in the template. While a logo is essential, excessive decorations can clutter the receipt and reduce readability. Keep the design minimal and professional, focusing on clarity.
Another issue is not adjusting the template for different printer types. Templates may look fine on screen but may not print correctly depending on the printer. Ensure your template works well with both thermal and inkjet printers by testing before use.
Finally, failing to save your receipt template in the correct format can cause compatibility issues. Save it in high-quality formats such as PSD or PDF to preserve the design elements, and ensure it’s compatible with most design software or printing systems.
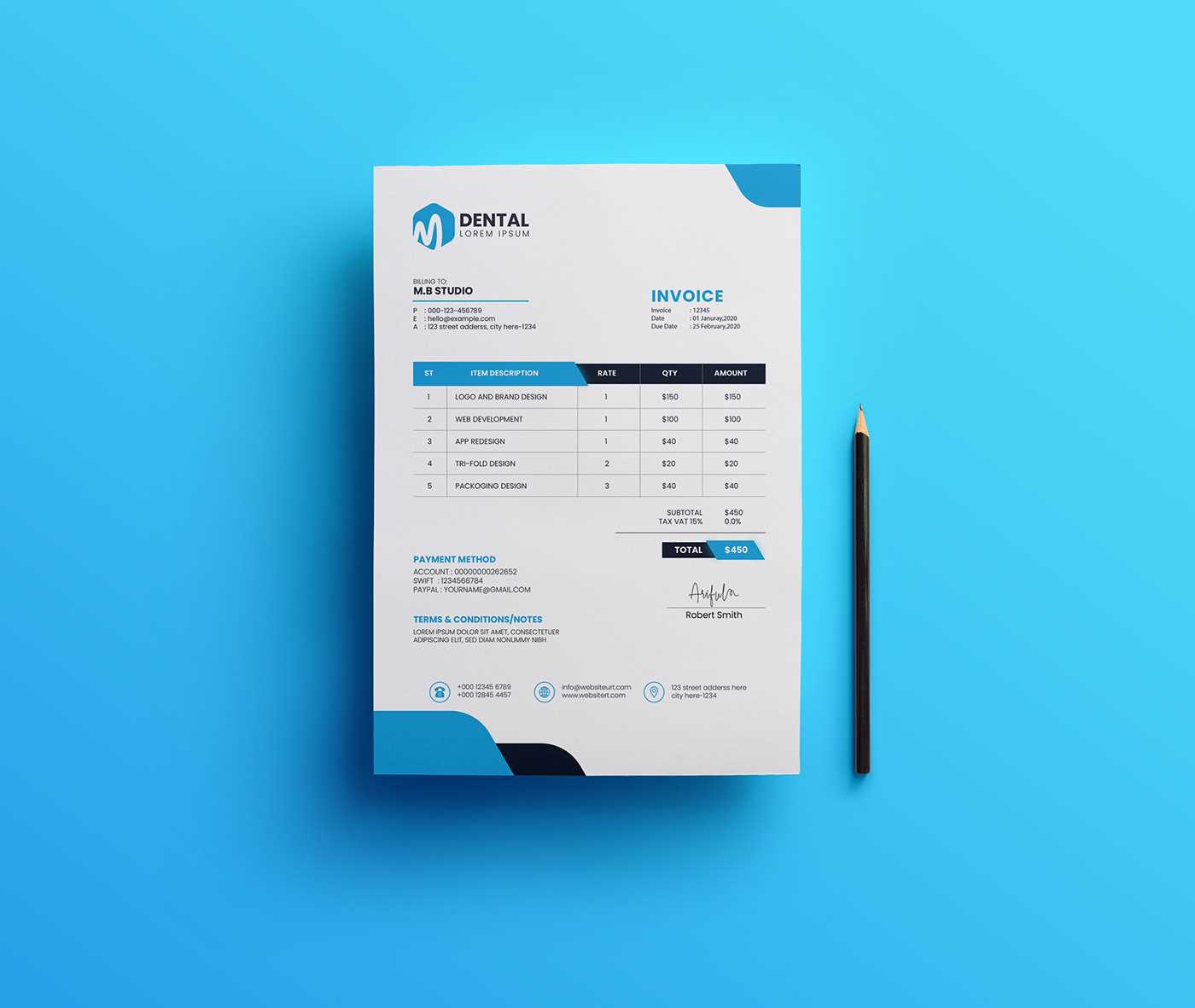
Receipt Book Template PSD
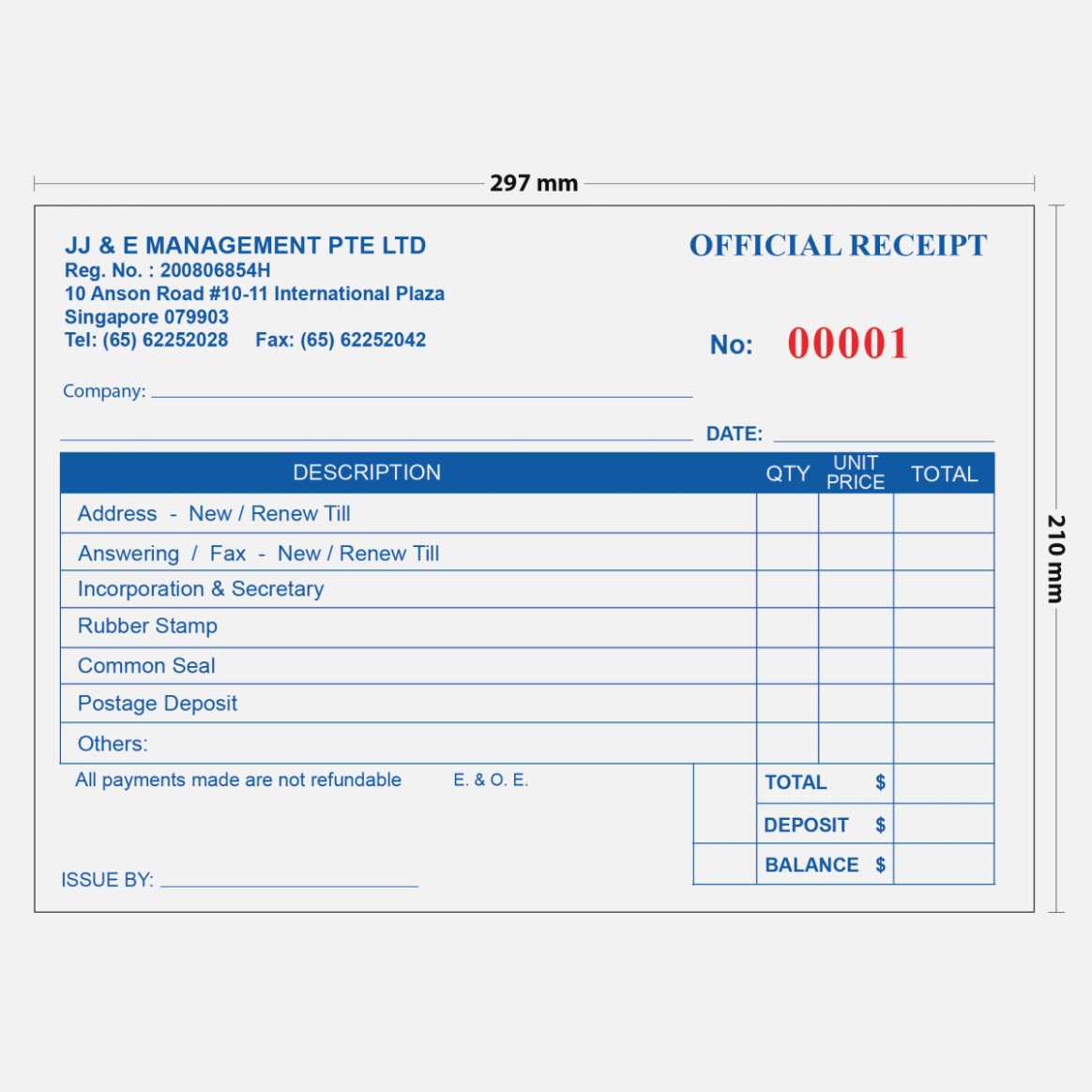
When designing a receipt book template in PSD, focus on simplicity and clarity. Choose a layout that clearly differentiates between buyer and seller details. Use a consistent, readable font for all text fields. Keep the color palette subtle, with contrasting colors for headings and key information.
- Limit the use of fonts to two or three types. One for headings and another for body text.
- Ensure all input fields are clearly marked with simple lines or boxes.
- Use bold or underlined text to highlight important sections like total amount, date, and transaction number.
Customize the layout to fit your specific needs, whether for small businesses or large corporations. Keep the design minimalistic, allowing the details of the transaction to be the focus.
Avoid overcomplicating the template with unnecessary elements. Instead, opt for clean lines, ample spacing, and clear organization. This approach makes the receipt easy to read and understand for both the buyer and seller.

