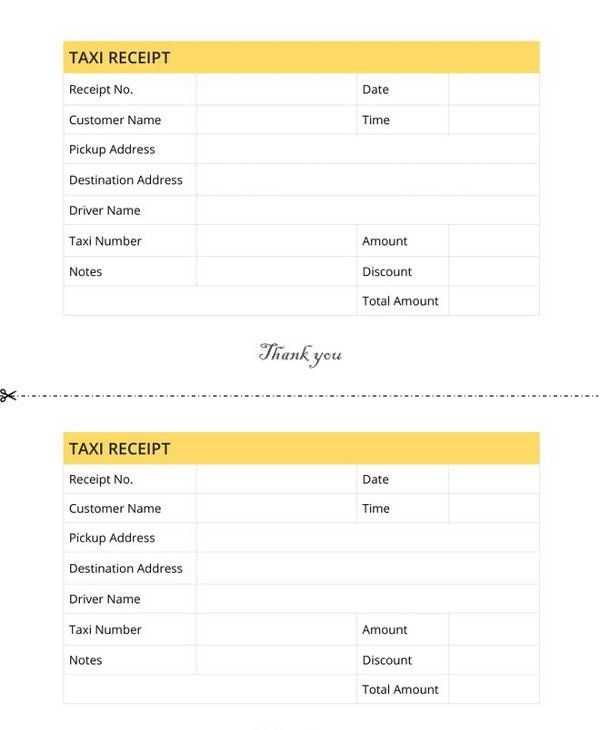
If you’re looking to create a professional and clean receipt template in Apple Pages, it’s simple and fast. Start by using the built-in templates that Pages provides, or customize your own design based on the specific details you need. Whether it’s for a small business, freelance work, or personal use, you can tailor the layout to fit your style and requirements.
Apple Pages offers an easy-to-use interface for designing documents. Begin with a blank page or choose a pre-made template, then adjust the fonts, colors, and layout. You can include essential fields like the transaction date, itemized list of purchases, totals, and payment method. Make sure your receipt is clear and easy to read, which helps in case of disputes or for future reference.
To customize your receipt further, add your company logo or personal branding. Apple Pages also supports the inclusion of tax calculations, which is handy for businesses that need to itemize sales tax. The drag-and-drop functionality allows you to place text boxes and images wherever needed, making the process flexible and intuitive.
Once your template is ready, save it for future use. You can even export it in different formats like PDF or Word, allowing for easy sharing with clients or customers. Apple Pages makes it easy to create a receipt template that not only looks professional but also saves you time with each transaction.
Here is the revised version without word repetition:
To create a clean and effective receipt template in Apple Pages, focus on clear sections: header, itemized list, and footer. Begin by customizing the header with your business name, logo, and contact details. Keep the font consistent, using legible styles and sizes for easy readability.
Itemized List
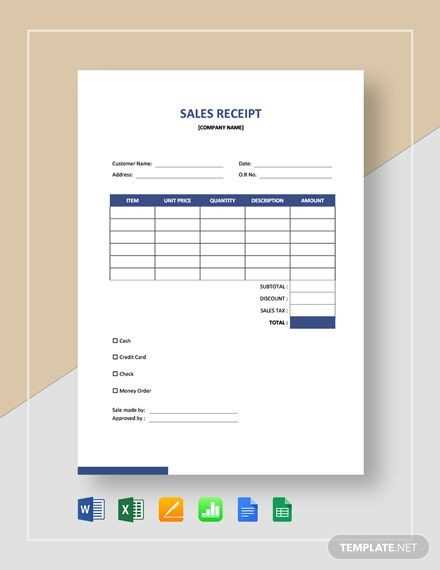
The next part should list purchased items, their prices, and the total amount. Keep this section simple and structured. Use tables to align the items neatly. Avoid excessive use of colors or borders that could distract from the main information.
Footer Details
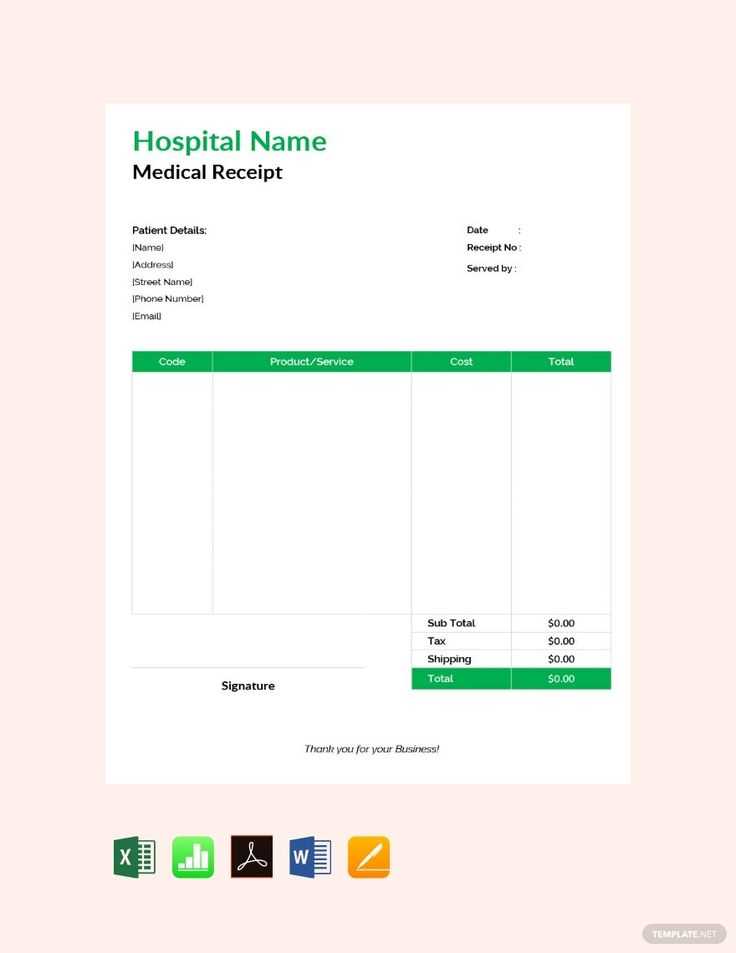
Include payment methods and any additional notes in the footer. Be concise, but ensure that all required information is present, such as refund policy or thanks for the purchase. Use smaller font sizes to avoid crowding the receipt.
Receipt Template in Apple Pages: A Step-by-Step Guide

Personalizing your receipt template in Apple Pages is straightforward. First, open a blank document and select a receipt template from the template chooser. Once the template is open, you can modify it according to your needs. Adjust text boxes and fields to fit your business’s specific details, such as company name, address, and date. Make sure all elements are easy to read and align with your brand’s style.
Incorporating logos, fonts, and payment information into your receipt is simple. Click on the image placeholder to insert your logo. Adjust the size so it fits neatly into the header or footer. For fonts, use Apple’s built-in font options to choose a style that matches your brand’s identity. To add payment information, such as credit card details or payment methods, ensure these fields are clearly visible but not cluttered. You can create custom text boxes or tables to neatly display this information.
Once you’ve personalized your receipt template, save it for quick future access. Save your document in iCloud or locally to make editing and printing easier. For printing, check the layout in preview mode and adjust any margins or spacing as needed. When you’re satisfied, select ‘Print’ from the File menu. You can also save the receipt as a PDF for digital distribution.


