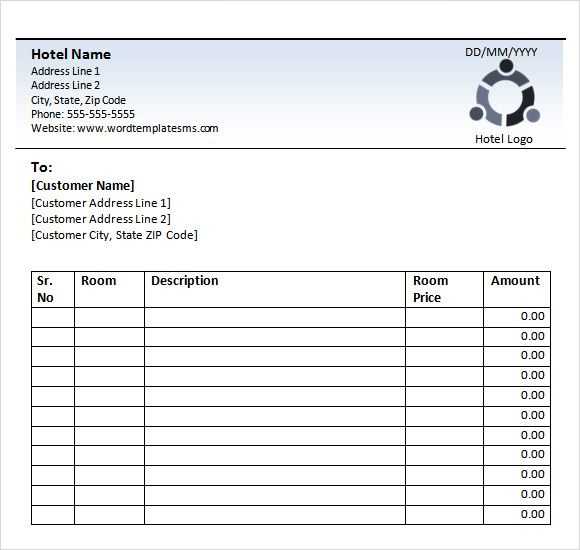
Creating an itemized receipt in Word can streamline your billing process. With a simple template, you can quickly list products or services, along with their prices, taxes, and total amounts. This format ensures clarity for both parties and provides a professional touch to your transactions.
Start with a clear structure–a well-organized receipt is key. The template should include sections for the seller’s name, buyer’s name, transaction date, and a breakdown of individual items. You can use a table to neatly display item names, quantities, unit prices, and totals. Each section should be easy to navigate, ensuring the information is accessible at a glance.
Customize your template to match your business or personal style. Word allows flexibility in formatting. You can adjust fonts, colors, and borders to create a receipt that aligns with your brand or looks polished for personal use. Adding your logo or contact information at the top is also a smart move for a professional touch.
Be sure to include taxes and totals. Whether you’re charging sales tax or including shipping fees, make sure these are clearly labeled and calculated. The final total should be easy to spot at the bottom of the receipt, making it clear what the customer owes. This step helps avoid confusion and ensures the payment process is smooth.
Here are the corrected lines:
Make sure to include the name of the item, the quantity, and the price per unit on each line. For better clarity, always separate taxes and additional fees from the item prices.
Item Description
Each item should have a brief description that clearly identifies it, avoiding vague terms like “product” or “service.” Use exact product names or services to prevent any confusion.
Subtotal and Total
Ensure the subtotal reflects the total cost of all items before any tax or additional charges. The total amount should be calculated after adding taxes, discounts, and any applicable fees.
For a more polished look, use a consistent format for item prices, totals, and taxes. This helps the customer quickly understand their purchase.
Itemized Receipt Template for Word: Practical Guide
Creating an itemized receipt template in Word is straightforward. The template should include key details: item names, quantities, individual prices, and totals. Follow these steps for a clean, professional result:
- Set Up Basic Structure: Open a new Word document and insert a table with sufficient rows and columns. A 4-column table is ideal, with columns for item description, quantity, price per unit, and total.
- Label Each Column: Label the first row with the following headers: “Item Description,” “Quantity,” “Price per Unit,” and “Total.” This makes it clear and easy for customers to follow.
- Fill in Itemized Details: Under each column, list the items, their quantities, the individual price, and the total for each line (Quantity x Price per Unit). The totals for each item should automatically update as you fill them in.
- Include a Subtotal: At the bottom of the table, add a row for the subtotal. This row should sum the “Total” column to reflect the total cost before tax.
- Add Taxes (if applicable): Below the subtotal, create a row for tax calculations. You can either add a flat rate or percentage tax, depending on your needs.
- Final Total: Add a final row for the total after tax. This will be the amount the customer owes, including taxes.
- Company and Payment Details: At the top or bottom of the receipt, include your company name, address, phone number, and payment method used (cash, credit card, etc.).
With these steps, you’ll have an easy-to-use itemized receipt template that fits most business needs. Save it for future use or customize it as necessary for different transactions.
To create an itemized receipt in Microsoft Word, begin by opening a blank document. You can use a table to structure the receipt neatly, ensuring it’s easy to read and includes all necessary details.
Step 1: Set Up the Table
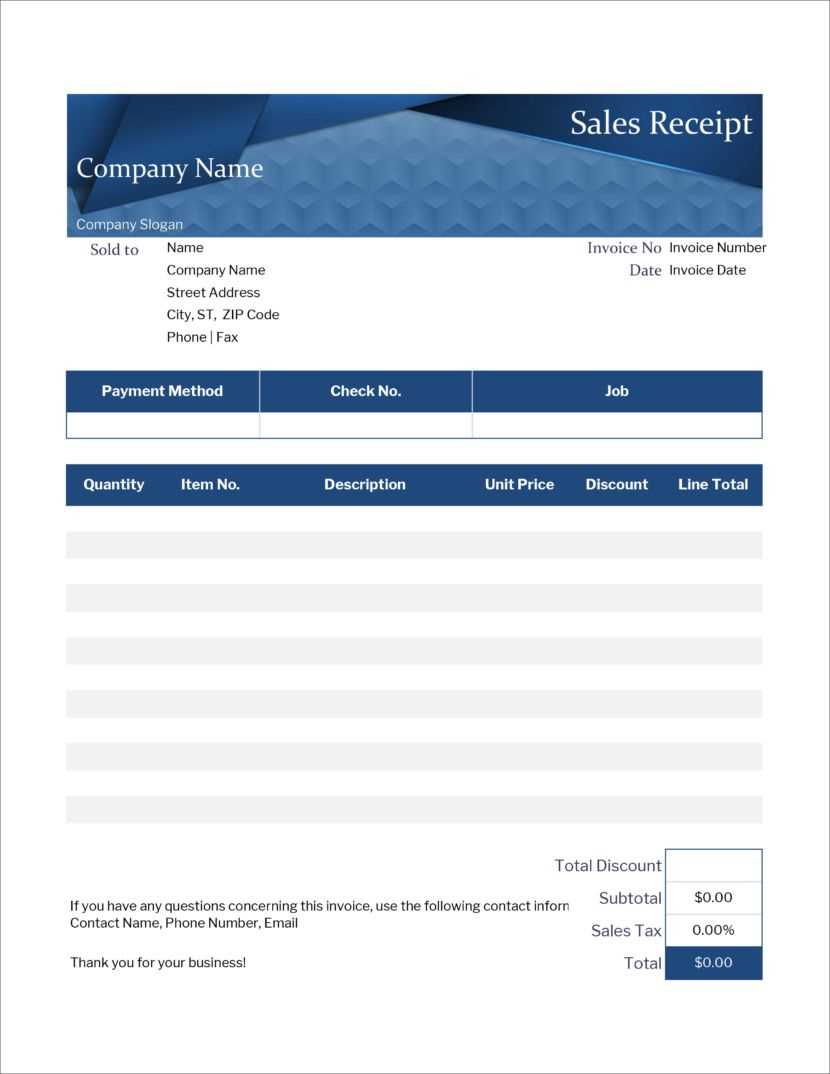
Insert a table by going to the “Insert” tab and selecting “Table.” Choose a table with four columns to accommodate the item description, quantity, price per item, and total cost. Adjust the table size to fit your content. Add more rows as needed based on the number of items in the transaction.
Step 2: Add the Header Information
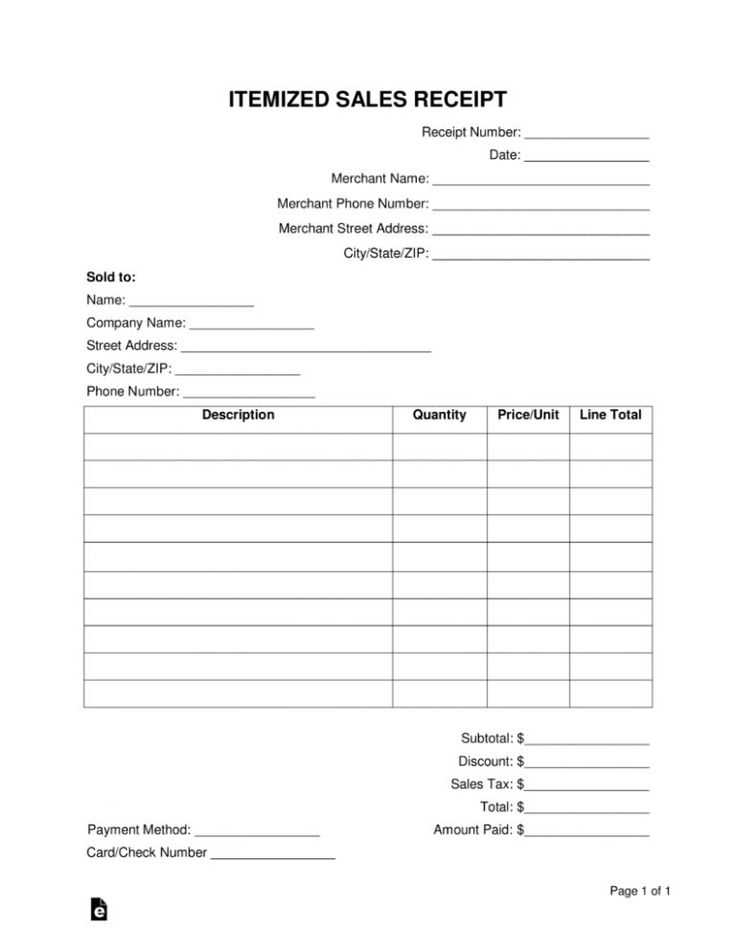
At the top of the document, include key information like the business name, address, and contact details. Below that, add the date and receipt number. This helps keep the receipt organized and professional.
In the first row of the table, label the columns with the following titles: Item Description, Quantity, Price per Item, and Total. You can bold these headings to make them stand out.
Step 3: Input the Transaction Details
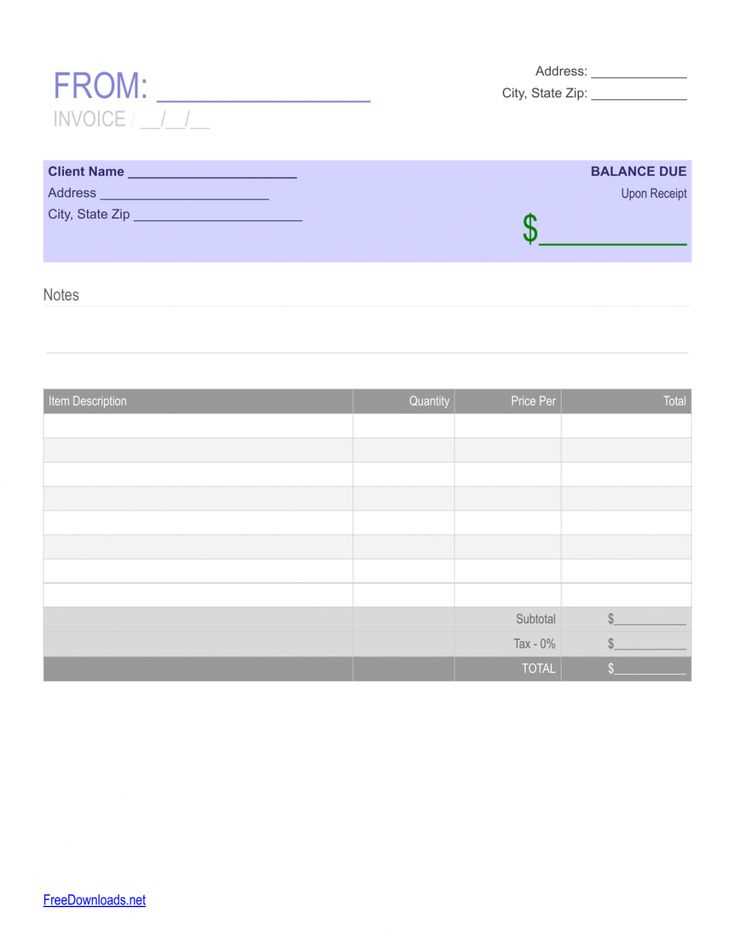
Under each header, enter the details for each item in the transaction. In the “Item Description” column, list the products or services provided. Fill in the quantity, price per item, and total cost accordingly. Word will automatically calculate totals if you use formulas, or you can enter them manually.
Step 4: Final Touches
To make the receipt more visually appealing, consider adding borders or shading to the table. You can also insert a footer with your payment methods or return policy. Double-check all calculations for accuracy before finalizing the receipt.
Adjust your itemized template based on the transaction type. For retail, include columns for item names, quantities, and prices. For services, break down hours worked and rates per service. This ensures clarity in what was purchased or delivered.
If your business offers discounts, incorporate a discount section, where the reduction is applied either per item or to the total. This is particularly useful for showing how the final amount is calculated.
For businesses that operate in multiple locations, add a location field to your receipt. This helps track sales and manage records by location. You can also include a payment method section to specify whether a customer paid with credit card, cash, or online methods. This is helpful for accounting and record-keeping.
Consider adding a section for transaction IDs or receipt numbers. This makes it easier to reference specific purchases, especially for returns or exchanges. Lastly, adding a brief note at the bottom of the receipt with return policies or terms can be a helpful reminder to customers.
Once you’ve completed your receipt template in Word, saving and sharing it is simple. First, click “File” in the upper-left corner of Word, then select “Save As.” Choose a location on your computer or cloud storage service, like OneDrive, for easy access later. If you want to share it, save it as a .docx or .doc file. For wider compatibility, save it as a PDF by selecting the PDF option in the “Save As Type” dropdown menu. This ensures recipients can view the template without needing Word.
To share your receipt template, you have several options. You can attach the saved file to an email or upload it to a file-sharing platform like Google Drive or Dropbox. Sharing via cloud storage allows recipients to access the file from any device, ensuring they can use it right away. For more security, password-protect the file if it contains sensitive information.
| File Type | Best For |
|---|---|
| .docx/.doc | Editable receipt templates |
| Non-editable and universally accessible templates |
If you plan to frequently update the template, consider saving it to a cloud service for easy access and modification across devices. If you need to send it to clients or team members who may not have Word, the PDF format is the most practical option for consistency and readability.
Itemized Receipt Template Tips
To create a clear and organized itemized receipt, ensure each entry includes the product or service name, quantity, unit price, and total cost. Use a clean and readable layout, with each element aligned for easy comprehension. A simple table format works best for this purpose.
Start with a header that includes the company name, address, and contact details. Then, list the purchased items in separate rows. For each item, provide the quantity, description, and unit price. Finally, calculate the total for each item and the overall amount. Include any taxes or discounts separately to avoid confusion.
For a more professional touch, you can add a section for payment method and transaction details. Make sure the receipt is formatted consistently, with clear spacing between sections to make it easier to read and reference later.
Consider including a footer with your return policy or customer service contact for added convenience. Ensure the font is legible and sized appropriately for easy viewing on different devices.


