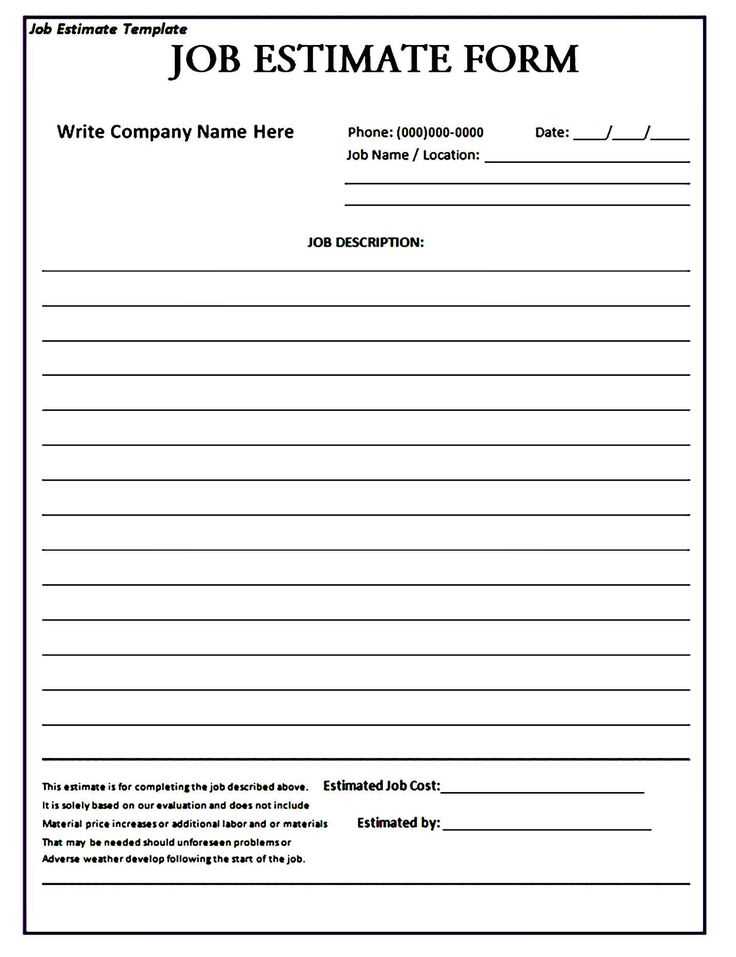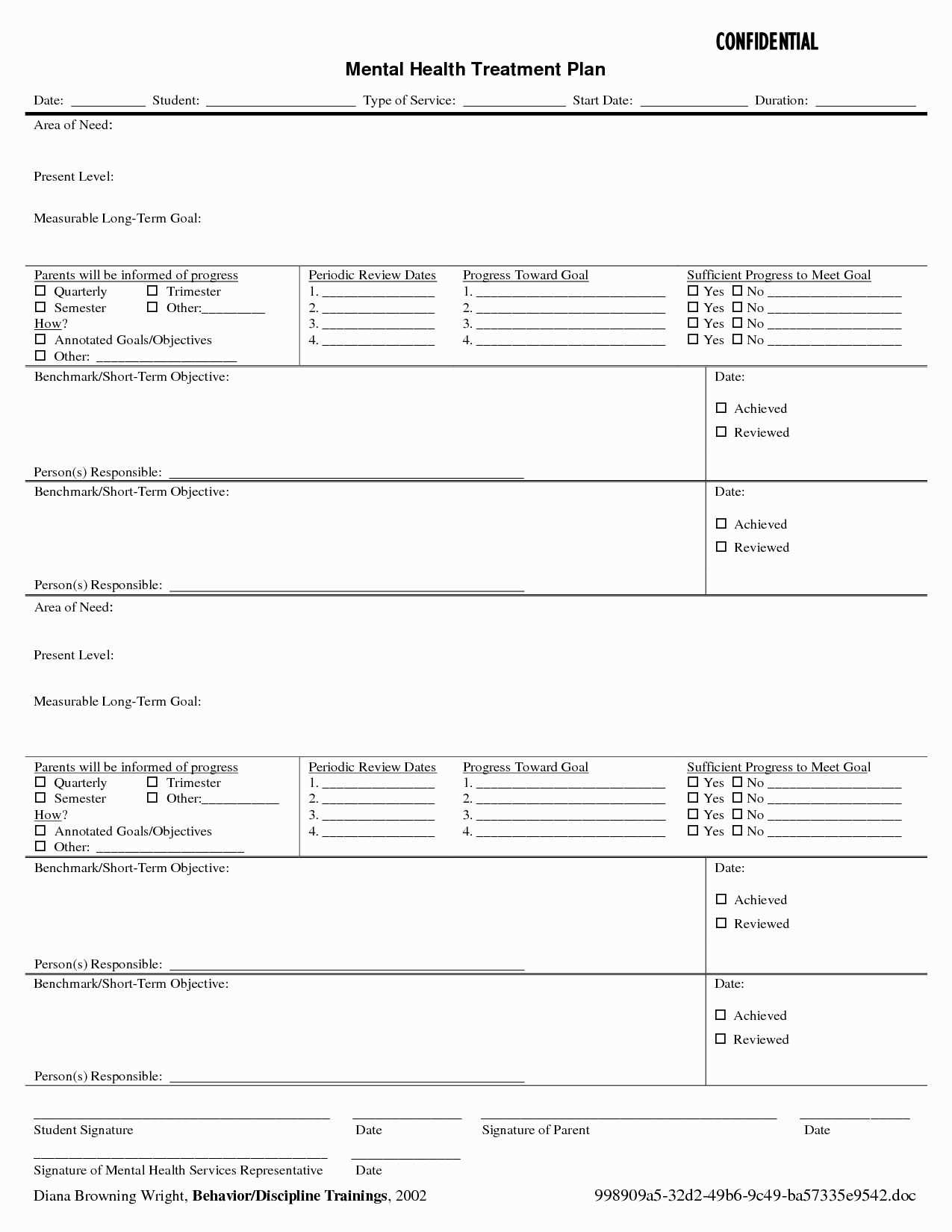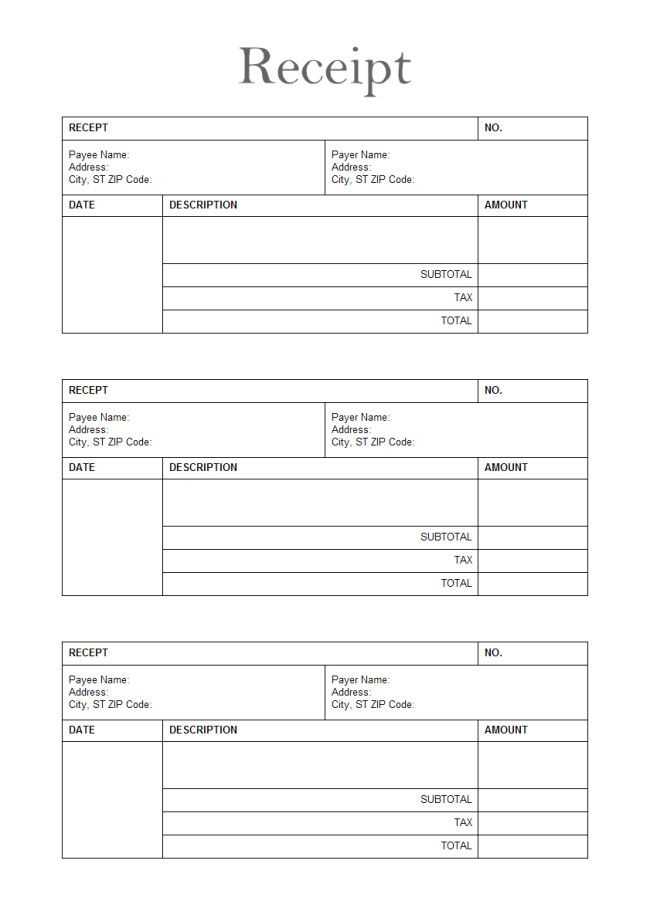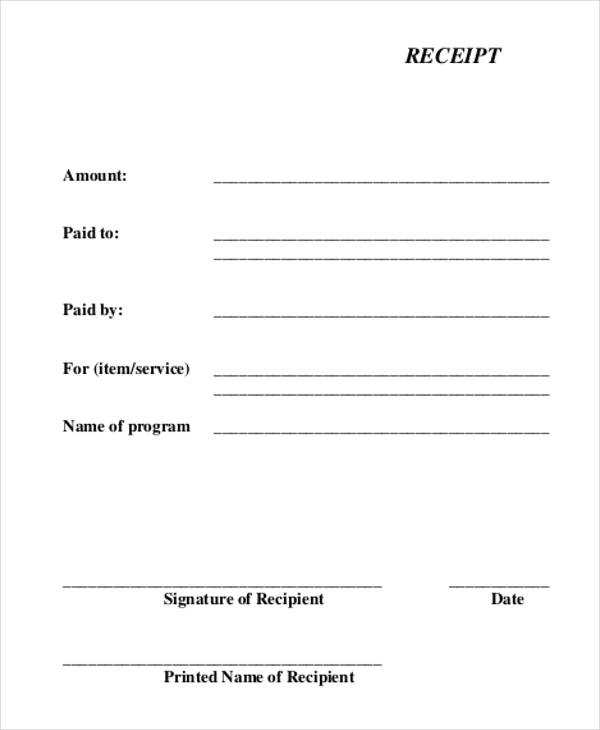
Use a square receipt template to create clean, professional receipts in no time. With just a few clicks, you can organize your transactions and easily customize the layout to match your brand. This simple approach saves time and ensures your receipts are consistent and easy to read.
Customize key details like store name, transaction date, and item descriptions. You can also add taxes, discounts, and total amounts to offer clarity and transparency. Including your business contact info or website links can help customers easily reach you if needed.
By adopting a square receipt template, you streamline your process and provide customers with a clear, straightforward record of their purchase. It’s an easy tool for businesses of any size to implement and make day-to-day operations more manageable.
Here’s a version without word repetitions:
Keep the layout clean and straightforward. Focus on key elements like the total, date, and company details. Place these in distinct sections for easy navigation. Ensure each item is clearly listed with its price, description, and quantity. Provide an itemized breakdown, which helps the customer understand what they’re paying for. Use a simple font for clarity, and leave enough space around text to prevent clutter. If needed, include a message field for special instructions or thank-you notes. Keep your template adaptable to both small and large purchases, ensuring it’s practical in various scenarios.
- How to Customize a Receipt Template in Square
To customize your receipt template in Square, follow these straightforward steps:
- Access the Square Dashboard: Log into your Square account and go to the “Settings” section.
- Navigate to Receipts: Under the “Business” menu, select “Receipts” to manage your receipt template.
- Choose Customization Options: Square offers options to change your receipt’s appearance, including logo placement, text size, and color schemes. Adjust these according to your brand’s style.
- Modify Text Fields: You can update the business name, contact information, and add custom notes to each receipt. Simply edit the text fields available in the settings.
- Preview and Save: Before finalizing, preview your changes. Ensure everything aligns with your preferences. Once satisfied, save your customized receipt template.
Once saved, your customized template will be applied to all future receipts, ensuring consistency across your transactions.
One of the most common mistakes is not double-checking the information before issuing receipts. Always ensure that all the details, such as customer name, date, and transaction amount, are accurate.
- Neglecting receipt customization: Square allows you to customize receipt templates. Avoid using the default template without adjusting it to reflect your business’s branding or specific needs.
- Incorrect tax calculations: Double-check tax settings within Square to make sure taxes are calculated correctly. Errors in tax rates or exemptions can lead to incorrect receipts.
- Forgetting to email receipts: Many customers prefer digital receipts. Make sure to enable email options in the receipt settings and offer customers a digital copy.
- Overcomplicating receipt layout: Keep receipts clean and easy to read. Avoid adding unnecessary information or clutter that could confuse customers.
- Not tracking refunds: When issuing a refund, ensure the receipt reflects this. This avoids discrepancies when customers review their transactions later.
Staying vigilant about these details will make the receipt process smoother and more professional for both your business and customers.
To enhance Square receipt formats with additional details, adjust the receipt layout using the Square Dashboard. Include your business’s contact information, website, and social media links for easy access. These can be added directly in the receipt settings under “Custom Receipt Message.” Custom fields allow you to add information like personalized notes, promotional offers, or return policies.
Custom Fields and Messaging
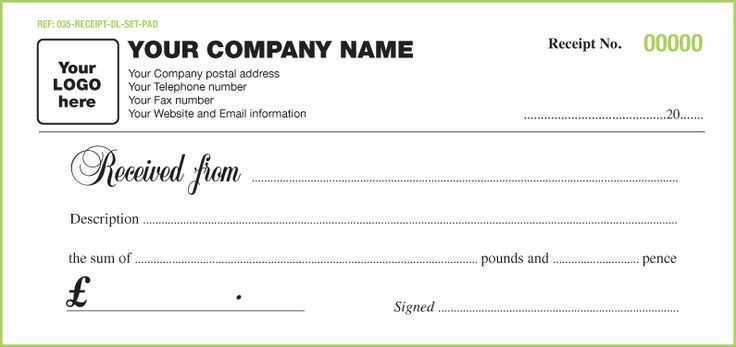
Leverage custom fields to include specific details, such as customer feedback options or loyalty program updates. These fields can be added as part of your checkout process, giving you flexibility in how receipts look while providing essential information. Tailor these messages to reflect your brand’s voice and customer service style, ensuring the receipt remains informative without overcrowding it.
Integrating Payment Details
For a more detailed transaction summary, integrate itemized payment breakdowns, taxes, and discounts. This can help customers track their purchases and ensure they have all relevant payment details for future reference. You can add personalized thank-you messages or follow-up instructions at the bottom, reminding customers of upcoming sales or encouraging them to sign up for newsletters or events.
To print or email your Square receipt, follow these simple steps:
Printing Your Receipt
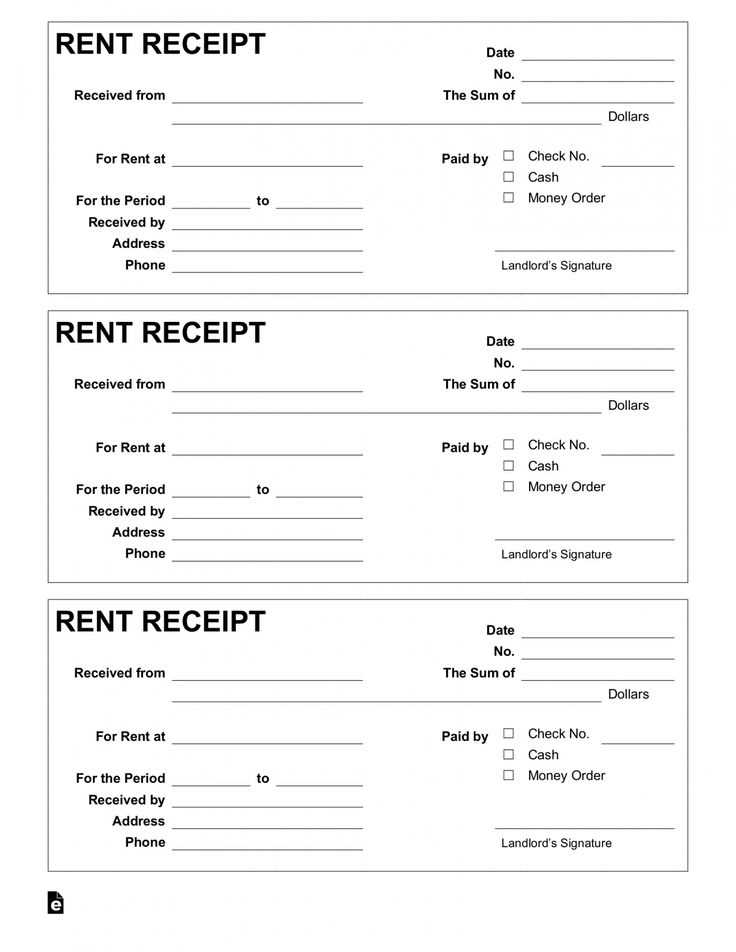
After completing a transaction, click on the “Receipt” option displayed on your Square terminal or app. Select the “Print” button to immediately print your receipt. Ensure your printer is connected and ready to print before proceeding.
Sending a Receipt by Email
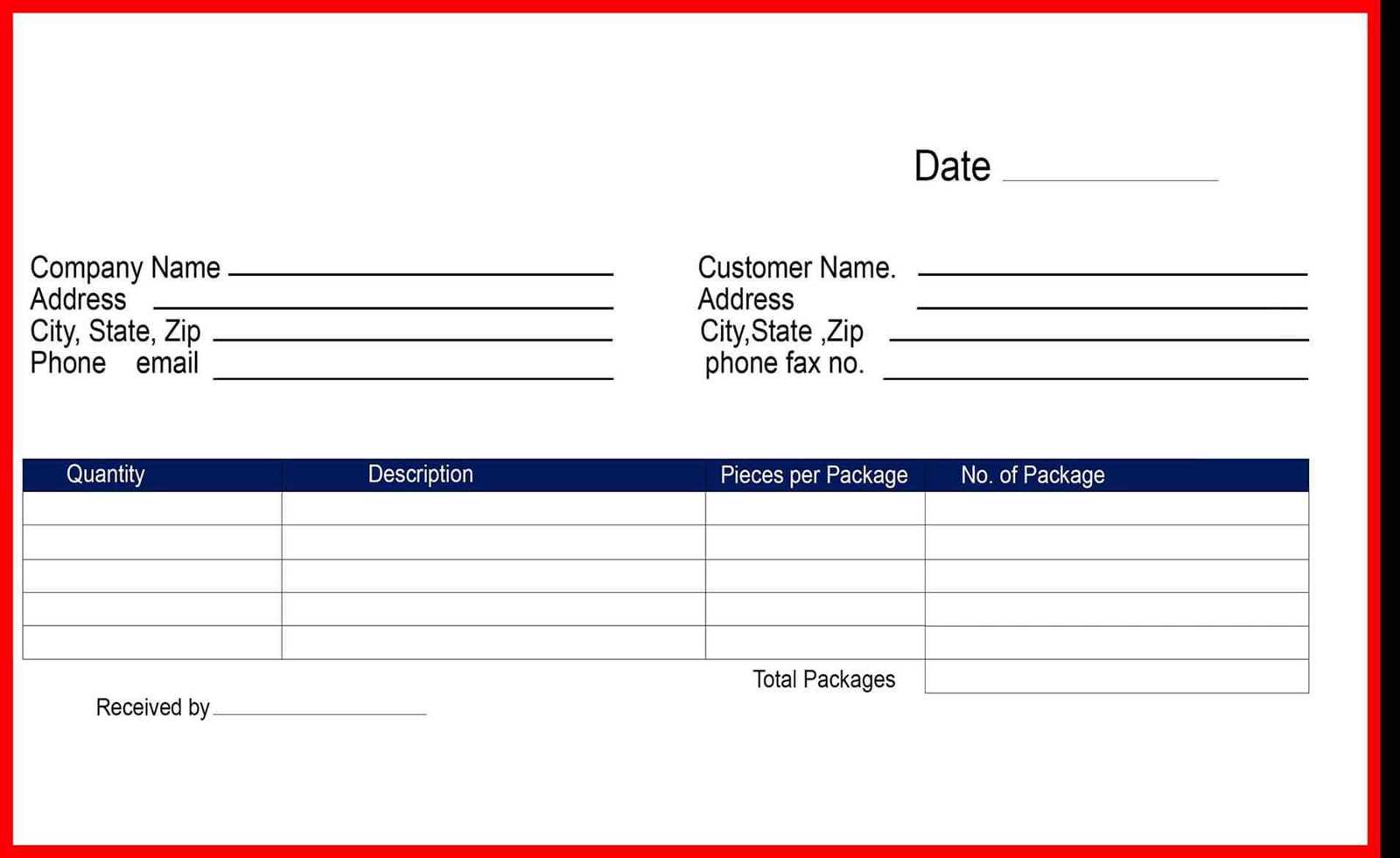
For email, simply select the “Email” button after the transaction. Enter the recipient’s email address and click “Send.” The receipt will be delivered to their inbox within a few moments.
| Action | Button to Click | Required Device |
|---|---|---|
| Print Receipt | Connected Printer | |
| Email Receipt | Internet Connection |
Square receipt templates integrate smoothly with various software tools, enhancing the overall functionality of your point-of-sale (POS) system. They support export to popular file formats like PDF and CSV, making it easy to share and store receipt data across multiple platforms. These templates work well with accounting software, email systems, and business management tools.
Integration with Accounting Software
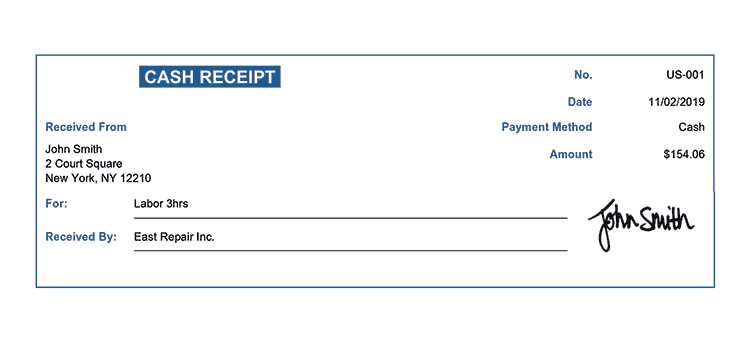
Square receipt templates can be directly exported to software like QuickBooks and Xero, enabling seamless synchronization of sales data. This helps eliminate manual data entry and ensures accuracy in financial records.
Compatibility with Email and CRM Systems
The templates are designed to integrate with email systems and customer relationship management (CRM) tools. Sending digital receipts via email directly from Square simplifies customer communication and improves business operations.
| Software | Export Format | Integration Type |
|---|---|---|
| QuickBooks | CSV, PDF | Direct export |
| Xero | CSV, PDF | Direct export |
| MailChimp | CSV | Import for email marketing |
| HubSpot CRM | CSV | Import for customer tracking |
Use Square receipts to monitor sales trends and gain insights into customer behavior. Track each transaction by reviewing detailed information, including product names, prices, quantities, and payment methods. Square allows you to generate reports that group sales by date, time, or item type, helping you identify high-performing products or slow periods. Set up automated notifications to track real-time sales and compare daily or weekly trends. This data helps in adjusting marketing strategies, pricing, and inventory management to improve overall business performance.
Choose a simple layout when creating a square receipt template. Limit the number of elements to maintain clarity and avoid visual clutter. Focus on clear sections for each piece of information: item description, price, and total. Align text neatly to the left or center for a clean presentation.
Include a space for the business logo in the top corner, ensuring it doesn’t overpower the receipt’s content. Use a legible font size and avoid bold or italicized text unless necessary for emphasis. Keep the colors minimal to enhance readability and avoid overwhelming the viewer.
For the total section, use a larger font or different color to highlight it without being too bold. Ensure the total is easy to locate by placing it at the bottom or at the end of the list of items. Include the date and receipt number in smaller, unobtrusive text at the bottom to avoid crowding the main content.
Consider adding a brief thank-you message at the bottom for a personal touch, making it feel more inviting. Test the template by printing it out to ensure it remains clear and professional in both digital and physical formats.