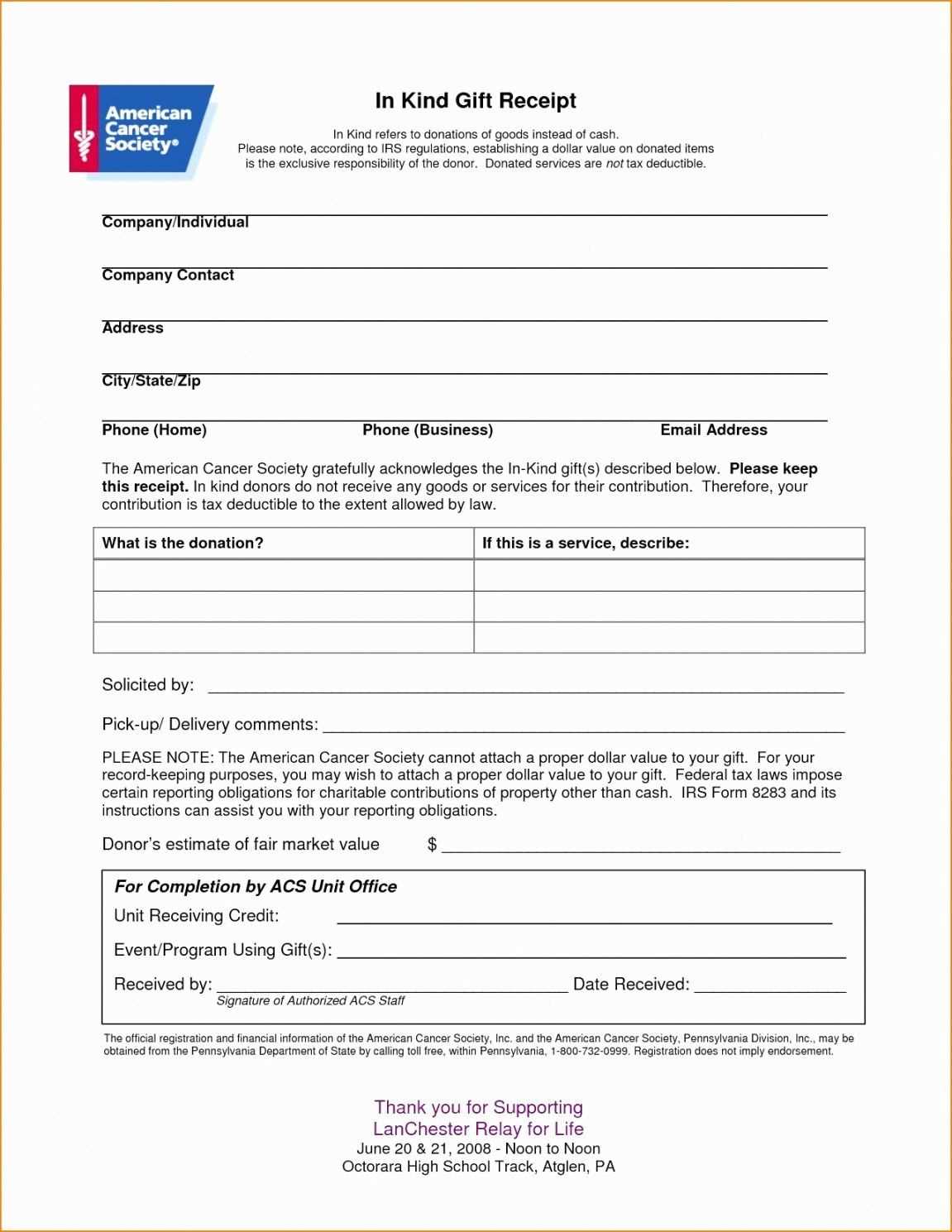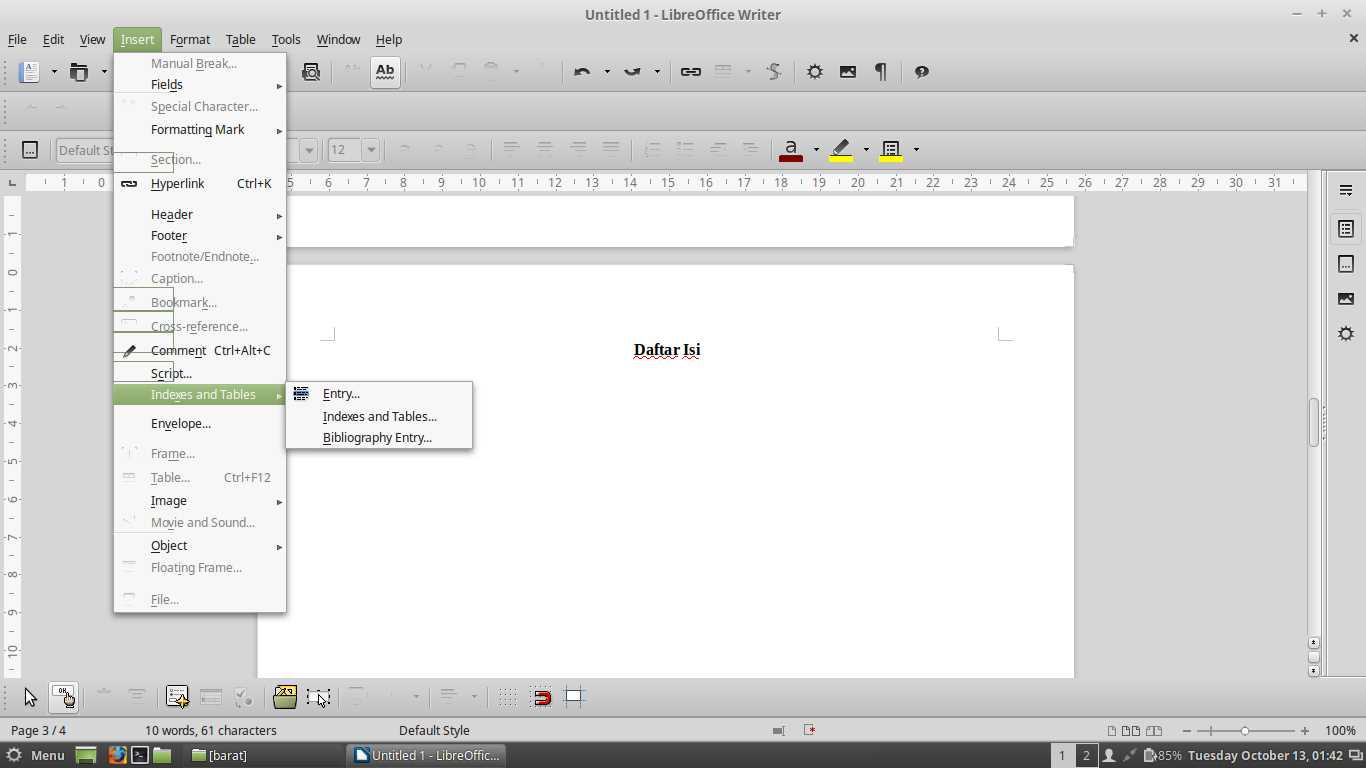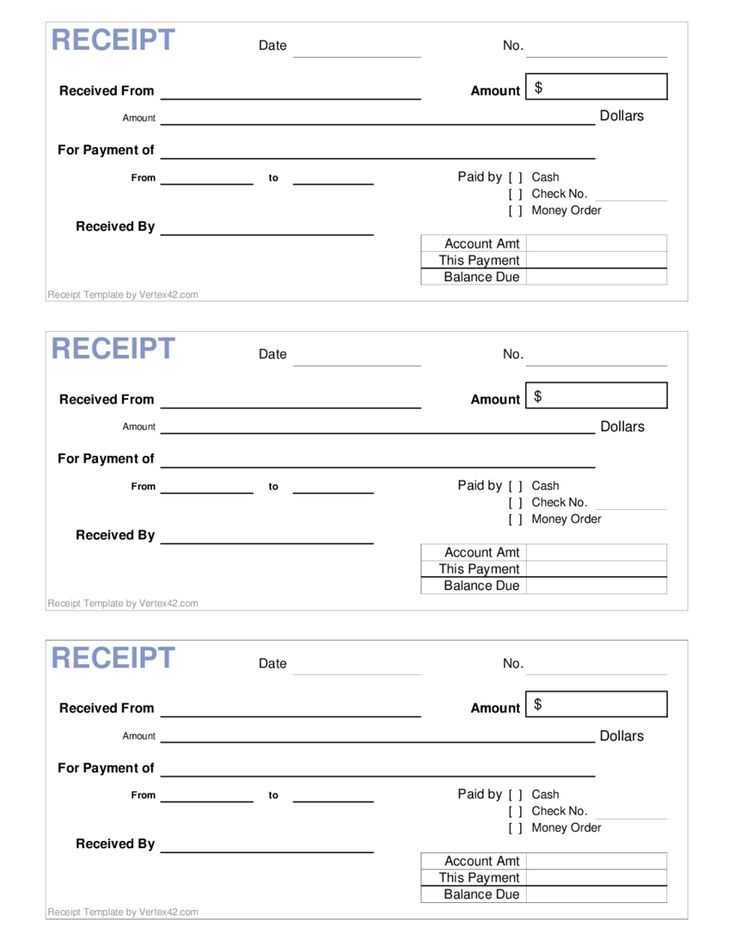
Using an Open Office vehicle receipt template saves time and ensures consistency in documenting vehicle transactions. It provides a clean, professional format for capturing critical details like vehicle make, model, and payment information. These templates are ideal for both personal and business use, offering an easy solution for managing vehicle-related paperwork.
For a smooth experience, select templates that allow easy customization of fields such as buyer and seller information, vehicle specifications, and pricing breakdown. Including additional fields like service records or warranty details can enhance the document’s utility. Make sure the template supports your needs and aligns with legal or regulatory standards, depending on your location.
Once set up, you can quickly generate receipts, improving both accuracy and efficiency. Open Office makes it simple to adjust the design, add or remove fields, and store the receipts for future reference. Whether you’re selling a vehicle, providing services, or managing fleet-related records, these templates streamline your workflow and help maintain clear, organized records.
Here are the corrected lines:
Ensure the receipt template includes accurate vehicle details such as make, model, VIN, and registration number. These elements are necessary for both legal and inventory purposes. Always update the template to reflect the most current pricing, taxes, and discounts, which are subject to change. Be clear about the purchase terms, including warranty details and service agreements.
Detailed Breakdown
Clarify the payment method section to include options such as cash, credit, or installment plans. Ensure the total amount reflects any additional charges like shipping or handling. Avoid vague wording by specifying the exact nature of the transaction, whether it’s a purchase or lease.
Data Accuracy

Verify that all vehicle details are correct before issuing the receipt. This includes matching the VIN to the vehicle being sold and confirming the registration number. Mistakes in these areas could lead to confusion or legal issues down the line. Make sure all fields are consistent and precise to ensure a smooth transaction process.
- Open Office Vehicle Receipt Templates
Open Office offers a range of customizable templates for vehicle receipts, making it easy to document transactions and manage vehicle-related expenses. Start with a clean template to ensure consistency and accuracy in your records.
When selecting a template, focus on the key information you need to track. Most templates include sections for vehicle details, transaction date, buyer and seller information, and the itemized list of services or parts involved in the transaction. These fields help you keep organized records for accounting and tax purposes.
For more precise documentation, include a unique receipt number, the total amount due, and any applicable taxes or discounts. This ensures clarity for both parties involved in the transaction and streamlines the reconciliation process.
Here’s an example of a simple Open Office vehicle receipt template structure:
| Field | Description |
|---|---|
| Receipt Number | A unique identifier for each transaction |
| Transaction Date | The date the vehicle or service was purchased |
| Buyer Name | The person or company purchasing the vehicle or service |
| Seller Name | The person or company selling the vehicle or providing the service |
| Vehicle Information | Details such as make, model, year, and VIN (Vehicle Identification Number) |
| Itemized List | A breakdown of parts or services purchased |
| Total Amount | The sum of all costs involved in the transaction, including taxes and discounts |
Make sure to adjust the template according to your specific needs. If you are dealing with vehicle repairs, include details about labor hours and materials. For sales of parts, include part numbers and descriptions. Customizing the template ensures you capture all relevant information, preventing future misunderstandings.
Lastly, saving your template in Open Office allows for quick access and reuse, which is helpful when you need to generate multiple receipts over time. Maintain consistency in formatting for clarity and professionalism.
Pick a receipt template that matches the nature of the transaction and the details you need to capture. For vehicle-related receipts, ensure the template includes fields for vehicle make, model, VIN, and any specific service or parts provided. This adds clarity and helps in future reference.
Consider the Type of Receipt
If you’re dealing with regular vehicle sales, opt for a template that focuses on basic sale details–price, date, and vehicle information. For service receipts, choose templates that allow room for labor hours, parts used, and detailed descriptions of the work done. You want to ensure all necessary data is captured without cluttering the receipt with irrelevant fields.
Customization Options
Select templates with editable fields to adjust for different transaction scenarios. A template that allows you to add custom fields, such as warranties or specific discounts, gives flexibility when you need to modify the receipt for specific transactions. Keep it clean and professional to maintain consistency across all receipts.
To create a personalized receipt template in Open Office, begin by selecting an appropriate base template from the available options. Open Office offers several pre-built receipt formats, which you can modify to meet specific needs. Once you have chosen a template, adjust the layout to reflect your brand or business requirements. For example, change the fonts, logos, and color schemes to align with your company’s identity.
Customizing Fields: Open Office allows you to modify fields like the date, receipt number, and items sold. To edit these fields, click on the respective text box or table cell, and update the information. You can add or remove fields as needed by selecting the table or text area and choosing “Insert” from the menu to add new rows or columns.
Using Formulas: To automate calculations, such as total amounts or taxes, you can use formulas within the table cells. Select the cell where the result should appear, then go to the “Insert” menu and select “Field” > “Function.” You can choose from functions like SUM, AVERAGE, or more complex custom formulas.
Adjusting Margins and Layout: Tweak the margins and page layout by going to “Format” > “Page” and adjusting the settings to ensure the receipt fits properly on the printed page. This step is essential if your receipt contains multiple items or images, ensuring everything displays correctly without overlapping or cutting off.
Saving and Reusing Templates: After customization, save your template for future use by selecting “File” > “Templates” > “Save.” You can then access this template from the template manager whenever you need it, making it easy to generate consistent receipts quickly.
To streamline receipt creation, start by using Open Office templates that integrate dynamic fields. This allows for automatic population of data such as customer names, vehicle details, and transaction amounts. By setting up these fields, the process of generating receipts becomes consistent and faster.
Take advantage of Open Office’s ability to link database records to templates. For instance, you can connect your vehicle inventory database to a receipt template, ensuring that vehicle details automatically fill in when you select a specific vehicle. This reduces manual input and minimizes errors.
Additionally, customize your templates with formulas to calculate totals or taxes. By setting up formulas within the template, you ensure accurate calculations each time a receipt is generated, saving time and reducing the chance of mistakes.
Implementing a macro to trigger the receipt generation can speed up the entire process. Macros allow you to automate repetitive tasks like filling in common information and formatting the document, leaving you with only the unique transaction data to input manually.
Lastly, save the generated receipts in your preferred format (PDF, ODT, etc.) with one click. This option helps maintain consistency and simplifies the storage or distribution of the receipts, making it easy to share them with clients or store them in your system for future reference.
Eliminating Redundant Terms in Vehicle Receipt Templates
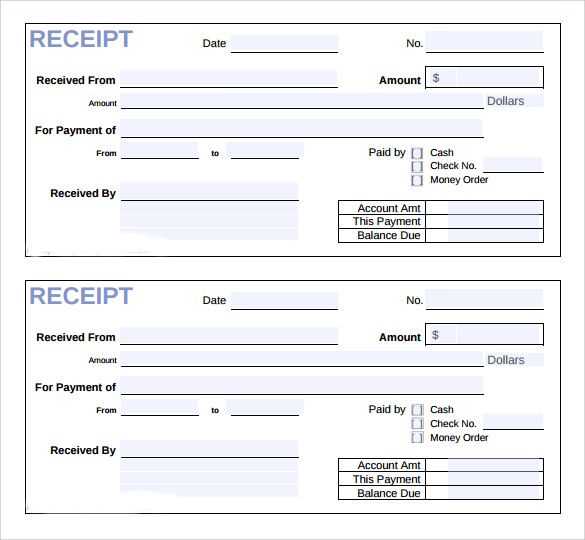
Remove unnecessary repetition of the terms “vehicle” and “receipt” while preserving their meaning and clarity. This can be achieved by using context-based language and synonyms.
1. Simplify Descriptions
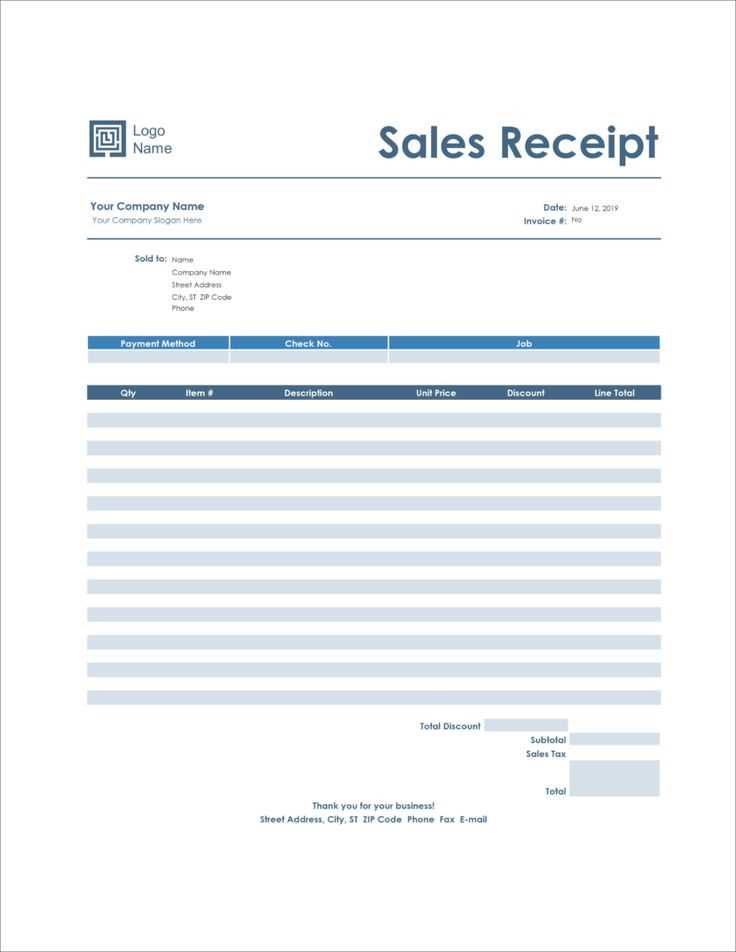
- Use “purchase” or “transaction” instead of repeating “receipt” when referring to the overall process.
- For vehicle details, replace “vehicle” with “item” or “product” in certain contexts, especially if the specific type of vehicle is already mentioned.
2. Streamline the Structure
- In sections dedicated to vehicle information, avoid using the word “vehicle” for every line. If multiple details are provided for one vehicle, simply label the section as “Item Details” or “Product Information.”
- In the total cost section, focus on the monetary values and the type of transaction, without needing to restate “receipt” repeatedly.