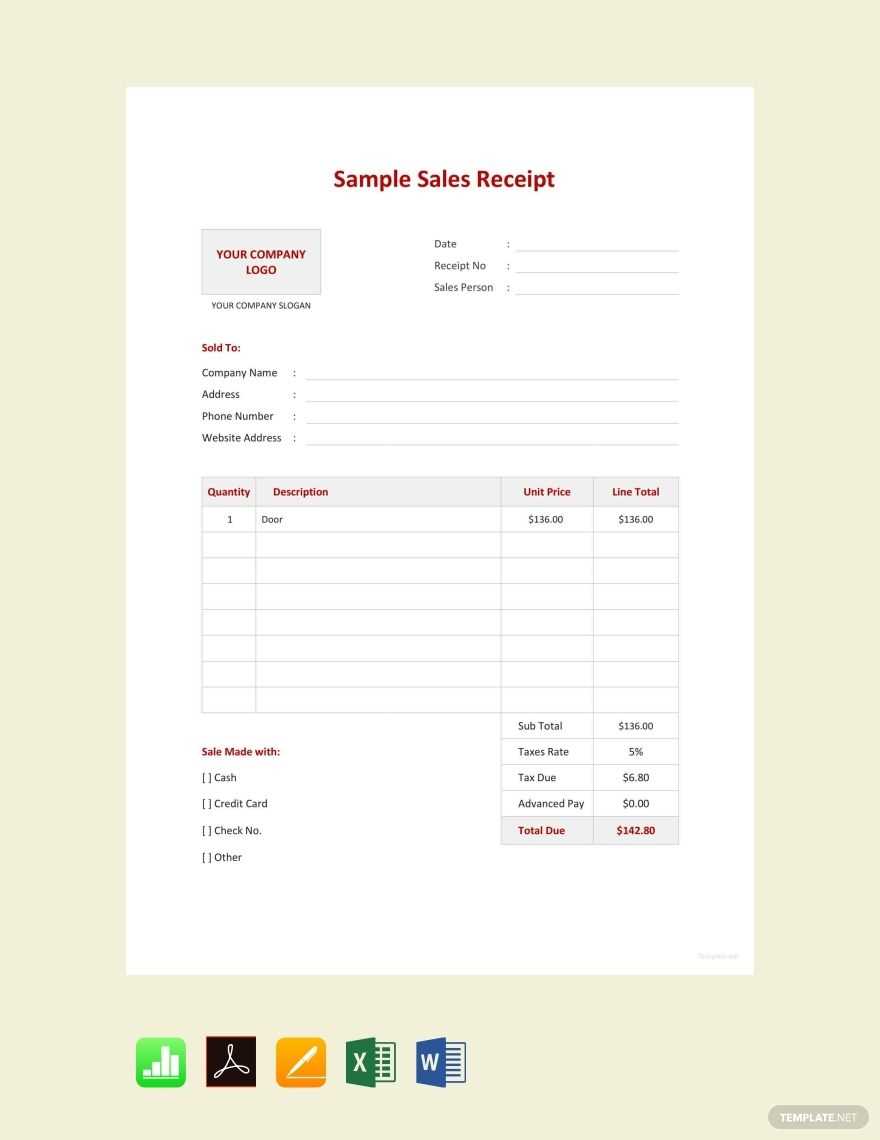
Creating a professional sales receipt for your Google transactions is simple and quick with the right template. A well-structured receipt not only ensures accurate record-keeping but also boosts credibility with customers. Google offers an easy-to-use template that can be customized for various needs, whether you’re managing small-scale transactions or handling larger volumes of sales.
First, download the template directly from Google Docs, where you’ll find a variety of pre-designed options. These templates allow for straightforward editing, whether you need to add company details, customer information, or specific transaction data. Customize fields such as the product name, quantity, price, taxes, and total amount with minimal effort.
The template also allows you to include important information like payment method, receipt number, and date of transaction. These elements ensure that each receipt serves as a clear and professional record for both you and the customer. With Google’s cloud integration, you can easily access and manage your receipts from any device, making it convenient for on-the-go business management.
By using Google’s sales receipt template, you save time on manual formatting while ensuring your business maintains an organized, transparent transaction history. It’s a simple tool that helps keep your sales processes streamlined and efficient.
Here’s an improved version with repetitions removed:
To simplify the receipt template, focus on the necessary details while eliminating unnecessary repetition. Begin by including key elements like the business name, transaction date, purchased items, total amount, and payment method.
Steps for Simplification:
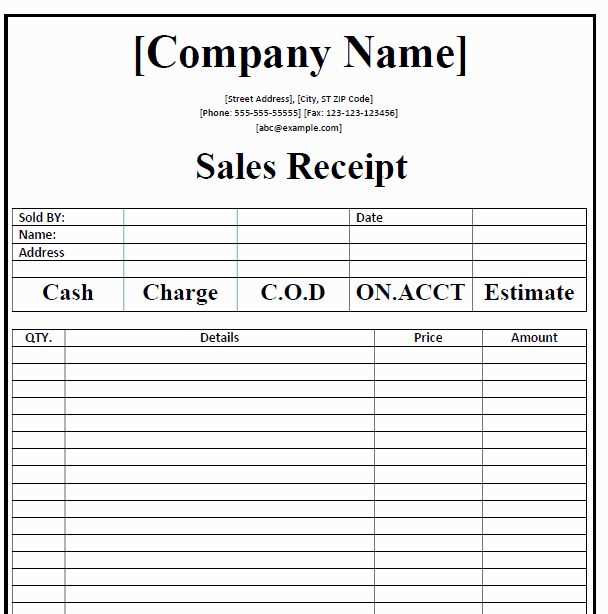
- Business Information: Place your business name and contact details at the top for quick reference.
- Transaction Summary: List only relevant transaction details, such as date and receipt number, to keep things concise.
- Itemized List: Clearly mention each item and its price. Avoid redundant descriptions or extra fields.
- Total and Payment: Show the total amount and payment method in a clear format. Keep the payment section straightforward.
Key Tips for Clarity:
- Use bullet points for a quick view of each section.
- Be consistent with formatting, especially for numbers and dates.
- Avoid unnecessary repeating phrases or extra wording.
By trimming down the template and focusing only on what’s needed, you improve readability and save space without losing essential information.
- Google Sales Receipt Template Guide
Using the Google Sales Receipt template helps streamline your sales documentation process. Here’s how you can make the most of it:
Start by opening Google Docs and search for a sales receipt template in the template gallery. This will give you a ready-to-use format with all the necessary fields such as transaction date, customer information, itemized list of products/services, and total amounts.
Customize the template to match your brand by adding your business logo, adjusting colors, or editing the layout. Once the design is set, ensure that all required fields are filled in, including the payment method, taxes, and any applicable discounts. You can also modify the terms or add a section for notes if needed.
The template automatically generates a receipt in a professional format, ready to be sent as a PDF. This ensures accuracy and consistency, reducing the likelihood of errors that could affect your financial tracking.
Make sure to keep a record of every receipt issued. This helps with tax filing, refunds, and customer service inquiries. Google Docs automatically saves your work, so you won’t have to worry about losing your data.
| Field | Description |
|---|---|
| Date | Enter the date of the transaction. |
| Customer Information | Include the customer’s name, contact details, and address if necessary. |
| Items Sold | List all items or services purchased, including quantities and prices. |
| Total Amount | Calculate the total cost, including any taxes and discounts applied. |
| Payment Method | Specify how the payment was made (e.g., credit card, cash, PayPal). |
| Transaction ID | Provide a unique transaction number for reference. |
Once you’re finished, download the receipt in PDF format or share it directly with your customer via email. This method ensures you maintain a clean, organized record of your sales transactions.
To create a sales receipt in Google Docs, start by opening a new document in Google Docs. Use a clean layout to ensure that the information is easy to read. You can manually set up a table or use a template available in Google Docs or from external sources.
Step 1: Set Up the Header
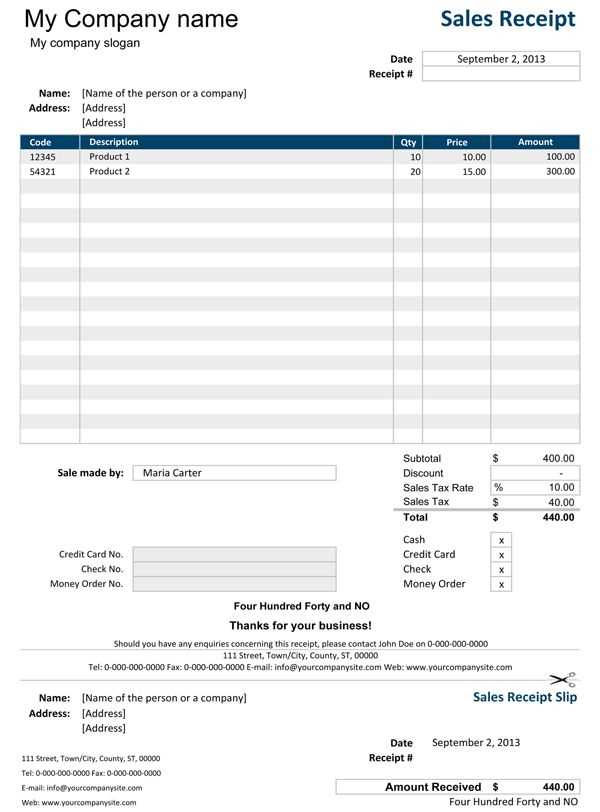
Include your business name, logo (if applicable), and contact details (address, phone number, email). Place this information at the top of the document. It’s crucial to make sure your business details are clear and easy to find for the customer.
Step 2: Include Receipt Information
- Receipt Number: Add a unique identifier for each receipt.
- Date of Sale: Include the exact date of the transaction.
- Customer Information: Add the customer’s name, address, and contact details (if required).
Step 3: List Purchased Items
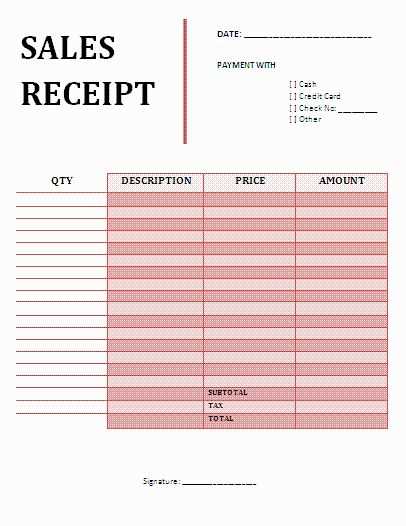
- Item Description: List each item or service purchased.
- Quantity: Indicate how many units of each item were sold.
- Price per Item: Specify the price of each unit.
- Total: Calculate the total cost for each item (Quantity x Price). Add all the item totals to get the overall amount.
Step 4: Add Payment Details
- Payment Method: Specify whether the payment was made via cash, credit card, or another method.
- Amount Paid: Include the total amount paid by the customer.
- Balance Due: If applicable, state the remaining balance, if any.
Step 5: Include Additional Information

If applicable, you can add any relevant notes, such as return policies or warranties. This ensures the customer has all the necessary details for future reference.
Once you’ve filled out all the necessary fields, review the document for accuracy, save it, and either print or send it to your customer electronically.
Tailoring your sales receipt template to fit your business type ensures clarity and professionalism. Adjusting the content and layout based on your industry can improve your customer experience and streamline internal processes.
- Retail Businesses: For stores selling products, include a clear description of each item, along with quantities and unit prices. Add relevant sales tax calculations, shipping fees, and any promotional discounts. Including a return policy at the bottom is helpful for customers.
- Service-Based Businesses: When your business is service-oriented, like a salon or consulting firm, list services provided, their respective costs, and any applicable taxes. It may also be beneficial to include a breakdown of labor charges and time spent for transparency.
- Online Stores: For e-commerce platforms, receipts should have product details, including SKU numbers and images. Consider adding an order number and a tracking link to make it easy for customers to monitor shipping progress.
- Subscription Services: Include details such as the subscription period, payment cycles, and renewal dates. It’s useful to state whether the payment is recurring and offer customers a way to cancel or manage their subscription directly from the receipt.
- Food and Beverage Businesses: For restaurants or cafes, receipts should list items ordered, along with their prices. Consider adding an option for customers to tip directly on the receipt, along with the total amount due after tax and tips.
Adjust your logo, colors, and fonts to match your brand’s style and ensure the design is visually appealing but functional. Be sure to test the readability and layout on different devices, particularly for businesses that send receipts digitally.
Link your Google Sales Receipt template to Google Sheets for automatic calculations by utilizing simple formulas and functions. This process streamlines invoicing, reducing the time spent on manual calculations. To begin, open your Google Sheets document and use the data from your receipt template as a reference.
Use the SUM function to calculate totals. For example, create a formula in the total column of your receipt to sum all the individual item prices. In a new row, enter: =SUM(B2:B10) where B2 to B10 is the range of item prices. This will automatically update your total as you input new items or adjust quantities.
To apply taxes or discounts, use the IF function. For instance, if you want to calculate a discount on a total above a certain amount, input: =IF(B11>100, B11*0.1, 0), where B11 represents the total amount. This formula applies a 10% discount if the total exceeds 100.
Ensure that your template is always up-to-date by linking the necessary cells. For instance, connect the fields for customer name, date, and product information between your receipt template and Google Sheets. This way, any updates made in the receipt will automatically reflect in your calculations and reports.
By utilizing these functions, your Google Sales Receipt template becomes a dynamic tool for real-time calculations, minimizing human error and maximizing efficiency.
Incorporate your business logo prominently at the top of the receipt. Use high-quality image files to ensure it looks sharp on both digital and printed versions. Keep the size balanced–not too large to overshadow the rest of the details, but noticeable enough for recognition.
Choose a color scheme that aligns with your brand identity. Use your brand’s primary and secondary colors for headings, borders, and accents. This not only reinforces your business’s visual identity but also provides a cohesive, professional appearance.
Select a clear, legible font that matches your brand’s style. If your company has a specific typeface, use it for consistency. Limit the number of fonts to two–one for headings and one for body text–to maintain readability and a polished look.
Include your business’s contact details (phone number, email, website) in a clearly visible spot, ideally in the footer. This makes it easy for customers to reach you and adds to the overall professionalism of the receipt.
Ensure the layout is clean and organized. Use proper spacing between sections and group related information (like item details, prices, and total) for easy reading. This small touch enhances the customer experience and ensures the receipt serves its purpose effectively.
To share or print your Google Docs receipt, follow these simple steps:
For sharing, click the “Share” button in the top-right corner. Enter the email addresses of the recipients or select from your contacts. You can adjust their permissions, either allowing them to view, comment, or edit. Once set, click “Send” to share the document.
For printing, go to “File” in the top-left corner and select “Print.” This will open a print preview. Here, you can adjust settings like paper size, margins, and page orientation. Select your printer and hit “Print.” You can also save the receipt as a PDF by choosing “Save as PDF” in the destination section.
For better organization, consider converting the document into a more manageable format, such as a PDF, before sharing. This ensures that the layout remains consistent across devices and printers.
When sharing with others, always check that the recipient has the necessary permissions to access the document and view the details properly.
| Action | Steps |
|---|---|
| Sharing | Click “Share,” enter email addresses, set permissions, and click “Send.” |
| Printing | Go to “File,” select “Print,” adjust settings, and select your printer. |
| Saving as PDF | In the print preview, select “Save as PDF” under “Destination.” |
Regularly review and revise your sales template to reflect changes in your business needs. Start by checking for any outdated information, such as product pricing or terms. Replace these details as soon as they change to avoid any discrepancies in your records.
Next, evaluate the template’s design. Ensure it remains clear and user-friendly, with updated fonts, colors, and layout that align with your brand’s identity. If there are any new fields that need to be included, like additional tax details or promotional codes, add them while keeping the design simple and clean.
Keep track of any legal or tax updates relevant to your business and adjust the template accordingly. For example, tax rates may vary based on location, so make sure your template can accommodate those changes. Set a reminder to review these factors periodically.
Save different versions of your updated templates, so you can compare changes over time and ensure consistency. Store them in an easily accessible place, such as a cloud storage service, so that you can update them from any device when needed.
Finally, get feedback from your team or clients about the template’s clarity and functionality. They may spot areas for improvement that you haven’t noticed. Use this feedback to make minor adjustments and keep the template accurate and useful.
To create a sales receipt template for Google, focus on clarity and simplicity. Ensure that all key information is easy to read and well-organized. Structure your template with the following sections: customer details, product description, pricing, tax, total amount, and payment method. Keep it straightforward and free of clutter.
Step-by-Step Breakdown
1. Start with the customer’s name, address, and contact information. This establishes the receipt’s legitimacy.
2. List the purchased products or services clearly. Include the product name, quantity, unit price, and total cost for each item. Use a table format for easy reading.
3. Include applicable taxes. Ensure the tax percentage is clear and applies to the relevant subtotal. Specify if it’s sales tax, VAT, or any other applicable tax.
4. Display the total amount due, including the product price and taxes. Make sure the final amount is bolded for visibility.
5. End with the payment method (credit card, PayPal, etc.) and a note of appreciation or any return/refund policy if necessary.


