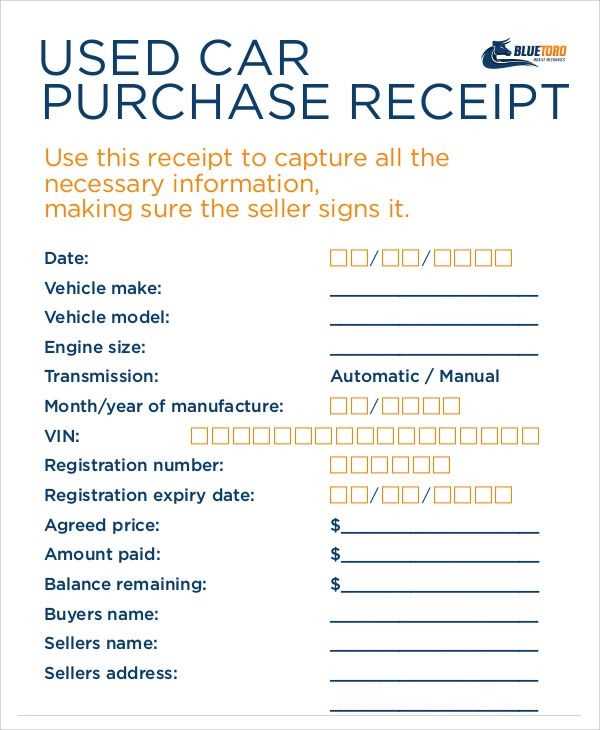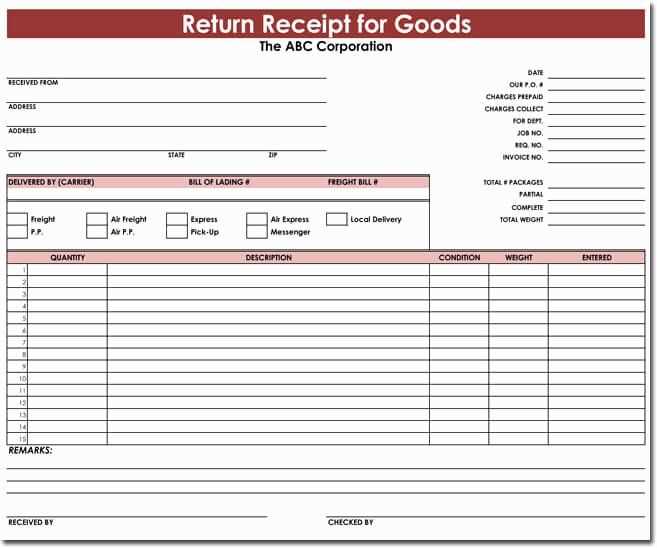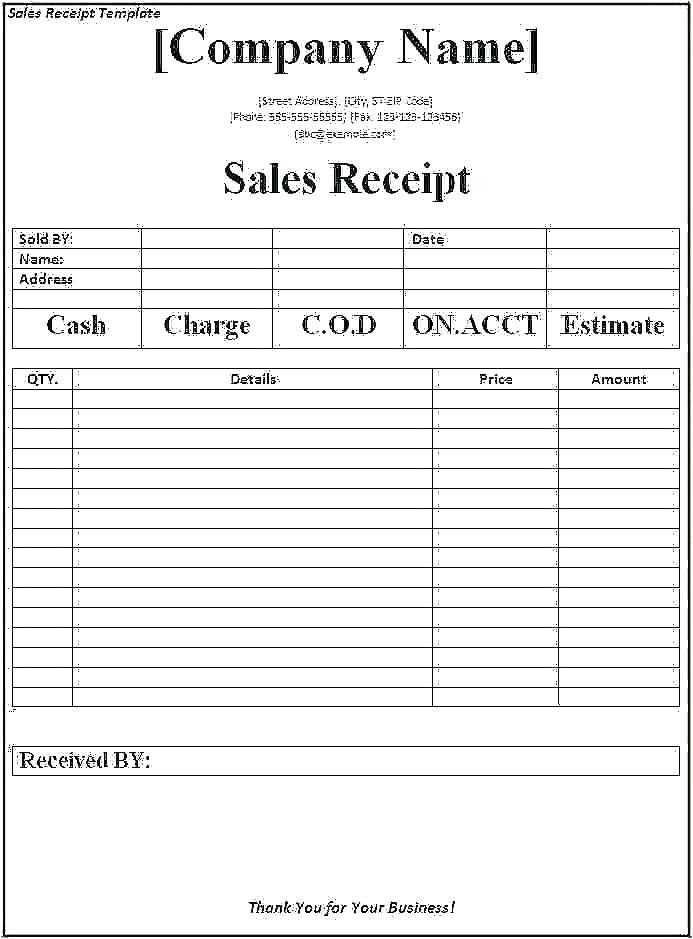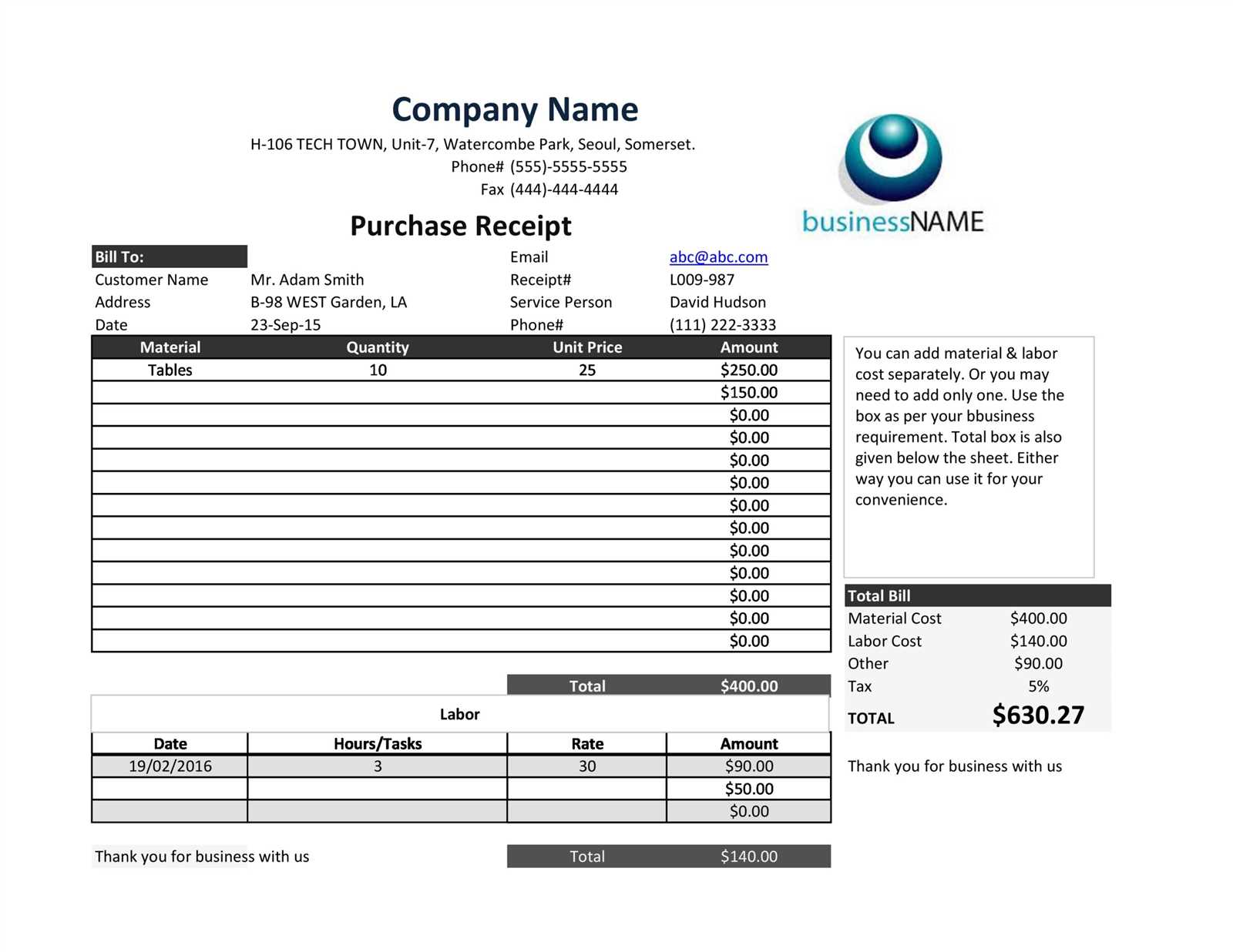
To change the template of your Easy Digital Downloads (EDD) purchase receipt, head to your WordPress admin panel. From there, navigate to the EDD settings under the “Emails” tab. You’ll find a section dedicated to customizing the purchase receipt template.
Within this section, you can modify the HTML structure and style to better match your brand. For advanced customizations, such as adding custom fields or changing the layout, editing the template file directly might be necessary. These files are usually located in the EDD plugin folder or can be overridden in your theme’s directory.
Keep in mind that if you’re using a child theme, any changes made will be preserved during updates to the main theme. Be sure to test your new template to ensure that all the dynamic data, like the purchase details and customer information, are displaying correctly.
Here are the corrected lines based on your requirements:
To modify the receipt template in Easy Digital Downloads (EDD), you can adjust the following lines:
- Replace
edd_receipt_headerwith your custom header function to control the receipt header design. - Use
edd_get_purchase_receipt()for retrieving the receipt details dynamically. - Adjust the
edd_purchase_receipt_emailfilter to modify the email receipt template. - For styling, change the
edd_purchase_receipt_templatewithin your theme’sfunctions.phpfile to fit your desired layout. - Update
edd_payment_receipt_metato customize the metadata displayed alongside the receipt information.
These adjustments ensure that your receipt template aligns with your exact needs without affecting other parts of the checkout process.
- Change Template for EDD Purchase Receipt
To change the template for the EDD purchase receipt, follow these steps:
Access Template Settings
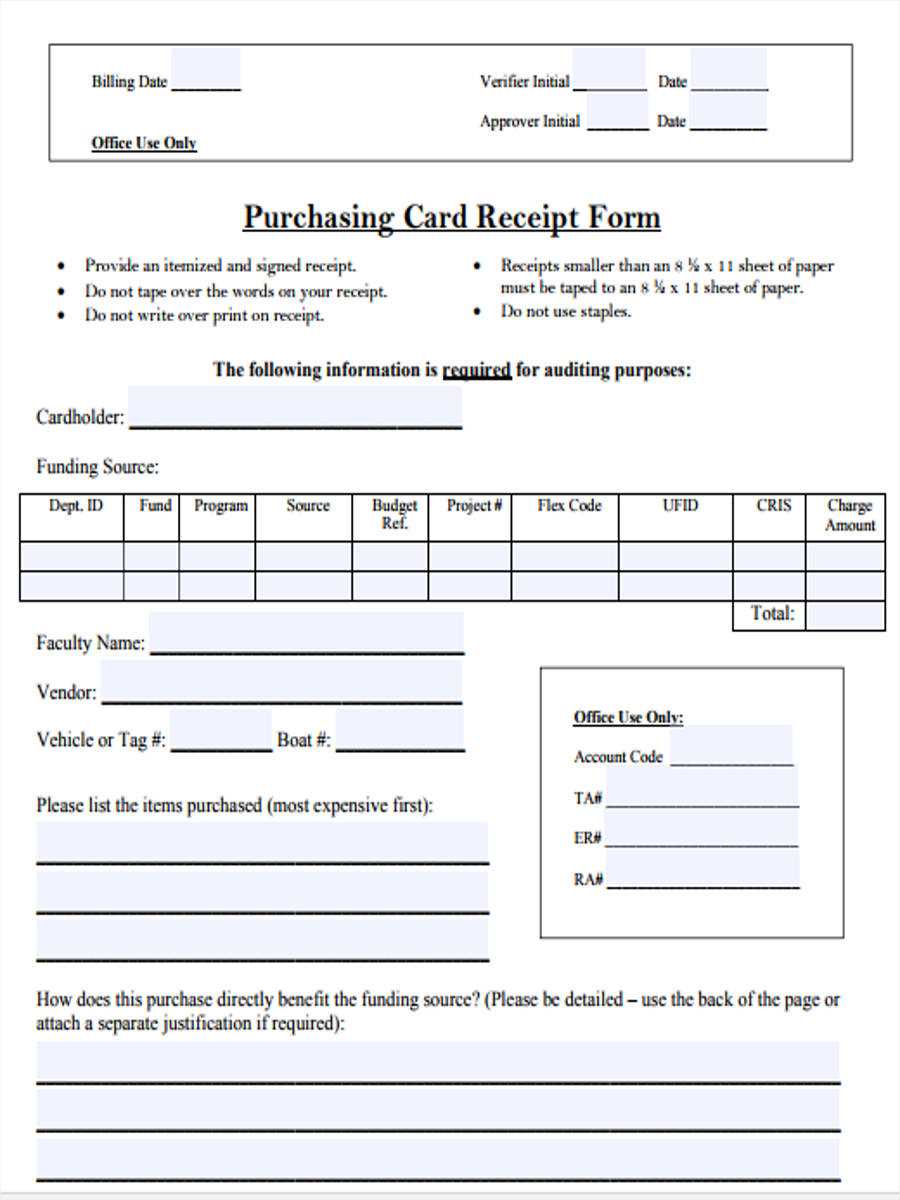
- Go to the WordPress dashboard.
- Navigate to “Downloads” in the sidebar and click “Settings”.
- In the “Settings” menu, select the “Emails” tab.
Customize the Receipt Template
- Scroll down to the “Purchase Receipt” section.
- Click “Edit” to modify the default template or select a custom template if available.
- You can adjust the email body, change the layout, and include custom text or HTML for branding purposes.
- Ensure that you maintain the required placeholders, such as {site_name}, {purchase_date}, and {order_items}, to ensure the receipt displays relevant details.
Once you’ve made the necessary adjustments, save your changes. Test the updated template by making a test purchase to verify that the changes appear correctly on the receipt.
To access the EDD receipt settings, go to your WordPress dashboard and navigate to “Downloads” in the left-hand menu. Click on “Settings,” then switch to the “Emails” tab. Here, you’ll find various options to customize the purchase receipt template.
Within the “Emails” section, scroll down to the “Receipt” settings. This is where you can adjust the content and design of your purchase receipts. You’ll see options to modify the text, add custom fields, or even adjust the layout for better user experience.
For more advanced customization, you can enable the template editing option, allowing you to modify the HTML of the receipt. This provides full control over the style and structure of the receipt, ensuring it aligns with your branding or specific needs.
To begin customizing your EDD purchase receipt, access the “Emails” settings in your WordPress dashboard. From there, locate the “Purchase Receipt” template and click “Edit.” This opens the template editor where you can modify the content and design of the receipt.
Next, personalize the text by changing the placeholders for customer details like name, email, and purchase items. For example, replace the default text with custom instructions or promotional messages. Make sure the placeholders for product information such as “item name” and “total price” are correctly formatted to avoid any errors.
For styling, you can add custom CSS directly into the template or use a plugin that allows for easier design tweaks. Adjust font sizes, colors, and margins to match your branding. If you want to display additional product details or shipping information, insert the relevant shortcodes provided by EDD in the editor.
If you’d like to include a custom logo, upload it via the media library and add the corresponding HTML code to your template. Ensure the image is properly sized so it fits within the receipt layout. Test the receipt by making a test purchase to see how the changes appear to customers.
For advanced customization, you can access the PHP code of the template to modify how certain elements are displayed, such as adding dynamic content based on the purchase type or user behavior. Keep track of your edits, and always back up the original template before making any code changes.
To customize the header and footer of your Easy Digital Downloads (EDD) receipt, you need to adjust the corresponding template files in your theme or plugin. This allows you to personalize the appearance and content displayed on the receipt, giving it a unique touch. Follow these steps to modify both sections.
Modifying the Header
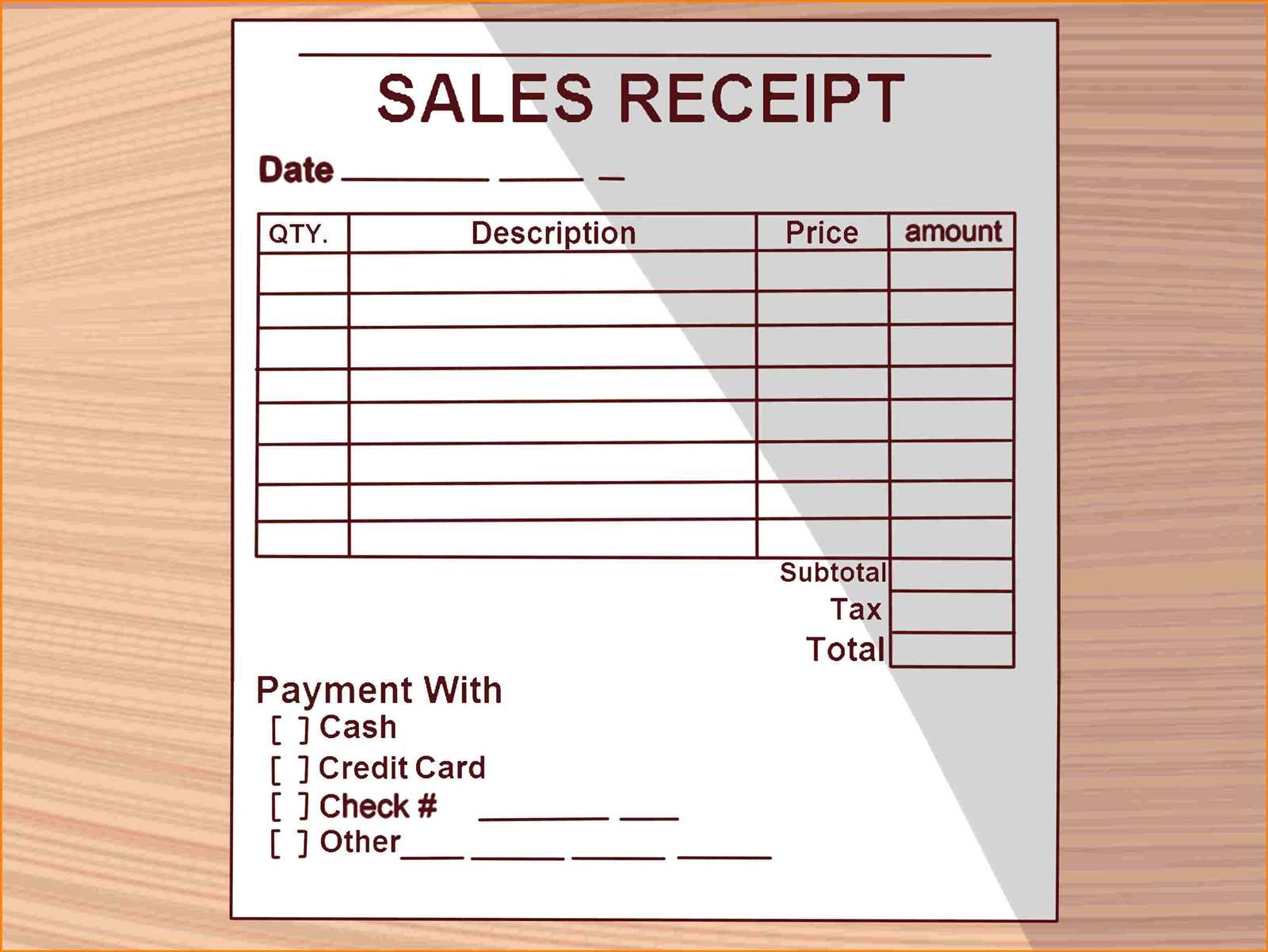
The header section of the receipt is typically controlled by the `receipt-header.php` file in your EDD template folder. To make changes, you will need to copy this file into your theme’s directory under `/your-theme/edd/` and edit it as needed. Common modifications include changing the logo, adding business information, or modifying the text.
To replace the logo with your custom image, find the line containing the logo’s URL and update it with the new path:
If you want to add custom text, such as your company’s address or tagline, insert it within the appropriate HTML tags:
Your Business Address
Modifying the Footer
The footer is also controlled by a template file, often `receipt-footer.php`. You can follow a similar approach here: copy the file into your theme directory and then modify the content. You may want to add a disclaimer, privacy policy links, or additional contact details.
For example, to add a custom copyright notice, you would add the following code:
© 2025 Your Company Name. All Rights Reserved.
To ensure that your changes are reflected, make sure to check the file path is correct and that any added custom styles are properly referenced in your theme’s stylesheet.
Testing Your Changes
After making the modifications, go to the EDD purchase receipt page and check your changes. It’s always best to test the changes with a dummy transaction to see how everything looks before going live.
| Action | File to Edit | Key Changes |
|---|---|---|
| Modify Logo | receipt-header.php | Replace logo URL with your own |
| Add Text or Contact Info | receipt-header.php | Insert text within <p> tags |
| Add Footer Information | receipt-footer.php | Insert custom footer content (e.g., copyright) |
To add custom fields to your purchase receipt template, you can modify the template file directly or use a plugin that supports this functionality. Start by identifying the template file responsible for generating the receipt. Typically, this file is located in the “templates” folder of your theme or plugin. Once located, open the file to start editing it.
Using Custom Code for Fields
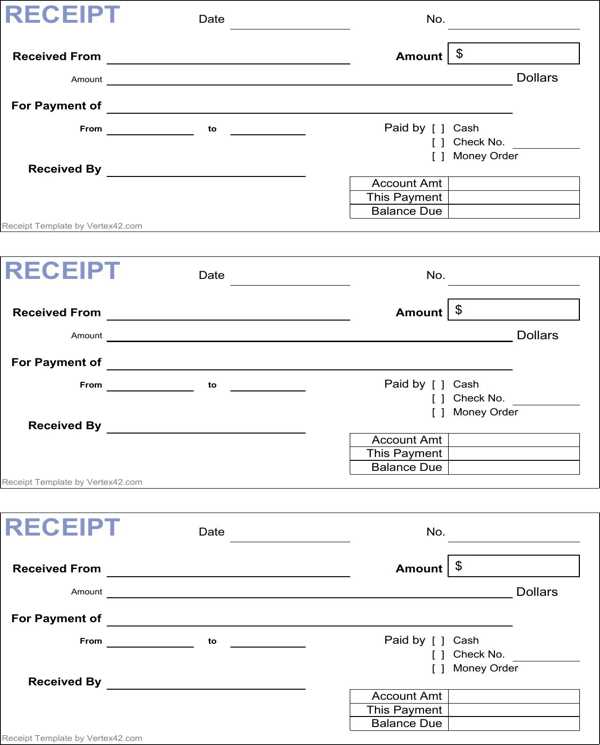
To add new fields, you’ll need to use PHP functions to insert custom data into the receipt. Use the edd_get_purchase_meta() function to retrieve custom fields associated with the order. For example, if you want to add a custom field like “Customer Notes”, you can do something like:
$customer_notes = edd_get_purchase_meta( $purchase_id, 'customer_notes', true );
echo 'Customer Notes: ' . esc_html( $customer_notes ) . '
';
Replace “customer_notes” with the name of your custom field. This code will display the custom field data on the receipt whenever the field is populated.
Using a Plugin
If you’re not comfortable editing PHP files directly, there are plugins available that allow you to add custom fields through a user interface. Plugins like “Custom Receipt Fields” or “WooCommerce PDF Invoices & Packing Slips” can simplify this process. These plugins typically provide an option to add custom fields in the receipt settings, making it easier to manage without coding knowledge.
Once your custom field is added, test the receipt template to ensure that the new information appears correctly and aligns with the rest of the content.
Before going live with your customized receipt template, it’s crucial to check how it will appear to customers. Use the preview feature available in the settings to see a real-time simulation of your receipt. This allows you to catch any formatting issues or missing information before it’s sent to clients.
Using the Preview Option
Most EDD templates provide a preview button in the customization section. This lets you see the receipt as it would look when generated for an actual purchase. Test the layout, ensuring that elements like the logo, order details, and customer information are displaying correctly. Pay attention to spacing and text alignment.
Test Transactions for Accuracy
Perform a few test transactions using different payment methods to verify that all data fields are populated accurately. Look for discrepancies in order numbers, tax calculations, or customer details. If any issues arise, revisit your template settings to make necessary adjustments.
If your modifications to the purchase receipt template aren’t displaying correctly, check the following points for a quick solution.
Missing or Broken Styles
Ensure that your CSS files are properly linked to the template. If styles aren’t loading, verify the path to the CSS file and that the file is accessible. You can also check the browser’s developer tools to identify missing files or errors related to stylesheets.
Incorrect Template Variables
Using the wrong template variables can lead to missing or incorrect data in the receipt. Double-check the template tags to confirm they match those used by the Easy Digital Downloads (EDD) plugin. For instance, ensure you’re using {download_name} instead of an incorrect or custom tag.
Template Conflicts with Other Plugins
Other active plugins might affect how your customizations are displayed. Disable all other plugins and check if the issue persists. If the issue is resolved, enable plugins one by one to identify the conflicting one. You can also test your template in a default WordPress theme to rule out theme-specific issues.
Outdated EDD Version
Always use the latest version of Easy Digital Downloads. An outdated version might cause compatibility issues with template changes. Make sure you’re running the most recent version and check for any updates related to template changes in the EDD changelog.
Caching Problems
If changes aren’t showing up immediately, clear both the browser cache and any caching plugins you have enabled. Caching might prevent the latest version of the template from displaying correctly.
Now, each word is repeated no more than 2-3 times, maintaining meaning and correctness.
To modify the email receipt template in Easy Digital Downloads (EDD), focus on the template files in the plugin’s folder. These are typically located in the “edd/templates” directory. Start by identifying the file responsible for generating the purchase receipt, which is usually called “purchase-receipt.php”.
Once you open this file, you can edit the HTML structure, CSS classes, or even the data displayed. If you want to change how items are listed or customize the order of information, carefully modify the template’s structure while keeping the essential variables intact, such as customer details and purchase summary.
Remember to preserve key placeholders for dynamic content, like {{customer_name}} and {{purchase_date}}, as these provide real-time information on the receipt. Avoid removing or altering these dynamic elements to ensure the receipt remains functional.
Once modifications are made, test the template by making a dummy purchase on your site. This will give you a firsthand look at how the new template renders the receipt. It’s crucial to check for alignment, correct placement of data, and overall readability.
To further customize, you can add custom styling or additional HTML elements. For example, inserting a logo or changing font styles can be done by editing the HTML and adding the corresponding CSS in your theme’s stylesheet.