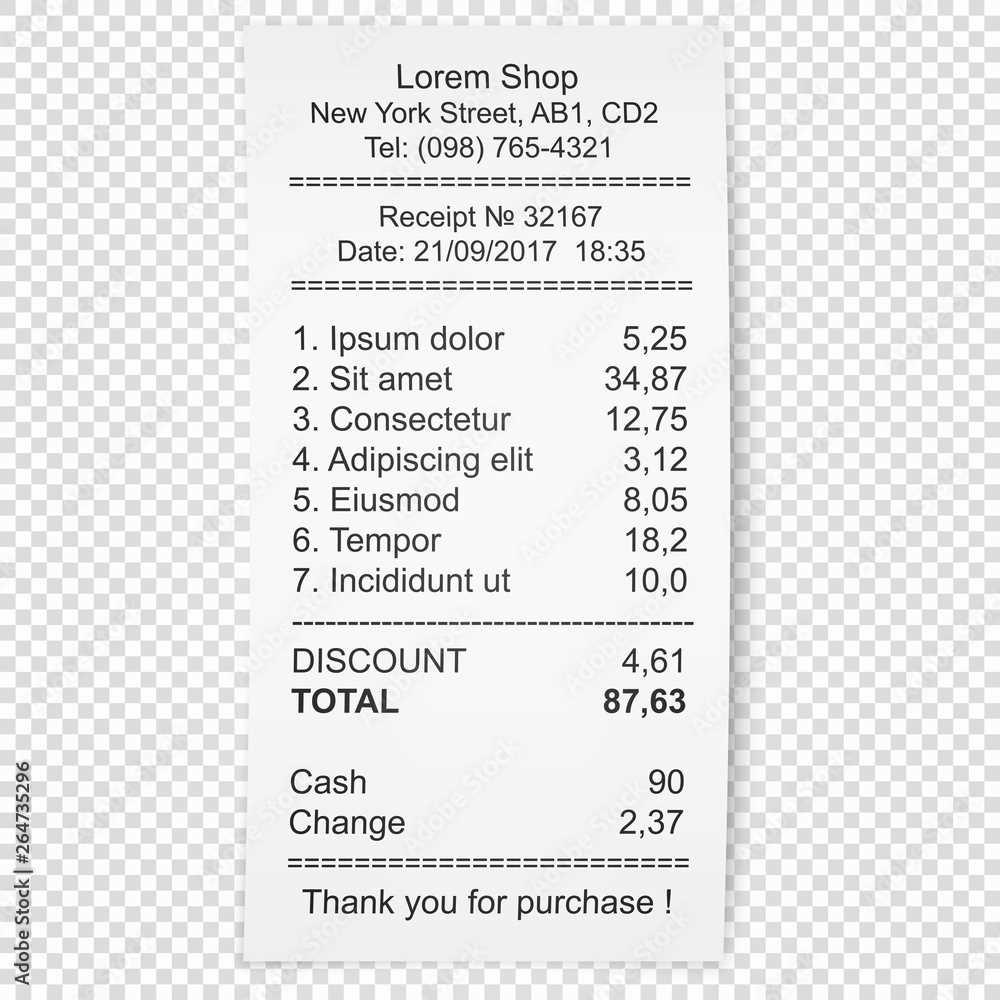
If you want to create a professional-looking receipt, using a Photoshop template is a smart choice. It saves time and ensures that the final product looks clean and organized. A well-designed template lets you focus on customization, from adding logos to adjusting text, without having to start from scratch.
Start by choosing a template that fits the style of your business. There are templates available for various industries, whether you’re running a restaurant, a retail shop, or a service-based business. Look for a layout that includes space for transaction details, company information, and payment methods. You can always tweak colors, fonts, and logo placement to better match your branding.
Once you’ve selected your template, open it in Photoshop and begin adjusting the text layers. Replace placeholder text with the actual transaction data, such as the item description, price, and taxes. With Photoshop’s flexibility, you can also adjust the alignment and spacing to create a balanced, easy-to-read design.
If you’re not sure where to find quality templates, there are many resources available online. Websites like Adobe Stock, Envato, or free template platforms often offer ready-made designs that can be easily customized to suit your needs.
Here is the revised version without excessive repetition of words:
Design a receipt template by structuring it in distinct sections: header, details, and footer. Ensure the dimensions are set to 8.5” x 11” for standard printing. Place your business name and logo in the header, making sure they stand out but don’t overwhelm the layout. The itemized section should feature a table with columns for item name, quantity, price, and total. Use aligned text and consistent spacing to enhance readability. Lastly, include payment method details and your company contact info in the footer.
| Section | Contents |
|---|---|
| Header | Logo, business name, and address. |
| Details | Items, quantities, and pricing breakdown. |
| Footer | Payment method and company contact info. |
Make sure each section is clearly divided with thin lines or subtle borders. Use bold or larger text for the total to make it easy to find. Stick to a minimalistic color scheme, such as black text on a white background. Save your template as a high-quality PNG or PDF for simple distribution.
Receipt Template in Photoshop: Practical Guide
To create a professional-looking receipt template in Photoshop, begin by setting up your document with the correct dimensions. Typically, receipts are around 3 to 4 inches wide and 6 to 8 inches tall. Use the “File” > “New” option to create a custom-sized canvas and make sure to select a resolution of 300 DPI for high print quality.
Start with a clean, simple layout. Use the “Rectangle Tool” (U) to draw the outer border of your receipt. You can add margins around the edges to ensure the text doesn’t get too close to the edges. For a traditional look, leave some white space around the content. You can adjust this later based on your design needs.
Adding Text Elements
Next, add the necessary text fields for the receipt details. Select the “Text Tool” (T) and create text boxes for key information such as store name, date, item list, prices, total, and tax. Use basic sans-serif fonts like Arial or Helvetica to ensure readability. Keep the text size consistent, with the store name being the largest for emphasis.
For the item list, create individual lines for each product or service. Use bullet points or simple text formatting for clarity. You can adjust the spacing between each line using the “Paragraph” panel. Make sure the total and tax information stand out by increasing their size or using bold text.
Adding Visual Elements
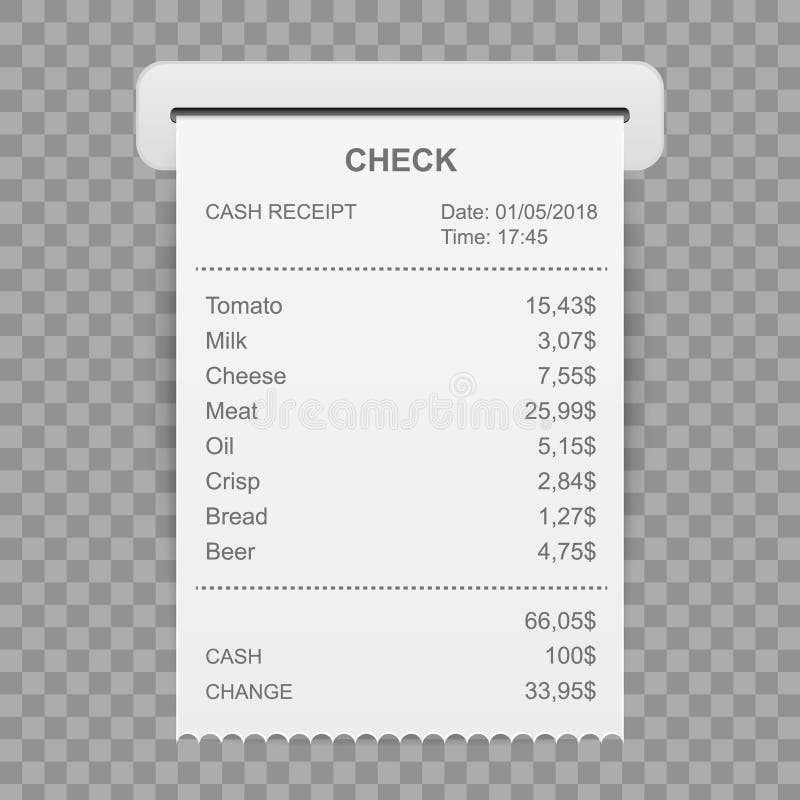
To make your receipt look more dynamic, incorporate visual elements like logos or icons. If your business has a logo, add it near the top for brand recognition. Use the “File” > “Place Embedded” option to insert the logo image. For additional flair, consider adding a faint pattern or texture in the background using layer effects like “Pattern Overlay” or “Gradient Overlay.” These subtle touches enhance the look without overpowering the content.
Lastly, ensure all text and elements are properly aligned. Use Photoshop’s alignment tools or guides to center and distribute items evenly. When satisfied with the design, save your template in a PSD file format for easy editing later, or export it as a PNG or PDF for printing or digital use.
Open Photoshop and create a new document. Set the canvas size to 4 inches by 6 inches with a resolution of 300 pixels per inch (PPI) to ensure high-quality printing.
Design the Background
Select the ‘Rectangle Tool’ to draw a simple rectangular background. Choose a light color for the background, such as white or light gray, for a clean and readable appearance. Make sure to leave space at the top for the store’s logo and transaction details.
Adding Text and Logo
Use the ‘Text Tool’ to add the store’s name at the top of the receipt. Select a bold, clear font to make the text stand out. Below the store name, add the address, contact number, and other relevant store information. Keep the font size legible and consistent.
For the logo, place it on the top-left or top-right corner, depending on the layout. You can either import a logo image or use vector shapes to create a simple design.
Adding Transaction Details
List the items or services purchased using the ‘Text Tool.’ Make sure to include the quantity, description, and price for each item. Align the text properly to keep everything organized. To create a clean separation between each item, use thin lines or spaces.
Calculating Total and Adding Footer
At the bottom of the receipt, use the ‘Text Tool’ to display the subtotal, taxes, and total amount. Use bold text for the total to make it stand out. Lastly, add any payment information or footer details, such as return policies, using a smaller font size to maintain a balanced look.
Once the design is complete, save the file as a Photoshop (.PSD) and export it as a PNG or PDF for printing or sharing electronically.
Integrating your brand’s identity into a Photoshop template makes your design more aligned with your business image. Adjusting color schemes, fonts, and logos can significantly enhance the overall consistency. Below are the key steps to customize your template effectively:
Color Palette
Start by applying your brand’s colors to the template. You can use the Color Picker tool in Photoshop to match the shades from your branding guidelines. Replace the default colors in various elements like headers, borders, and buttons with your primary and secondary brand colors to maintain consistency across all assets.
Logo Integration
Place your logo in strategic locations within the template, such as the header or footer, to maintain brand visibility. Use the Smart Object feature in Photoshop to make the logo easily scalable and adjustable without losing quality. This ensures that your logo always appears sharp and proportionate regardless of size.
Customizing a Photoshop template with branding elements doesn’t just make it look professional–it reinforces your brand’s presence in all communications. Be sure to keep consistency across all materials by using the same elements like typography, logos, and colors in every document. This builds a cohesive visual identity that customers will instantly recognize and trust.
First, check the resolution of your document before exporting. Aim for 300 DPI (dots per inch) to ensure your receipt looks sharp when printed. Lower resolutions may result in blurry or pixelated prints.
Use the “Save As” option to export your template. Choose the file format based on the intended use. For printing, PDF is usually preferred because it preserves layout and colors. For digital sharing, JPEG or PNG can be effective.
Keep the color mode in mind. Use CMYK color mode for printing, as it aligns with how printers process colors. If you’re planning to use the receipt only for online purposes, RGB will work fine.
Double-check margins and alignment before exporting. Ensure that the receipt’s design fits within the printable area to avoid cutting off parts of your template.
If you’re printing on pre-cut paper, set your document size to match the paper dimensions. This eliminates issues like resizing or unwanted borders when printing.
Consider converting text layers to rasterized layers or embedding fonts in the exported file. This ensures that fonts display correctly on all devices or printers without requiring the specific font to be installed.
When printing, adjust the printer settings to match the paper size and type. Make sure that the scaling option is set to “Actual Size” to prevent resizing of the template.
Lastly, always print a test copy before finalizing the batch to check for any errors in the design or alignment. This extra step can save time and prevent mistakes in the final prints.
Let me know if you’d like any further adjustments!
Once your receipt template is complete, it’s important to refine it for clarity and effectiveness. Here are some key adjustments you can make:
1. Font and Text Alignment
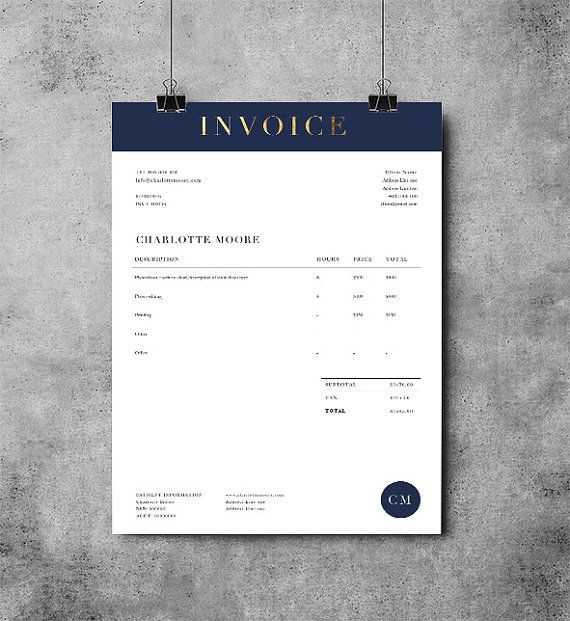
- Choose a clean and readable font. Avoid overly decorative fonts that can distract from the main content.
- Align text for easy reading. Typically, left alignment works best for most receipt templates.
2. Add a Clear Header
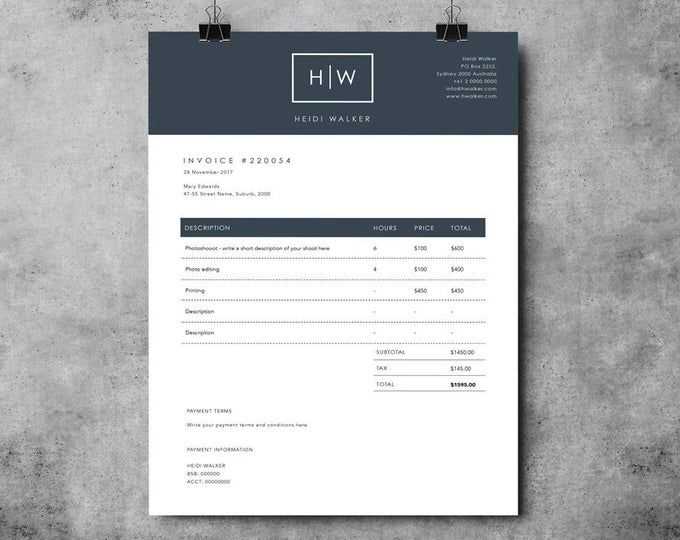
- Include your business name, logo, and contact information at the top for easy identification.
- Ensure the header stands out but doesn’t overpower the rest of the receipt content.
3. Highlight Important Details
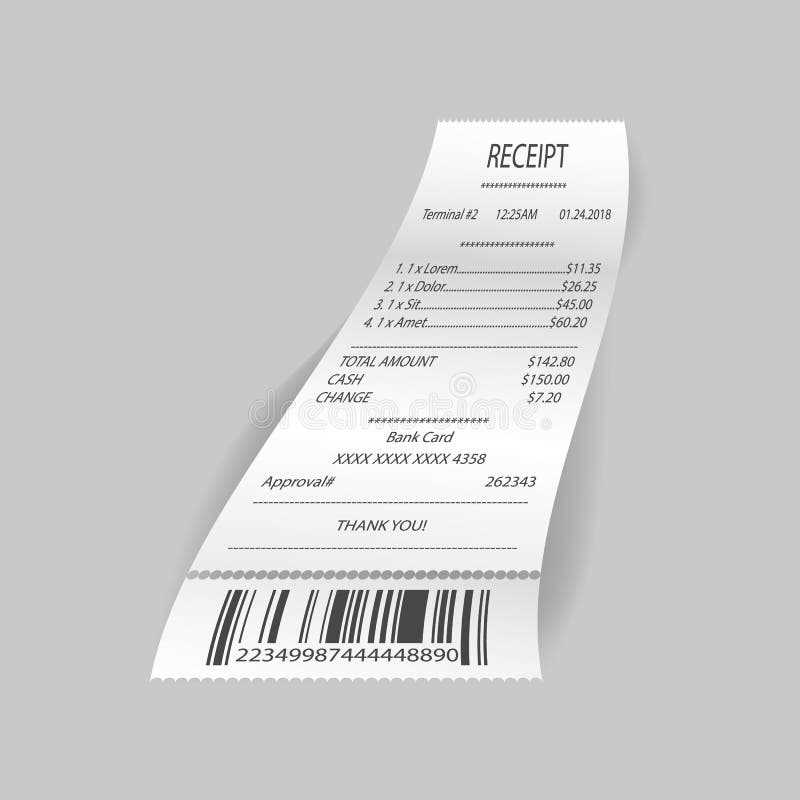
- Make the total amount, date, and transaction number bold or slightly larger for better visibility.
- Consider using borders or shading to separate sections clearly.
Feel free to adjust these details as needed! If you need further tips or modifications, just reach out.


