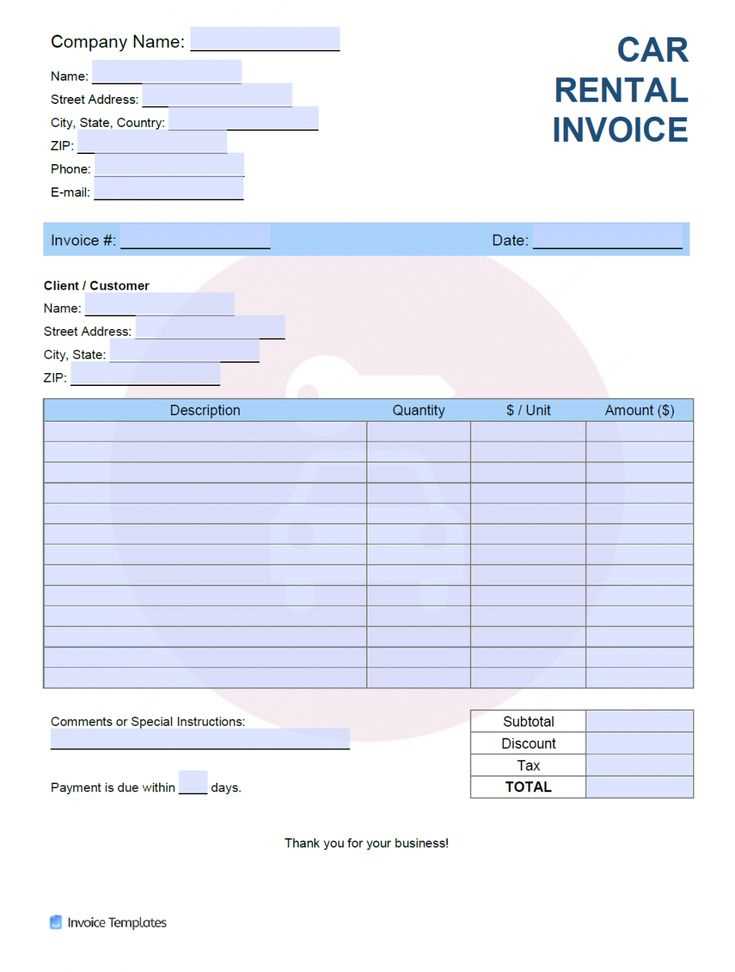
How to Create a Gas Receipt Template in Excel
To create a gas receipt template in Excel, focus on organizing the necessary details for each transaction. Start with these columns: Date, Receipt Number, Gas Station Name, Fuel Type, Quantity, Unit Price, and Total Amount. This layout will ensure you capture all key data points clearly and consistently.
Setting Up Your Template
Start by opening a new Excel workbook. Label each column according to the categories mentioned above. For a clear structure, adjust column widths to fit the content. You can use Excel’s border tool to separate the sections visually. This makes it easy to navigate when adding data.
Calculating Totals Automatically
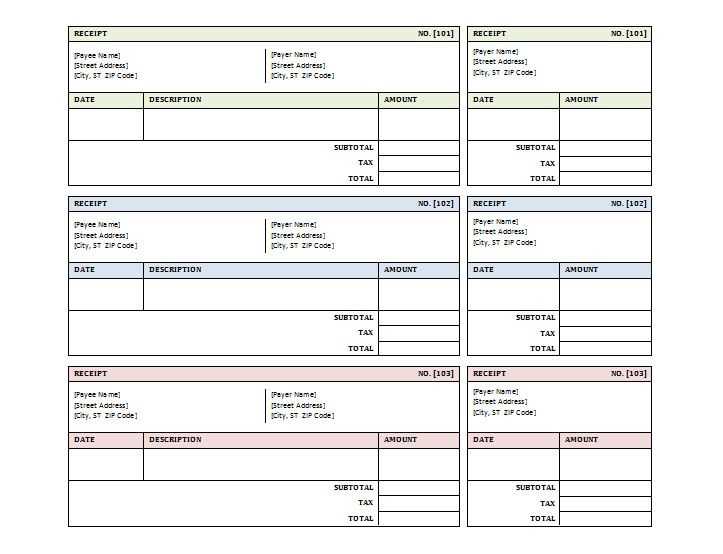
In the “Total Amount” column, use a simple formula to calculate the cost of each transaction. Assuming “Quantity” is in column E and “Unit Price” in column F, enter the formula in the first row under “Total Amount”:
=E2*F2
Once this formula is set, you can drag it down to apply it to the entire column, allowing Excel to automatically calculate the total for each new entry.
Formatting for Clarity
Use Excel’s built-in formatting options to make your template easy to read. Apply currency formatting to the “Unit Price” and “Total Amount” columns. For date entries, use the “Short Date” format for consistency. Highlight important rows, like totals, with bold or shaded cells for quick reference.
Additional Features for Efficiency
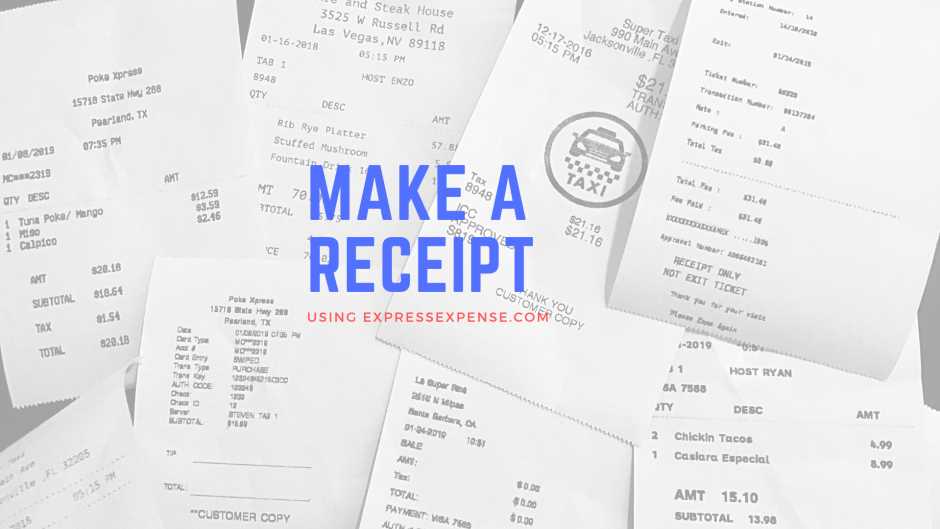
Drop-Down Menus for Fuel Type and Gas Station Name

To avoid manual entry errors, create drop-down lists for the “Fuel Type” and “Gas Station Name” columns. To do this, select the cells under each column, go to the “Data” tab, and choose “Data Validation”. In the “Allow” box, select “List” and input the options separated by commas. This ensures you have consistent entries for these categories.
Saving Your Template for Future Use
Once your gas receipt template is set up, save it as an Excel template (.xltx) to use it again for future transactions. This will keep your structure intact without needing to recreate it each time.
Gas Receipt Template in Excel: Practical Guide
Creating a gas receipt template in Excel can help streamline record-keeping for fuel purchases. Begin by opening a new workbook in Excel and setting up a simple grid layout. The basic structure should include the following columns: Date, Fuel Station, Amount of Gas, Price per Liter, Total Cost, and Payment Method. Each column will contain relevant data, making it easier to track expenses.
How to Create a Gas Receipt Template in Excel
Start by labeling each column clearly. Use the “Date” column for the date of purchase, the “Fuel Station” for the name of the gas station, and “Amount of Gas” to input the volume purchased. In the “Price per Liter” column, enter the unit price, while the “Total Cost” will calculate automatically by multiplying the “Amount of Gas” and “Price per Liter” columns. The “Payment Method” column can be used for noting whether payment was made by cash, card, or another method.
Customizing Your Template for Specific Needs
Customize the template by adjusting the column widths and adding formatting, such as bold headers or color-coding for different payment methods. You may also include additional columns, such as “Mileage” or “Vehicle ID” if you wish to track fuel usage per vehicle. This level of customization can enhance the template’s usability for individuals or businesses managing multiple vehicles or users.
To further improve the template, consider adding data validation to ensure only valid entries are input in each column, such as limiting the “Amount of Gas” to numerical values or restricting the “Payment Method” to pre-defined options like cash, credit, or debit. Excel’s data validation tools can make the template more robust and prevent errors in data entry.
Using Excel Functions to Automate Calculations for Gas Receipts
Automate calculations using Excel’s built-in functions. For example, use the multiplication formula ” =C2*D2″ in the “Total Cost” column to automatically calculate the cost based on the amount of gas and price per liter. You can also implement SUM functions to quickly calculate the total expenditure for a given period. This reduces manual calculation errors and ensures accurate records.


