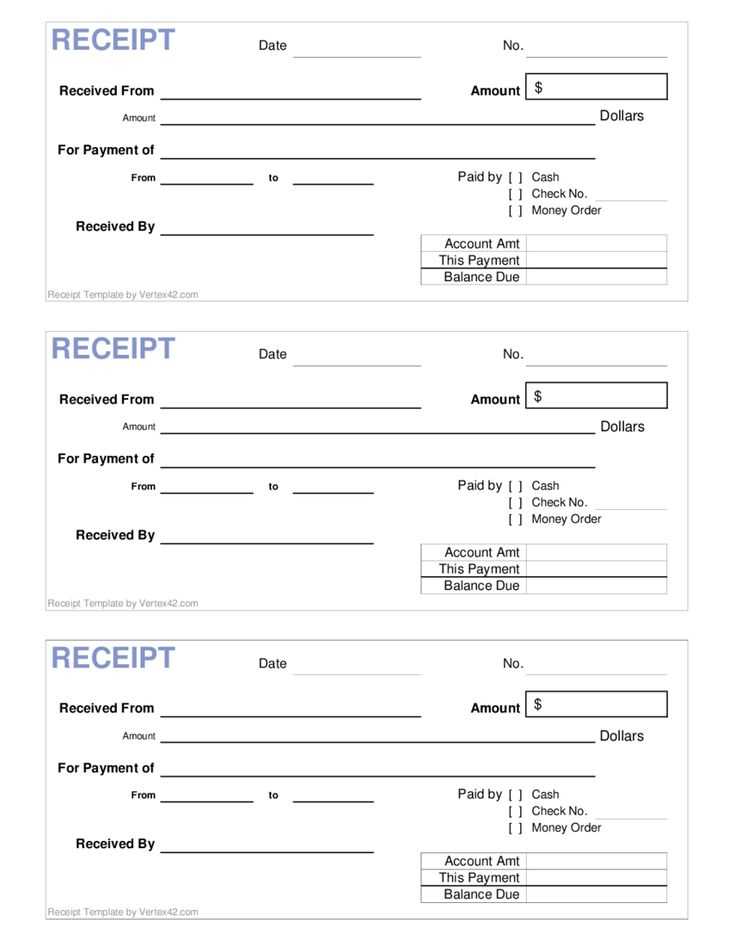
If you want to streamline your receipt tracking, using an Excel template can save a significant amount of time. A well-designed template allows you to quickly log expenses, categorize them, and generate reports without needing specialized software. Keep track of all important details such as date, amount, and vendor, ensuring nothing is left out.
Look for a template that offers pre-set categories, but also gives you the flexibility to add custom fields. This makes the template versatile for personal or business use. Make sure you include a column for payment method and add tax calculations if needed to simplify the accounting process.
When selecting or creating a template, focus on clarity and simplicity. Use clear headings for each section, and make sure your data is easy to read and analyze. A simple layout with bold headings and well-organized rows will help keep everything in order and reduce the chance of mistakes.
Consider adding a totals row at the bottom for automatic summing of amounts, ensuring you can quickly check your total expenses. This can also help in generating periodic reports, allowing you to track your spending patterns.
With the right setup, an Excel receipt template becomes a powerful tool for managing finances and staying organized. It’s a quick solution that ensures accuracy while keeping things simple.
Here’s a detailed plan for an informational article on the topic “Receipts Excel Template” with six specific and practical subheadings in HTML format:
A receipts Excel template is a simple yet powerful tool for tracking and organizing your business transactions. Whether you’re managing personal finances or running a small business, this template can help you maintain clear, accurate records of your purchases and sales.
1. Setting Up Your Template
Start by creating columns for essential receipt details. A basic template should include:
- Date – Record the date of the transaction.
- Description – A brief summary of the purchased item or service.
- Amount – The total cost of the item or service.
- Payment Method – Specify whether the payment was made by cash, credit card, or other methods.
- Vendor Information – Include the vendor’s name and contact details.
2. Customizing the Template for Different Needs
Depending on your requirements, you can add more fields to the template. If you’re managing receipts for a specific business, consider including sections for:
- Tax Amount – If applicable, separate the tax from the total amount.
- Category – Classify expenses, such as office supplies, travel, or utilities.
- Invoice Number – Add an invoice number for reference if dealing with business receipts.
3. Automating Calculations in Excel
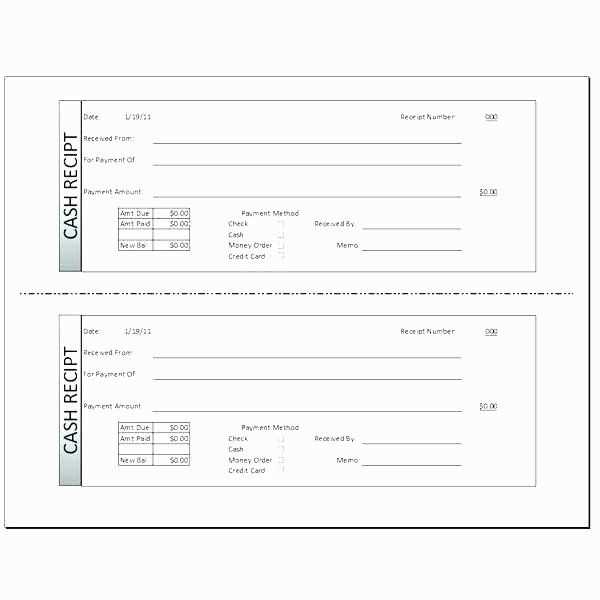
Excel’s built-in functions can automatically calculate totals, taxes, or discounts. Use formulas such as =SUM() for calculating the total amount and =TAX() for tax calculations. This ensures your records are always up-to-date and reduces errors.
4. Formatting Your Template for Clarity
Make your template easy to read and use by applying consistent formatting. Consider the following tips:
- Bold Headers – Use bold for column headers to make them stand out.
- Color Coding – Apply color coding to distinguish different types of expenses.
- Freezing Panes – Freeze the header row so it remains visible while scrolling.
5. Tracking and Storing Receipts
Keep your digital receipts organized by storing them in a dedicated folder on your computer or cloud storage. Use file naming conventions such as “Year_Month_ReceiptDescription” to quickly locate files. Regularly back up your files to prevent loss.
6. Sharing and Collaborating on Receipts
If you work with a team, sharing your receipts Excel template can streamline the process. Use cloud-based tools like Google Sheets or Microsoft OneDrive to collaborate in real-time. This ensures everyone has access to the latest updates and data.
How to Create a Template in Excel
To create a template in Excel, begin by setting up your spreadsheet the way you want it to appear every time you use the template. Enter the data, structure the layout, and apply any formatting or formulas that will be reused.
Step 1: Set Up the Spreadsheet
Enter the column headers, labels, and any other necessary elements like drop-down lists or conditional formatting. Focus on creating a clean, reusable structure without adding any specific data.
Step 2: Save as a Template
Once your spreadsheet is designed, go to File > Save As and select the file type as Excel Template (*.xltx) from the drop-down list. This ensures your file is saved as a template, which can be reused without overwriting the original.
By saving it as a template, you can open this file any time and fill in new data, keeping your format and structure intact.
Customizing Templates for Various Needs
Adjust the template to match your specific requirements by modifying key sections such as columns, headers, and formulas. Here are some practical ways to tailor a receipt template for different purposes:
- Include Custom Fields: Add extra fields like customer ID, discount codes, or specific product categories to make the template more relevant to your business.
- Modify Date Formats: Change the date format to suit your regional preferences or the reporting standards in your industry.
- Adjust Currency Options: If your business operates internationally, set up different currency symbols and conversion rates in the template.
- Personalize Headers and Footers: Customize these sections with your company logo, contact details, or tax information for a professional appearance.
Using formulas and conditional formatting can simplify calculations and ensure accuracy, especially when dealing with complex discounts or taxes.
- Automatic Calculations: Integrate formulas to automatically calculate totals, taxes, or shipping costs based on the entered data.
- Conditional Formatting: Highlight certain fields, such as overdue payments, with color coding to easily identify important items.
Testing the template after each modification ensures that it functions correctly and meets your needs.
Using Formulas for Automatic Calculations
To simplify calculations in your receipts template, use formulas like SUM, AVERAGE, and IF. These allow you to quickly calculate totals, averages, and conditional values without manual input.
SUM for Total Calculation
The SUM function adds a range of numbers. For instance, if you have item prices listed in column B, from row 2 to row 10, the formula would be: =SUM(B2:B10). This will instantly give you the total of all listed prices.
IF for Conditional Logic
If you need to apply specific conditions, use the IF function. For example, you can calculate a discount based on the total amount spent: =IF(B11>100, B11*0.1, 0), where B11 is the total. If the total is greater than 100, it applies a 10% discount; otherwise, no discount is applied.
Using these formulas reduces the risk of errors and speeds up the process of managing receipts. By integrating more complex formulas, like VLOOKUP or INDEX-MATCH, you can automate data retrieval and further optimize your template.
Including Tax and Discount Information
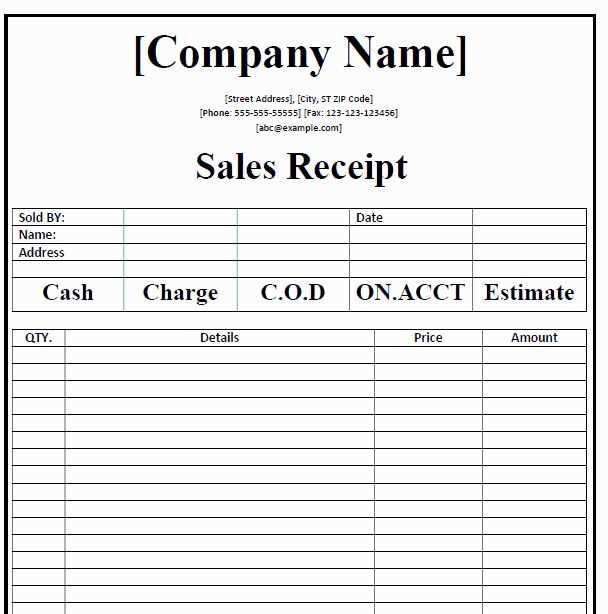
To incorporate tax and discount details into your receipt template, start by creating dedicated columns for each item. For tax, calculate the amount based on the subtotal of the item price or total order value, depending on your pricing model. For example, if your sales tax rate is 8%, multiply the subtotal by 0.08 to get the tax amount.
For discounts, apply them either before or after tax, depending on the agreement. If the discount applies before tax, subtract it from the subtotal, and then apply the tax to the reduced amount. If the discount applies after tax, calculate the tax first and subtract the discount from the total amount.
Include separate fields for both tax and discount values at the bottom of the receipt, and ensure that the totals reflect the correct calculations. A clean breakdown enhances clarity for both your business and customers.
Saving and Reusing Templates
To save a receipt template in Excel, simply click “File” and then “Save As.” Choose a location on your computer or cloud storage, and select the desired format, such as .xlsx or .xls. Name the file something relevant to make it easy to identify later, like “Receipt_Template.” To reuse the template, open the saved file, make a copy of the worksheet, and start filling it with new information, preserving the original format and formulas.
Tips for Streamlining Template Usage
Keep your template organized by removing unnecessary data after each use. Use placeholders for fields that change frequently, like the date or receipt number, to minimize manual updates. You can also customize the template by adding dropdown lists or conditional formatting for ease of use.
Using a Template for Multiple Receipts
If you need to reuse the template for several receipts, duplicate the sheet within the same workbook. This prevents clutter and helps you track multiple receipts in one file. You can also link specific cells to other sheets for better data management and analysis.
| Action | Steps |
|---|---|
| Saving Template | File → Save As → Choose Format → Save Location |
| Reusing Template | Open File → Make a Copy → Edit Data |
| Duplicate Sheet | Right-click Tab → Select “Move or Copy” → Choose “Create a Copy” |
Sharing and Printing Receipts from Excel
To share receipts from Excel, save your spreadsheet as a PDF or Excel file, depending on your preference. PDFs ensure that the formatting remains intact across different devices. To save as a PDF, go to the “File” menu, select “Save As,” and choose PDF from the file type options. If you need to send an Excel file, you can email it directly or use cloud sharing services like Google Drive or OneDrive for easy access.
For printing, ensure your page layout is set correctly. Adjust margins and paper size through the “Page Layout” tab. You can also use the “Print Preview” feature to ensure everything fits on the page. If your receipt contains multiple rows or columns, consider adjusting the scaling options to fit the content without losing clarity.
If you frequently share receipts, setting up a template can save time. By creating a receipt template, you only need to update the data without worrying about formatting every time. Once the template is set up, sharing or printing becomes a quick task that requires only minor adjustments.


