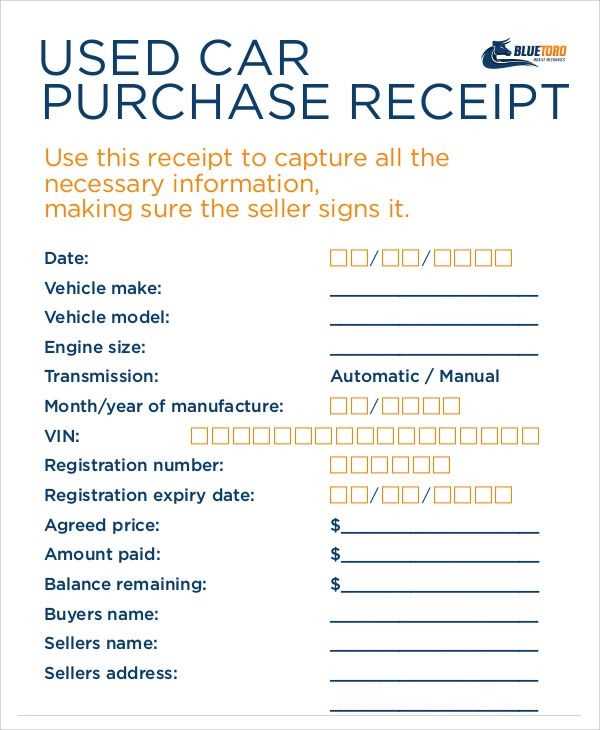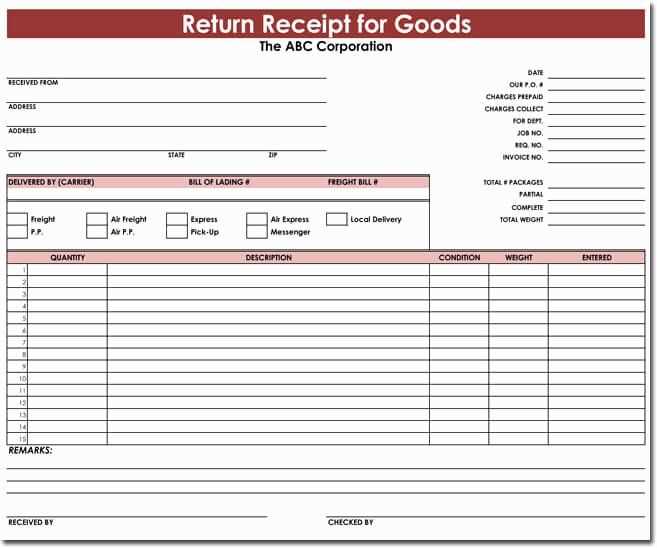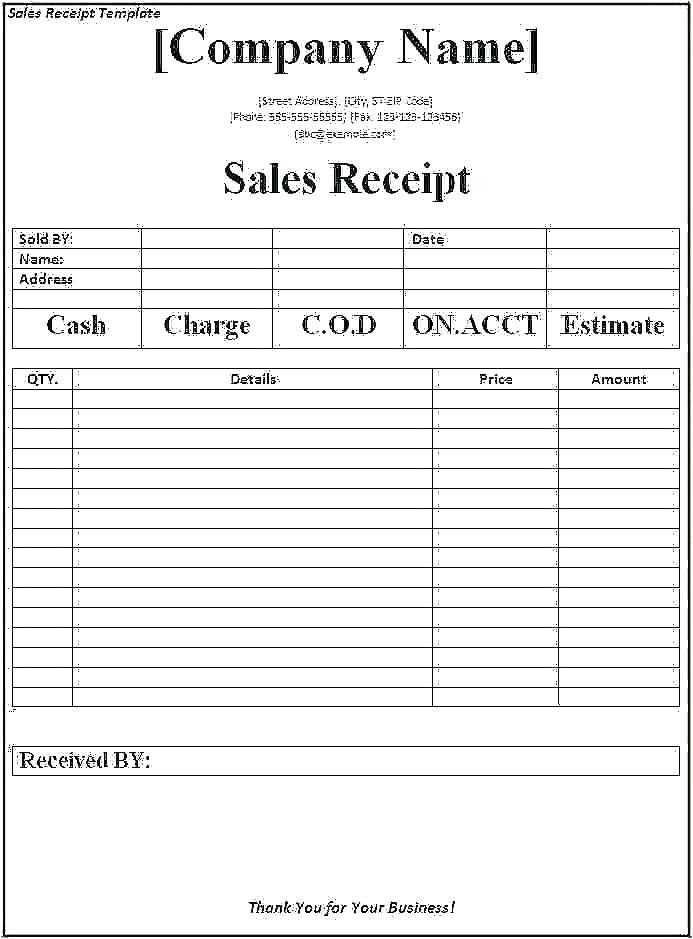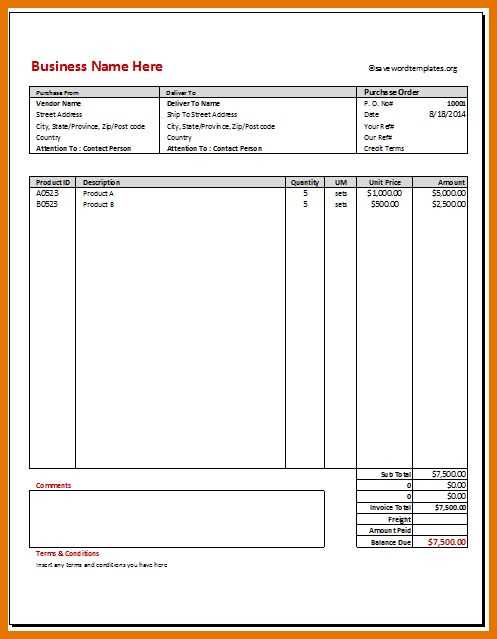
A purchase order (PO) is an integral part of streamlining your procurement process. Attaching it to receipts ensures both clarity and accuracy in financial documentation. This simple step reduces errors and helps in tracking purchases, making it easier to match orders to their corresponding payments.
To integrate the purchase order with your receipts, include a dedicated section on the receipt template where PO details can be input. This should clearly state the PO number, date, and any relevant line items that match the purchase order. By doing this, you ensure a transparent record for both buyers and suppliers, eliminating confusion when cross-checking expenses.
Ensure that your receipt template is easy to update. As new purchases and orders are processed, having a flexible format will allow quick adjustments to include PO numbers without disrupting the rest of the receipt information. This step minimizes the risk of discrepancies between the purchase order and receipts, making the reconciliation process smoother.
Sure! Here’s the revised version:
Attach the purchase order details directly to receipts to streamline verification and avoid errors during processing. This can be achieved by embedding the order number, item descriptions, quantities, and prices into the receipt template. Ensure that the purchase order is clearly identifiable in the receipt layout, either at the top or in a dedicated section.
Include a reference to the specific order date and supplier to make cross-checking faster. This not only simplifies internal tracking but also helps in identifying discrepancies between ordered and delivered goods. Use a standard format for consistency across all receipts to minimize confusion when reviewing multiple orders.
Implementing this integration can reduce administrative workload, as both the receipt and the purchase order information will be accessible on a single document. This makes reconciliation at later stages smoother, with fewer chances for discrepancies to arise.
- Purchase Order to Attach to Receipts Template
Attach the purchase order (PO) number directly to each receipt template. This ensures seamless tracking and verification of every transaction associated with a purchase order, reducing errors in inventory management and financial reconciliation.
Steps to Integrate PO with Receipt Template
1. Add a dedicated section in the receipt template for the PO number. This can be placed near the header for quick reference.
2. Use an automated system to pull the PO number from your procurement software and populate the receipt automatically. This avoids manual entry and reduces the risk of errors.
3. Include additional details like item descriptions, quantities, and prices in the receipt template to match against the purchase order for further clarity.
Benefits of Attaching PO to Receipts
Attaching the PO to receipts streamlines the matching process between purchase orders and invoices. It helps identify discrepancies early, preventing delays in payments. This practice also simplifies audits and improves accuracy in record-keeping. Additionally, having a clear reference on receipts aids in better vendor relationship management, ensuring all parties are on the same page regarding purchases.
Start by defining the layout for your template. Use a clear structure where both the purchase order and receipt details are easy to read. Include sections for vendor information, item descriptions, quantities, prices, total cost, and payment terms.
Step 1: Gather Required Information
- Purchase Order Number
- Receipt Number
- Vendor Name and Contact Details
- Item Details (name, quantity, price)
- Delivery Date
- Payment Terms
Step 2: Design the Template Layout
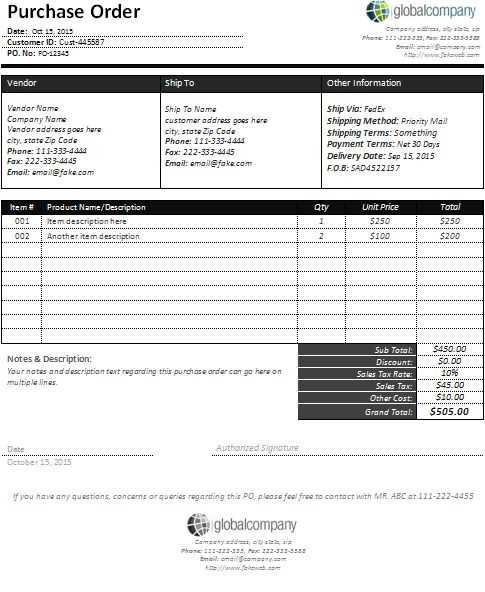
Position the purchase order and receipt data logically. Place the header with vendor and order information at the top. Below, use tables or grids to organize item details, allowing space for any discounts or additional charges. Ensure that totals are clearly visible, and there is enough room for any necessary signatures.
Step 3: Attach Purchase Order to the Receipt
- Create a field in the receipt template where you can insert the purchase order number.
- Link the purchase order number to the corresponding purchase order details.
- Ensure that the purchase order reference appears clearly on the receipt to prevent confusion during reconciliation.
Step 4: Review and Adjust
Check that all data fields align correctly and the template is user-friendly. Test the template with different orders to ensure the layout adapts to varying amounts of information.
Finalize the template and save it in a format that can be easily reused, such as a PDF or an editable document format, to ensure consistent use across all transactions.
To link purchase orders with receipts in accounting software, follow these steps to ensure accurate tracking and smoother workflow.
1. Open your accounting software and navigate to the “Purchases” or “Orders” section. Select the purchase order you want to link with a receipt.
2. Find the “Receipts” or “Invoices” tab within the purchase order details. If your software has an option to create a new receipt, select it.
3. When prompted, input the receipt number and date. Ensure the details such as items, quantities, and prices match the purchase order. This helps to avoid discrepancies in your records.
4. Attach the purchase order by selecting the “Link Purchase Order” option within the receipt window. Your software may automatically match the order number based on the entered receipt details. If not, manually search and link the order.
5. Confirm all fields are accurate and save the receipt. The software will now associate the purchase order with the receipt, allowing you to track both documents in one view.
6. If necessary, reconcile the amounts, taxes, or shipping fees to ensure that the total in the receipt matches the purchase order.
7. Check the system for any errors or warning messages. Correct any mismatches between the order and receipt to ensure accurate reporting.
Once linked, both documents are available for reference and can be used in reports for financial accuracy.
| Action | Details |
|---|---|
| Open Purchase Order | Navigate to the “Purchases” or “Orders” section in your accounting software. |
| Link Receipt | Search for the purchase order in the “Receipts” or “Invoices” tab and link it manually or automatically. |
| Verify Accuracy | Check that all item details and amounts in the receipt match the purchase order. |
| Save and Confirm | Finalize and save the linked documents for easy access. |
Ensure that your purchase order number matches the receipt number. Mismatches between the two can delay processing and cause confusion in inventory tracking. Double-check the numbers before linking the purchase order to the receipt to avoid errors.
1. Incorrect Item Quantities
When linking a purchase order to a receipt, verify that the quantities match the items delivered. If the quantities don’t align, the system may generate an inaccurate record, leading to discrepancies in stock levels. To resolve this, reconcile the purchase order and receipt details carefully before confirming the link.
2. Incomplete Purchase Order Data
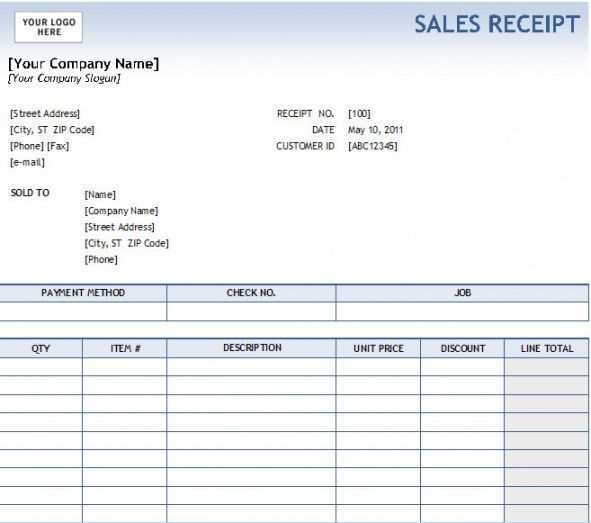
If the purchase order is missing critical information like vendor details, item descriptions, or pricing, the linking process may fail or produce errors. To fix this, ensure all fields in the purchase order are filled out completely before attempting to link it with the receipt. Consider setting up checks to flag incomplete orders early in the process.
3. Matching Errors Between Purchase Order and Receipt Dates
Date discrepancies between the purchase order and the receipt can lead to delays or incorrect reporting. If the receipt date is too far ahead or behind the purchase order date, reconcile both dates. Correcting the dates can prevent discrepancies in financial records and reports.
4. Vendor Information Mismatch
Check that the vendor information on both the purchase order and receipt is consistent. If there’s a mismatch, the system might fail to associate the two documents correctly. Confirm vendor details, including name, address, and contact info, before completing the linking process.
5. Tax and Discount Issues
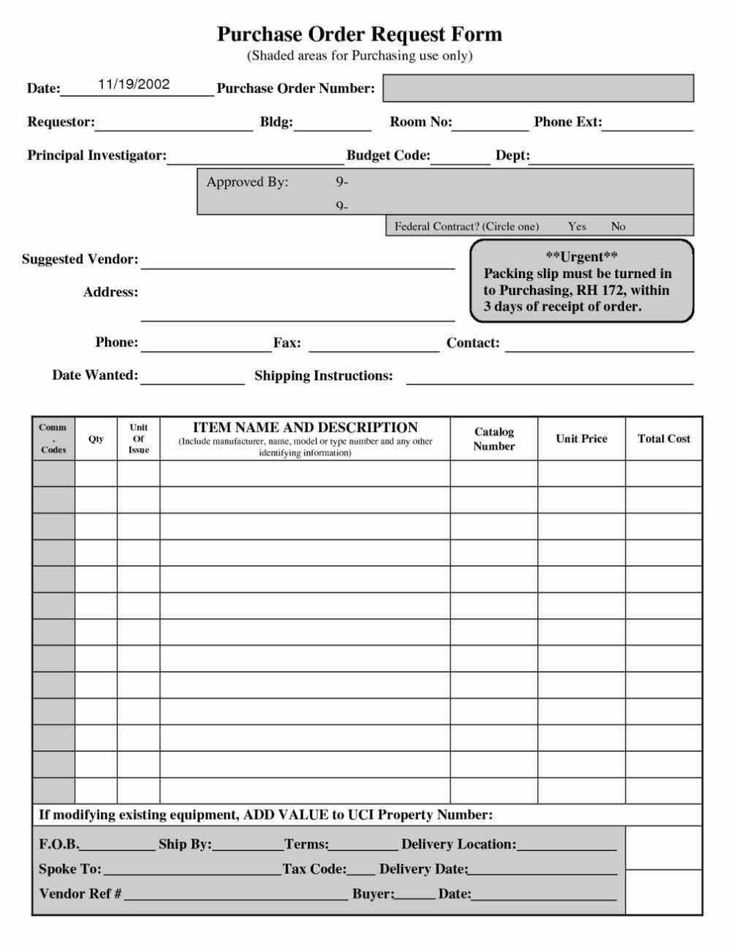
Make sure that any applicable taxes or discounts listed on the purchase order are correctly reflected on the receipt. Discrepancies in these fields can cause financial reporting errors. To resolve this, review both documents for accuracy, adjusting amounts as necessary before linking.
By addressing these common issues early, you can streamline the process of linking purchase orders to receipts and avoid unnecessary delays or complications in your accounting system.
Let me know if you’d like any more adjustments!
To streamline your purchase order to receipt process, ensure that all key details are captured in both documents. Attach your purchase order directly to the receipt to make tracking and matching more straightforward. This minimizes errors and speeds up reconciliation. Here’s how to integrate the two effectively:
- Ensure the receipt includes a reference number that matches the purchase order number. This link helps identify and track the transaction easily.
- Attach the purchase order to the receipt by either scanning the document or referencing it in the notes section of the receipt for quick retrieval.
- Check that the quantities and product descriptions on the receipt align with those listed on the purchase order.
- If discrepancies are found, mark them clearly on both the receipt and the purchase order. Include any necessary notes for future reference.
By maintaining this connection, you can significantly reduce mistakes and make the entire process more transparent. Let me know if you’d like any more adjustments!