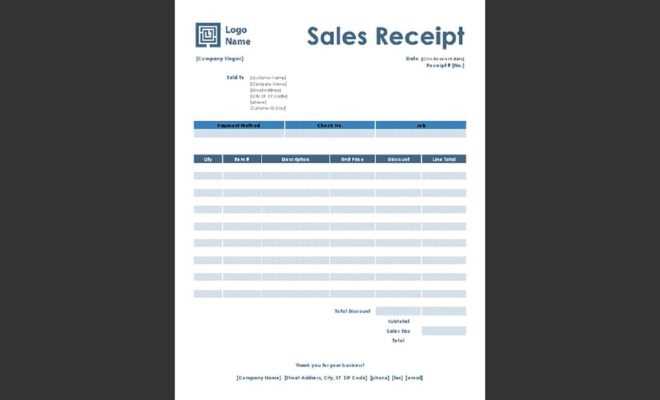
If you’re looking to create professional-looking receipts quickly, MS Word provides a simple yet effective solution. By using a receipt template in Word, you can save time and avoid the hassle of formatting everything from scratch. These templates are designed to help you generate receipts that include all necessary information, like date, service details, and total amounts, with minimal effort.
With MS Word, you can easily customize the template to suit your needs. Adjust fonts, colors, and layout to reflect your business’s branding or personal preferences. Using built-in fields like date and amount ensures that each receipt is consistent and accurate, eliminating manual errors. These templates also allow you to print or save receipts directly in different formats, such as PDF, for easy sharing and storage.
Whether you’re a small business owner or simply need a quick way to create receipts for personal use, MS Word’s receipt templates provide a reliable and user-friendly option. You can find a variety of templates online or within the program itself, offering flexibility for different types of transactions. Save your custom template for future use, and you’ll be ready to generate receipts in just a few clicks every time.
Here’s the revised version, ensuring that no word is repeated more than 2-3 times:
To create a well-structured receipt template in Microsoft Word, start by selecting a clear layout. Use consistent font styles, ensuring readability while keeping the design simple. Organize information logically, with key details such as item description, quantity, price, and totals clearly presented. Avoid overloading the document with unnecessary elements that can distract from the essential data.
Steps to Customize the Template
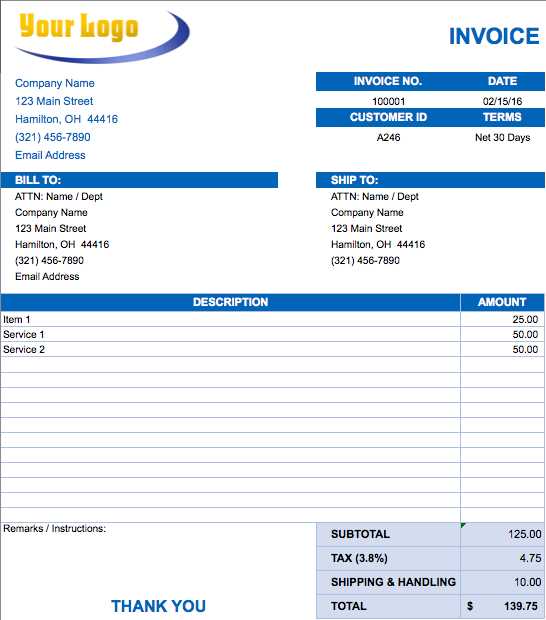
- Choose a clean design that suits your needs. Use a table format to neatly display product details.
- Set up placeholders for customer information, date, and transaction number.
- Ensure the currency format is appropriate and the calculation fields are easy to update.
Best Practices for Word Receipt Templates
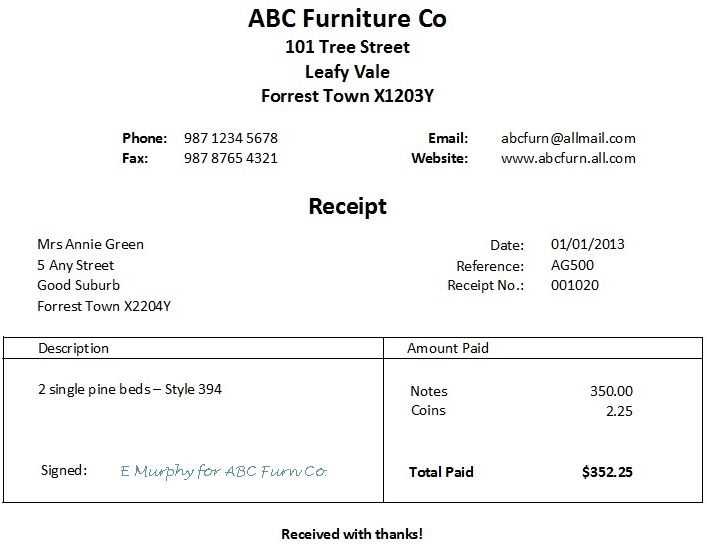
- Use bold text for headings like “Total” or “Date” to differentiate sections.
- Limit the use of colors to a minimal palette to maintain professionalism.
- Double-check alignment and spacing to prevent overcrowding of information.
- MS Word Receipt Template Software
MS Word receipt template software offers a quick and customizable way to create receipts for your business or personal use. It allows you to generate professional-looking receipts without the need for design expertise. Here’s how to make the most out of it:
Choosing the Right Template
Start by selecting a template that suits your needs. Microsoft Word offers a variety of pre-designed receipt templates. These can be customized to match your branding, whether it’s for a retail business, freelance services, or any other transaction.
- Go to the “File” menu and select “New”.
- Search for “Receipt” in the template search bar.
- Pick a template that fits your style and click to open it.
Customizing Your Receipt
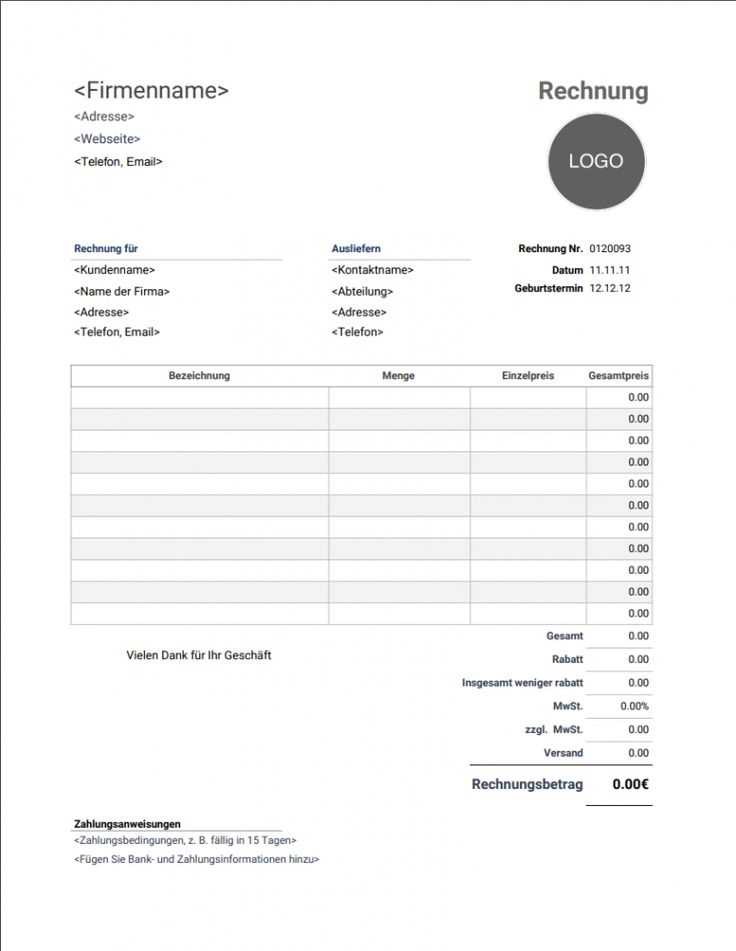
Once you’ve opened the template, personalize it by adding specific details such as your business name, logo, and payment terms. You can also adjust the layout, fonts, and colors to better reflect your brand’s identity.
- Update the receipt header with your business name and contact details.
- Modify the fields for items purchased, prices, and payment methods.
- Include your business’s tax identification number or other relevant info.
Using MS Word receipt templates not only saves time but also ensures a consistent and professional appearance for all your transactions.
To create a custom receipt template in Word, follow these steps:
- Open a new document: Start with a blank document in Microsoft Word.
- Set up the page layout: Go to the “Layout” tab and adjust the page size and margins according to your preference.
- Add your header: Insert your business name, logo, and contact details at the top of the page. Use text boxes or tables for a structured layout.
- Create the receipt table: Insert a table with rows for each detail you want to include, such as the item description, quantity, unit price, and total cost. You can customize the number of columns and rows based on your needs.
- Include payment details: Add a row for payment method (cash, card, etc.), transaction ID, and the total amount paid. You can format this in bold or a different font to make it stand out.
- Customize fonts and colors: Use different fonts, colors, and styles to make the receipt easy to read and professional-looking. Make sure the font size for key information is large enough to be legible.
- Add a footer: Include any relevant legal disclaimers, return policies, or thank-you notes in the footer section.
- Save as a template: Once your receipt layout is complete, save it as a template by selecting “Save As” and choosing the “Word Template” (.dotx) format. This will allow you to reuse the receipt layout without creating it from scratch each time.
This method gives you full control over the receipt’s design and content, allowing you to adapt it as needed for different transactions.
To tailor a receipt template for different business requirements, begin by adjusting the page layout. Use the “Layout” tab to set page size and margins according to your company’s standard. For most receipts, a standard size like 8.5″ x 11″ works well, but custom sizes can be set by selecting “Custom Size” under the “Page Setup” section.
If your business deals with products or services that require itemized lists, consider adjusting the table layout. Use the “Insert Table” option to create a grid that aligns with your receipt’s needs. Adjust column widths to ensure proper space for product names, quantities, prices, and totals.
For businesses with branding guidelines, add your logo and company details to the header. This can be done by inserting an image or using text boxes. Ensure the logo fits well without overpowering the rest of the receipt information. The footer can be customized to include payment terms or other details specific to your business.
Adjusting text styles and fonts will help match the layout with your business identity. Choose clean, readable fonts like Arial or Calibri, and set font sizes that are clear but not too large. For a more formal look, bold headings and totals, while keeping descriptions and item names in regular text.
Consider adding sections for discounts, taxes, or special offers, depending on your business. These can be easily inserted using text boxes or additional table rows, ensuring the layout remains organized and clear for customers.
Lastly, if your receipt needs to reflect different tax rates or currencies, insert dynamic fields that update automatically when the information changes. This can save time and reduce errors, particularly for businesses operating internationally.
Start by selecting the “Insert” tab and clicking “Table.” Choose the number of rows and columns based on the items you want to list. For instance, you may want to have columns for item descriptions, quantities, unit prices, and total costs.
Tip: Adjust the column widths to ensure the text fits neatly, and use the “AutoFit” feature to automatically adjust the table’s size to the content.
Next, enter the data for each item in its respective cell. This makes it easier to calculate and organize your receipt. Use the “Borders” option to define the table’s structure, making it more readable. You can also highlight rows or columns to emphasize important information, such as total prices or discounts.
To add totals, insert a row at the bottom of the table and use the “Sum” function to automatically calculate the totals for the quantity and price columns. You can format the total row by merging cells or applying bold text to make it stand out.
Finally, you can customize the table’s appearance further by adding colors, adjusting font sizes, or even inserting logos for branding purposes. This makes your receipts more professional while ensuring that all the necessary information is clearly presented.
Place your logo prominently at the top of the receipt. This helps to immediately associate the transaction with your business. Ensure it is clear and not overly large to avoid overwhelming the rest of the information.
Use your brand colors consistently throughout the receipt. This includes header sections, borders, or even background shading. Stick to your company’s color palette to create a cohesive visual identity.
Incorporate your business’s font style in the receipt design. Matching the font style used on your website, packaging, and marketing materials ensures your branding is consistent across all customer touchpoints.
Consider including a tagline or slogan, but only if it doesn’t clutter the design. This small addition can reinforce your brand’s message while keeping the overall appearance clean and professional.
Ensure your branding elements do not distract from the critical transaction information. The receipt’s primary purpose is to provide the customer with clear, organized details, so balance branding with readability.
| Element | Tip |
|---|---|
| Logo | Place it at the top center or left for easy recognition. |
| Colors | Use your brand’s palette for borders and headers. |
| Font | Use your company’s standard font for consistency. |
| Tagline | Include only if space permits, ensuring it doesn’t overcrowd the design. |
To automatically generate the date and invoice number in a Word receipt template, follow these steps:
1. Inserting Automatic Date
Place your cursor where you want the date to appear. Go to the Insert tab, then click on Date & Time. In the pop-up window, select your preferred date format. Check the box for Update automatically to ensure the date updates every time you open the document.
2. Inserting Automatic Invoice Number
Click where you want the invoice number. Navigate to the Insert tab, then choose Quick Parts and select Field. From the Field dialog box, select Numbering under “Field names” and choose the desired numbering format. This will automatically generate a sequential invoice number each time you create a new receipt.
Now, every time you open your template, the date and invoice number will update without additional effort. This method saves time and ensures consistency across your documents.
Start by using paragraph styles for consistent formatting across your template. Set up heading styles, body text styles, and any custom styles to maintain uniformity throughout the document. This will allow you to modify the entire layout easily without adjusting individual sections manually.
1. Use Placeholder Text
Include placeholder text where users need to enter information. This can be done with content controls or by simply typing instructions like “[Insert Name Here]” in brackets. It provides clear guidance on where input is required without cluttering the template with unnecessary details.
2. Save Templates in the Correct Format
Always save your template in the .dotx format. This ensures the file is recognized as a template, and it avoids overwriting the original when you make changes. Additionally, you can save templates in .dotm format if you have macros included, which helps in automating certain tasks within the template.
To save the template, select “Save As” and choose the “Word Template” option. This will store the document in the default Templates folder, making it easy to access when creating a new file.
3. Keep Formatting Simple
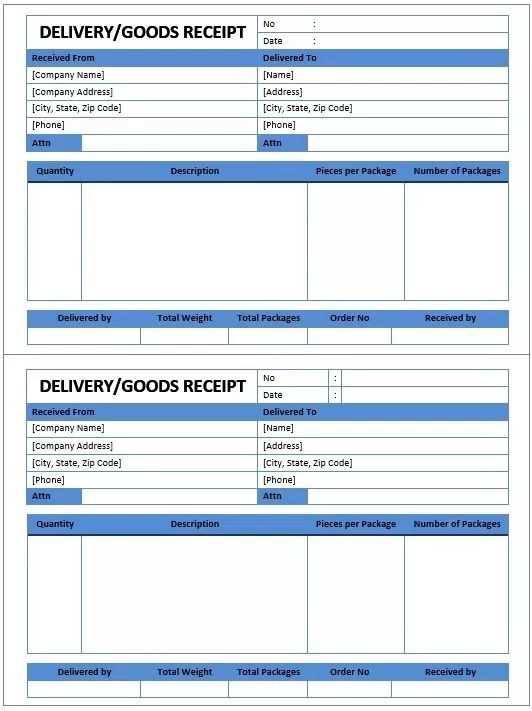
Avoid excessive use of colors, fonts, or complex elements. Stick to a clean, minimal design. Too many different styles can confuse the user and make the document harder to read. Use bullet points, simple tables, and clear section breaks to organize content effectively.
4. Lock Sections That Should Not Be Edited
Protect specific sections of your template by locking them. This can prevent accidental changes to key formatting or content areas that should remain static. To do this, use the “Restrict Editing” feature under the “Review” tab, which lets you specify which parts of the document can be modified.
5. Test Your Template
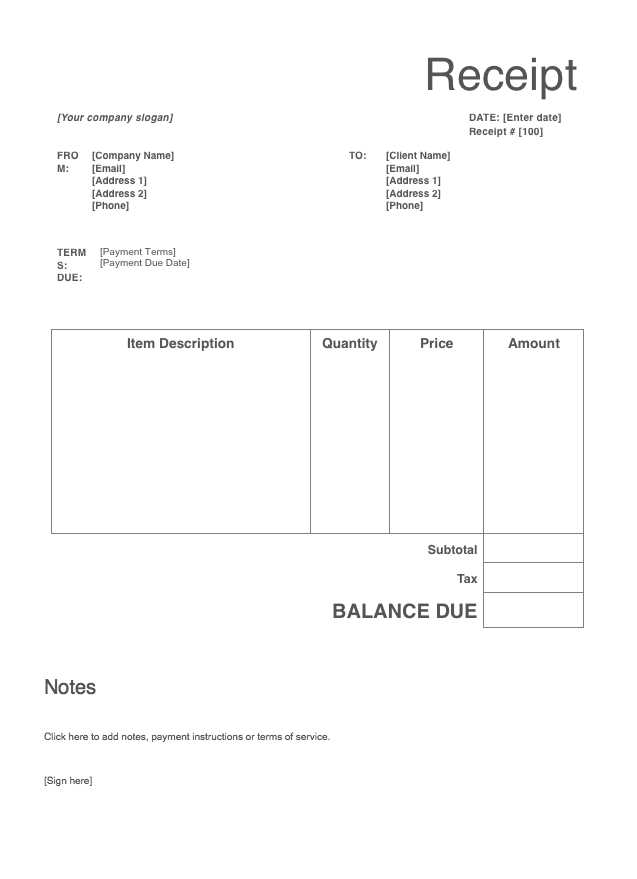
Before finalizing your template, test it by creating a new document from it. Check for alignment issues, font inconsistencies, and ensure placeholders are easily identifiable. Make sure the template looks and behaves as expected before distributing it.
Now repetitions are minimized while keeping the meaning intact and the sentences remain logical and correct.
Using a well-structured MS Word receipt template software ensures clarity and reduces redundancy in your receipts. It helps create consistent formats that serve both functionality and simplicity. These templates often include pre-defined sections such as Date, Amount, and Payment Method, making it easier to fill in relevant details without unnecessary repetition.
Key Features of MS Word Receipt Templates
Most MS Word receipt templates offer flexibility for customization. You can adjust sections like the business name, contact information, and payment description according to your needs. The format remains organized and easy to follow, avoiding any confusion for both the recipient and the sender.
| Template Section | Description |
|---|---|
| Date | Specifies when the transaction occurred. |
| Amount | Shows the total money exchanged. |
| Payment Method | Indicates the type of payment used (cash, card, etc.). |
| Transaction ID | Unique identifier for the transaction. |
By using MS Word receipt templates, you ensure that your receipts stay organized and present the necessary details without unnecessary repetition. This results in clearer communication and minimizes the risk of errors or omissions in your records.


