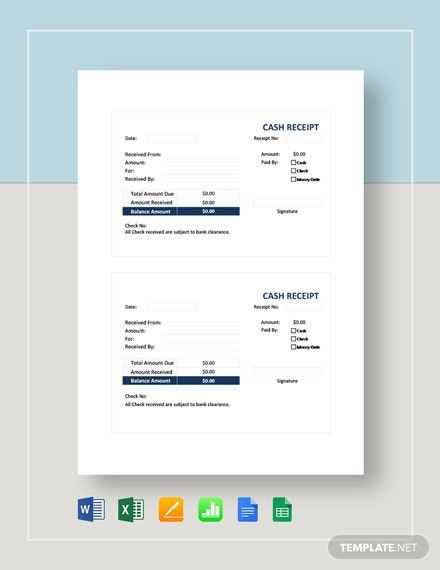
Creating a receipt template in Google Docs allows for quick and easy customization. Start by opening Google Docs and selecting a blank document or searching for an existing receipt template in the template gallery. This will save time if you need a professional layout quickly.
Next, focus on the key components of a receipt: the business name, contact information, transaction details, and totals. Use tables to organize these elements clearly. You can add rows for items purchased, quantity, price, and subtotal, and adjust the alignment to ensure everything is readable and professional.
If you want to personalize the template further, consider adding your company logo or changing the font style to match your branding. Google Docs also offers features like inserting hyperlinks for online payment methods or adding dates for future use, so you can easily update the template for recurring transactions.
Lastly, don’t forget to save your template. Google Docs automatically saves your work, but it’s a good idea to name your document specifically, such as “Receipt Template,” for easy access later. You can also share the template with others or download it in various formats like PDF for printing or digital distribution.
Here are the corrected lines with minimal word repetition:
When creating a receipt template in Google Docs, ensure that each section serves a clear purpose. Reduce redundancy by adjusting wording and rephrasing sentences. For example, instead of repeating the word “receipt,” opt for terms like “invoice” or “transaction.” This keeps the text fresh and engaging.
Title Section
In the title section, include the document’s name, date, and the recipient’s details without repeating similar terms. The title should clearly state what the document is without unnecessary words.
Itemization
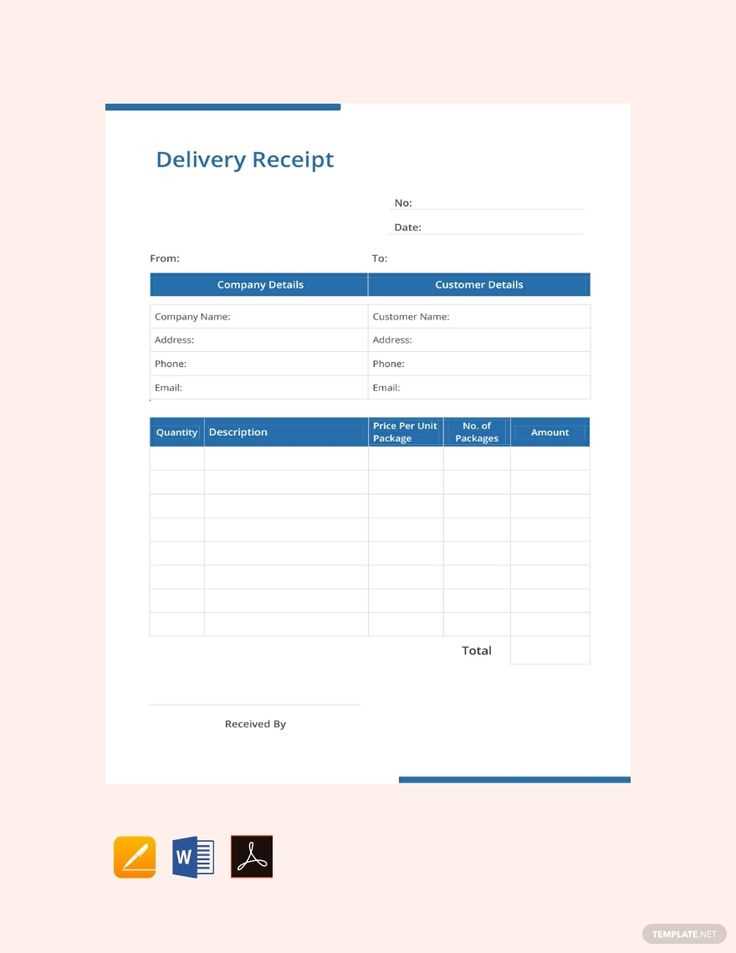
For itemized lists, use precise language. Instead of stating “product name,” “item description,” and “item details,” group similar categories. For example, simply use “Description” or “Details” in a single column.
Tip: Always proofread the template before finalizing. Look for repeated words and replace them with synonyms or omit them entirely for clarity and brevity.
- Receipt Template – Google Docs
To create a professional receipt in Google Docs, use the built-in templates for quick and easy results. Google Docs offers a variety of receipt templates that are ready to be customized to fit your needs. Here’s how to get started:
First, open Google Docs and go to the template gallery. Under the “Business” section, you’ll find different types of receipt templates. Choose one that suits the format you need, such as a sales receipt or a service receipt.
After selecting the template, customize the details to match the transaction. Edit the company name, address, and contact information at the top of the document. Include the date of the transaction and a unique receipt number for record-keeping purposes.
Next, modify the itemized list of products or services, including the quantity, unit price, and total cost. Google Docs allows you to adjust the layout, add more rows, or change the formatting as necessary. Be sure to include applicable taxes or discounts, if any, to provide a complete breakdown of the transaction.
At the bottom of the receipt, include payment details, such as the payment method (credit card, cash, etc.) and the total amount paid. If applicable, you can also add space for a signature or thank-you note for a more personalized touch.
Finally, save your completed receipt as a template for future use, or export it as a PDF for printing or emailing to your customers.
Are you still working on that article about the John Deere 2210 parts diagram, or have you moved on to something else? Let me know if you need any more help with it!
To make your receipt template stand out, adjust the fonts, incorporate your logo, and customize the layout. Begin by choosing a clean, readable font for key details like the item names and prices. Fonts like Arial, Helvetica, or Times New Roman work well for professional receipts. To highlight certain areas, such as totals or business name, use bold or slightly larger font sizes.
Next, adding your logo helps personalize the receipt. Simply upload your logo image into the template’s header or footer section. Make sure the logo is high resolution and appropriately sized for the template layout–too large can distract, while too small might be hard to notice.
Layout adjustments can enhance the overall structure. Ensure that the sections like the receipt number, items, and total are clearly separated and easy to follow. Use lines, boxes, or different background colors to create visual divisions between these sections. Keep the alignment consistent to avoid clutter, and consider spacing adjustments for a balanced, organized look.
To save your receipt template in Google Docs, click on “File” in the top left corner, then select “Make a copy” to create a personal version. This ensures your template remains unchanged while allowing you to customize it as needed.
Once saved, you can share the template with others. To do this, click on the “Share” button in the top right corner. Choose whether to share via email or generate a shareable link. Adjust the permissions based on whether you want others to only view, comment, or edit the document.
For easy access, you can also save the document in your Google Drive by organizing it into a specific folder. This helps keep your templates organized for future use and simplifies finding them when needed.
For creating a clean and organized receipt in Google Docs, using an ordered list can enhance the readability and structure.
Steps to Implement the Ordered List
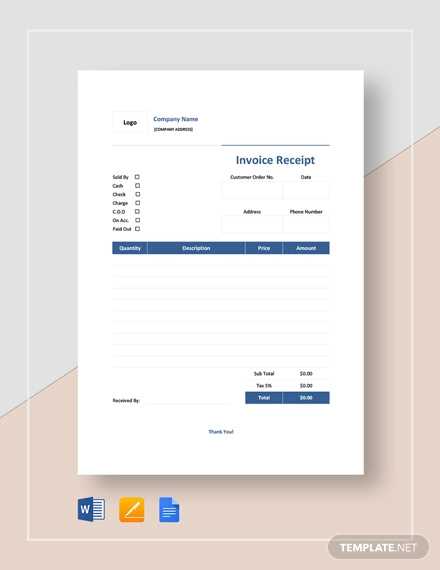
To start, use the ordered list feature in Google Docs. Begin by clicking the “Numbered list” icon in the toolbar, or use the shortcut Ctrl + Shift + 7 (Windows) or Cmd + Shift + 7 (Mac). This will allow you to easily list each item, ensuring clear, step-by-step information on the receipt.
Best Practices for Using Ordered Lists in Receipts
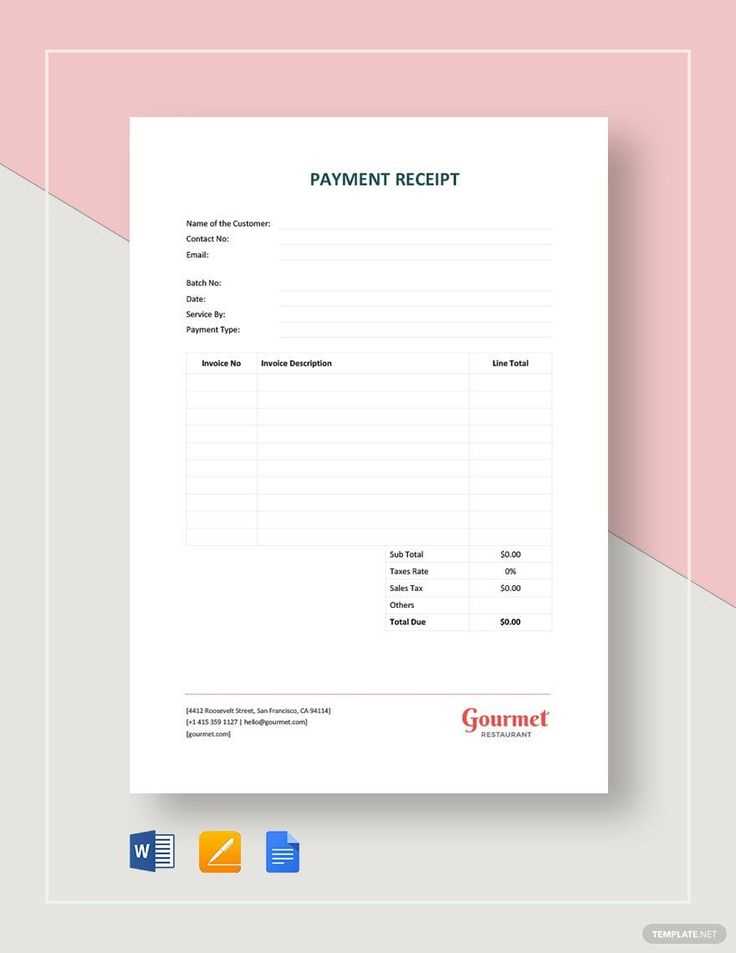
Make sure each line item on your receipt has its own number for easy reference. The ordered list should cover: the item name, quantity, unit price, and total price. You can also add additional notes or payment methods at the end, ensuring the order remains consistent.
The use of an ordered list ensures customers can quickly scan through the receipt without any confusion. It also provides a sense of professionalism, making it easy to understand and verify each entry on the list.

