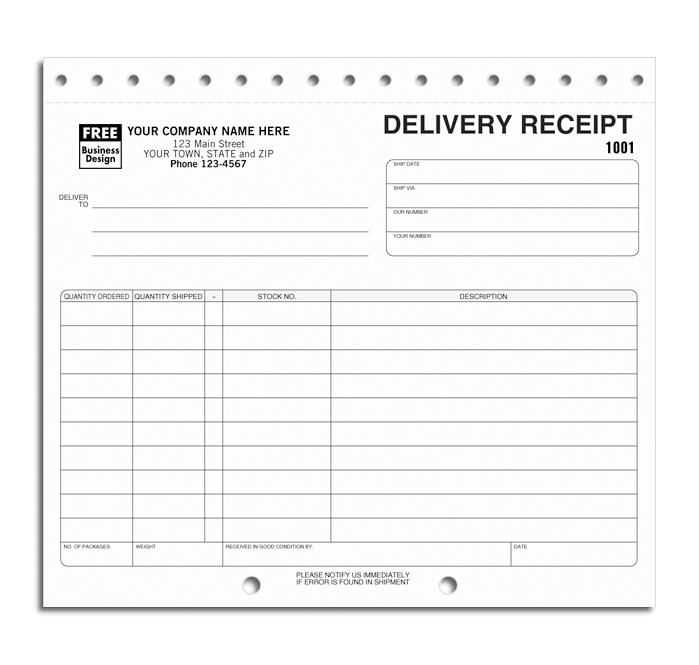
If you need a professional and customizable receipt book template, Adobe offers excellent tools to create one tailored to your business needs. With Adobe’s software, you can design a receipt book template that looks clean, organized, and personalized. Whether you’re using Adobe InDesign or Adobe Acrobat, you can easily modify the design to match your brand’s style, ensuring consistency across all your transactions.
Start by choosing the right template within Adobe InDesign. This program offers flexibility, allowing you to adjust fonts, colors, and layout with ease. Customize the template to include fields for transaction details like the amount, date, and customer information. Adobe Acrobat, on the other hand, offers a more straightforward approach for creating fillable PDFs, making it perfect for businesses that want to print receipts or email them to clients directly.
Adobe tools also allow you to save your template for future use, ensuring that your receipt books remain uniform in every transaction. Once your template is set up, you can quickly replicate it for future receipts or even adjust it for different types of sales. With Adobe’s powerful editing capabilities, you can refine your templates without needing to start from scratch every time.
Here are the corrected lines without duplicates:
To ensure clarity and precision in your receipt book template, eliminating duplicate entries is crucial. Below are the corrected lines with no repeated information.
Corrected Lines
| Original Line | Corrected Line |
|---|---|
| Receipt for payment received on January 10th | Receipt for payment on January 10th |
| Payment confirmed on the 10th of January, 2025 | Payment confirmed on January 10th, 2025 |
| Receipt generated on January 10th for services | Receipt generated on January 10th |
| Services rendered on 10th January 2025 | Services rendered on January 10th, 2025 |
By removing redundant details, the receipt becomes more concise and clear. Make sure all payment-related lines are consistent, and avoid repetition of dates or services in different formats.
Receipt Book Template in Adobe
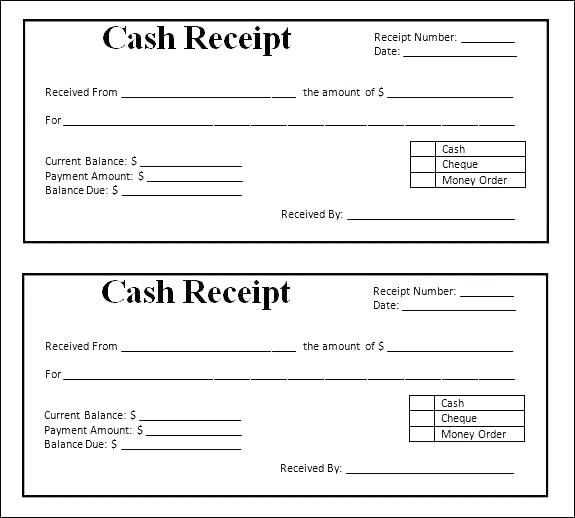
Creating a receipt book template in Adobe is a straightforward process that can save time and improve professionalism in your business operations. Start by opening Adobe InDesign, which provides all the necessary tools for designing an effective and customizable receipt book.
Set up the Document
Choose a standard size for your receipt, such as A5 or 8.5 x 11 inches, based on your business needs. Set the margins to allow space for headers, footers, and page numbers. You can also use a grid layout to help with aligning elements consistently across multiple pages. It’s essential to define bleed and slug areas to ensure content remains intact during printing.
Design Elements
The main components of your receipt book should include:
Header: Include your business name, logo, and contact information.
Receipt Number: Use a variable field to automatically increment receipt numbers with each new entry.
Date and Time: Add fields to track transaction dates.
Itemized List: Leave space for listing items or services sold, with corresponding prices.
Total Amount: Ensure there’s a clear space for the total cost of the transaction.
Footer: Include terms, payment methods, and a thank-you note or business slogan.
Use Adobe InDesign’s text styles and master pages to ensure consistency across all pages in the receipt book. This will make it easier to update any information globally rather than adjusting each page individually.
By following these steps, you can quickly create a customizable receipt book template in Adobe that is both functional and professional. This approach ensures your receipts are clear, organized, and easy to fill out for both your team and customers.
Begin by opening Adobe InDesign and creating a new document with the dimensions of your desired receipt. Common dimensions are 3 x 7 inches, but you can adjust based on your needs. Set the margins to provide enough space around the content for printing and cutting.
Designing the Layout
Use grids and guides to ensure proper alignment of elements like the business name, date, items purchased, prices, and total amount. It’s crucial to leave space for customization in each section, such as customer name, purchase description, and transaction number. Incorporating placeholders for these variables makes it easier to modify the template for different transactions.
Formatting the Text and Elements
Choose a clean, legible font for the receipt. Typically, sans-serif fonts like Arial or Helvetica are ideal for clarity. Keep the text size manageable–large enough for readability, but not too dominant. For important elements like totals or item names, use bold or slightly larger text to make them stand out. Use text boxes to control text flow and maintain a consistent style across the template.
Include areas for your company logo and any other relevant branding, but avoid overcrowding the design. Use vector graphics for a crisp, professional look. Ensure there is enough contrast between the background and the text to maintain legibility.
Finally, save the template as an InDesign file (.indd) for future edits or export it as a PDF for easy printing.
Keep the layout clean and organized. A well-structured receipt helps customers quickly identify key information. Use grids to align elements like logos, dates, item details, and totals. This ensures clarity and uniformity throughout the template.
1. Choose the Right Fonts
Opt for readable, professional fonts. Sans-serif fonts like Arial or Helvetica work well, but avoid overusing different styles or sizes. Stick to two or three font types for balance–one for headings, one for body text, and another for totals or prices.
2. Use Grids and Guides
Grids and guides in Illustrator are essential for precise alignment. Create a consistent structure that allows ample white space around text and numbers. This will prevent the receipt from looking overcrowded and ensures that all the information is easy to digest.
3. Maintain Visual Hierarchy
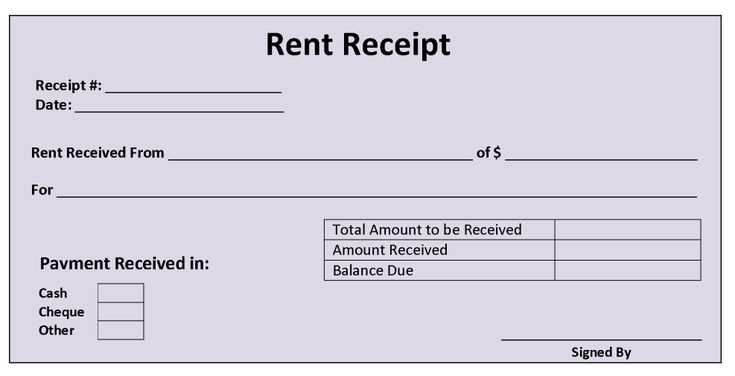
- Highlight important information, like totals or taxes, with bold or larger text.
- Use contrasting colors for headings and key details to guide the reader’s eye.
4. Incorporate Logos and Branding
Make the receipt reflect your brand identity by including your logo and using brand colors. Keep the branding subtle and place it in the header or footer. Ensure that it does not overpower the rest of the content.
5. Add Clear Itemization
Use tables or clearly defined sections for item descriptions, quantities, prices, and total cost. Keep the format simple but structured, with clear separators between columns to ensure readability.
6. Stay Within the Margin
Avoid cluttering the edges of the receipt. Set consistent margins around the edges to ensure all text and images are comfortably spaced. This keeps the design neat and professional.
7. Test for Print Readability
Before finalizing, print a sample receipt. Check that all text is legible and that the colors appear as expected in print. Fine-tune elements like text size, spacing, and contrast if necessary.
To export your receipt template from Adobe Acrobat, first ensure your file is open and ready. Select “File” in the top-left corner, then click on “Save As” to choose your preferred file format, such as PDF or image format (JPG, PNG). Specify the location on your computer where you’d like to save the exported file.
Next, to print your template, go back to “File” and click “Print” or simply press Ctrl + P (Cmd + P on Mac). In the print dialog, verify your printer settings. Adjust preferences such as paper size, margins, and orientation. If your printer supports color printing, ensure color options are selected, if necessary.
To ensure the best print quality, select a high-quality print mode and review the print preview. This allows you to confirm the alignment and look of the receipt before printing. Finally, click the “Print” button to complete the process and obtain your receipt template in hard copy.
To create an effective receipt book template in Adobe, you need to focus on organization and clarity. A clean design allows users to easily fill in and read the details of a transaction. Start by setting up a simple structure, including fields for the date, transaction number, customer details, item descriptions, and amounts.
Key Fields to Include
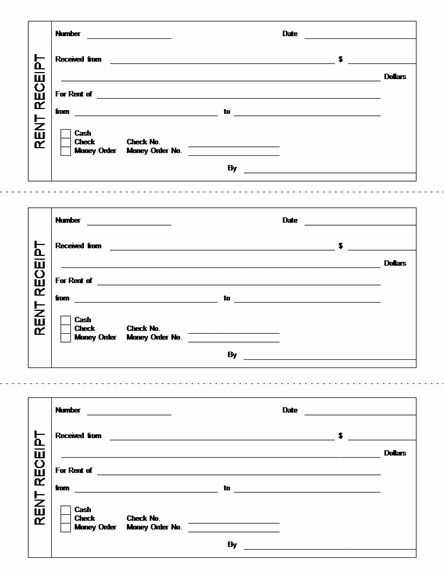
Ensure that your template has clearly defined areas for each necessary detail. Use tables for consistency in alignment and neatness. Consider using bold for headings like “Item Description” and “Amount,” so the key information stands out. Avoid clutter by spacing elements appropriately.
Design Tips for Professional Appeal
Choose a minimal color palette that reflects the style of the business, and make sure fonts are readable. Opt for professional, sans-serif fonts, which will give a modern touch to your receipt book. Add a logo or branding if needed, but keep it subtle to avoid overpowering the receipt’s functionality.

