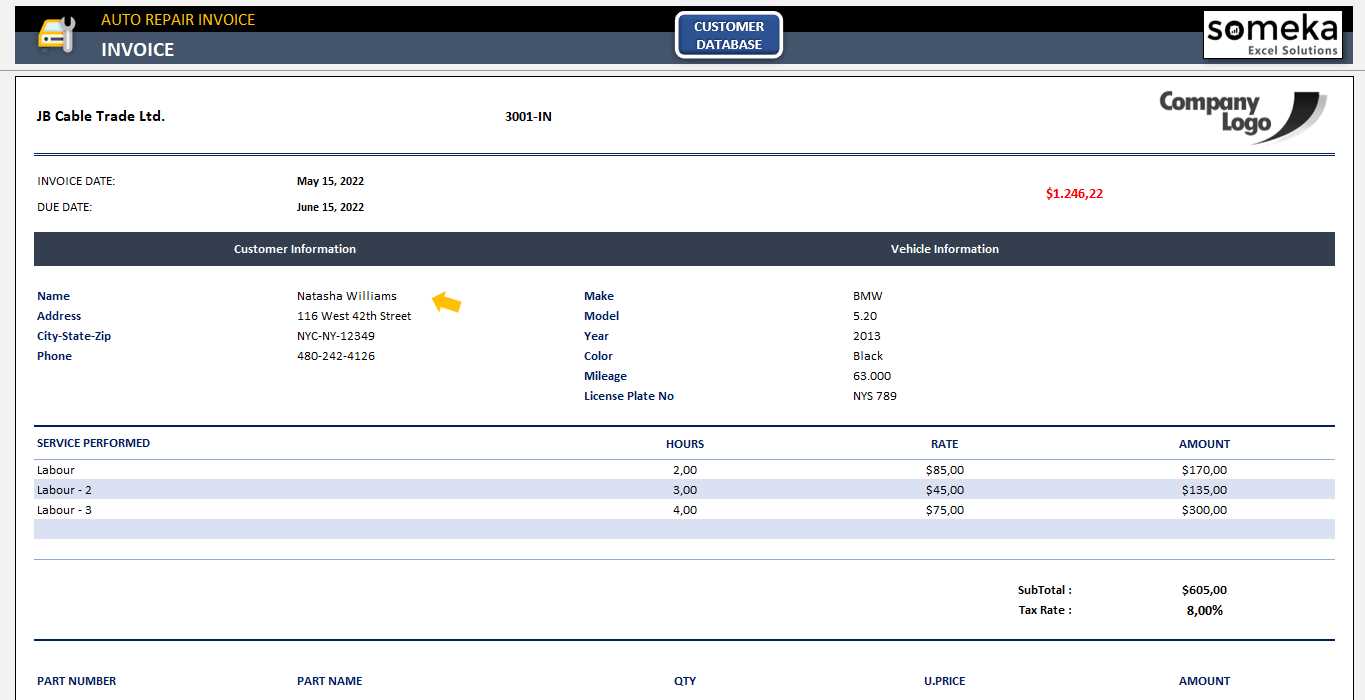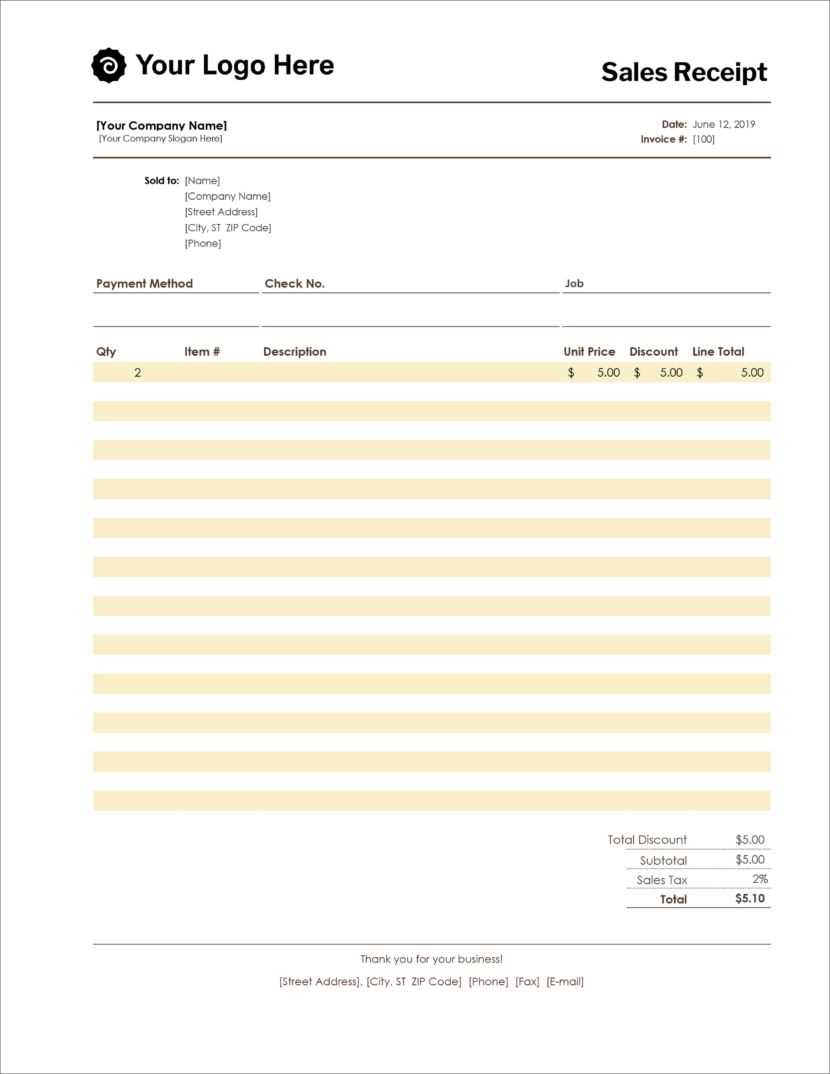
To create a clear and professional receipt, start with an organized Excel template. Customize the columns to include key details like the date, item description, quantity, price per unit, and total amount. This simple approach ensures that every receipt has the right structure and consistency.
Adjust the format to fit your specific needs. For instance, include company logos, payment methods, and additional tax information if necessary. Excel allows for easy customization, making it ideal for businesses of any size.
When creating the template, use formulas to automatically calculate totals and taxes. This reduces errors and saves time, providing a more reliable and polished result. Additionally, formatting options in Excel help highlight key sections, such as totals and itemized lists, ensuring clarity in every transaction.
Lastly, save the template in a reusable format. Excel’s flexible nature lets you create multiple receipts while maintaining uniformity. This method makes it easier to manage and update receipts as needed.
Here are the corrected lines:
When designing a receipt template in Excel, always ensure your columns are well-organized. Adjust column widths based on the content they will contain, ensuring all text fits neatly within the cells without being cut off. Add a row at the top for your business information and ensure it stands out by using bold or larger font sizes.
Formatting Numbers and Dates

To maintain consistency, format your numbers and dates correctly. For prices, use currency formatting. Excel provides an option to select your local currency symbol, making the document more professional. For dates, use the standard date format that suits your region to avoid confusion.
Adding a Footer
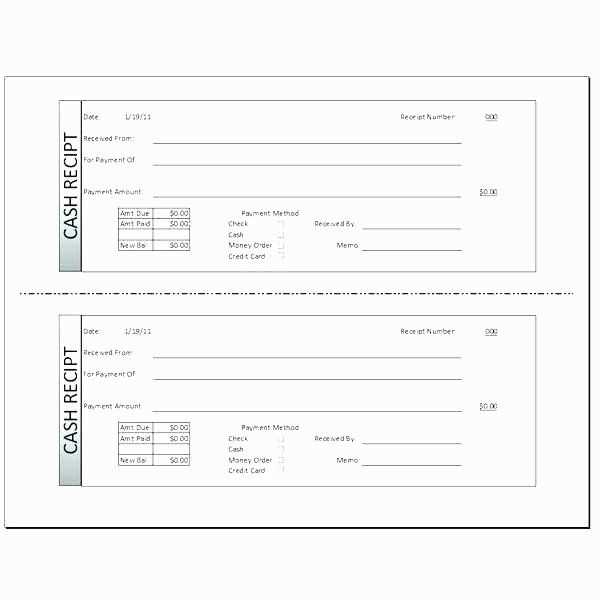
Include a footer for any legal or additional information, like return policies or customer service contacts. This can be placed in the last row, aligned to the right or centered, depending on your design preferences. Always keep it simple and clear, avoiding too much text in this area.
Receipt Template Excel: A Practical Guide
Use an Excel receipt template to save time and keep records organized. Excel offers flexibility to customize receipts for various business needs. Here’s how to create a functional receipt template:
- Set up basic information: Include the name of your business, address, and contact details at the top. Add a title like “Receipt” for clarity.
- Include date and receipt number: Each receipt should have a unique identifier. Use Excel’s date function to automatically generate the current date.
- List purchased items: Create columns for item description, quantity, unit price, and total cost. This will help track what was bought and how much was charged.
- Calculate totals: Use Excel formulas to calculate the subtotal, tax (if applicable), and grand total. This ensures accuracy and reduces manual errors.
- Payment method: Add a field for the payment method, such as cash, credit card, or check. This will provide a complete payment history.
- Invoice customization: If you have special discounts, taxes, or charges, include them as separate rows. Use Excel’s built-in features to adjust the layout.
- Include a thank-you message: End with a polite note of appreciation for the customer’s business. This helps create a positive impression.
Once set up, save the template and use it for future transactions. This approach helps maintain consistency and ensures all necessary information is included in each receipt.
To customize a receipt template in Excel, first adjust the header section. Change the company name, logo, and contact details. To add a logo, insert an image by selecting the cell where you want it, clicking “Insert,” and choosing “Picture.” Resize it accordingly.
Customize the Table for Itemization
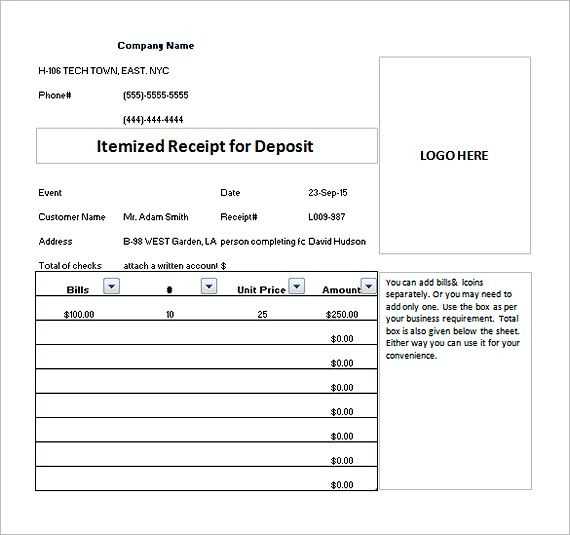
Next, tailor the table to list purchased items. Update the column headers to reflect your specific needs, such as “Item Description,” “Unit Price,” and “Quantity.” You can also add or remove columns if necessary.
- Use Excel’s “Merge & Center” feature to create custom column titles.
- Apply conditional formatting to highlight special offers or discounts on the receipt.
Modify the Footer Details
At the bottom of the receipt, include payment methods or any additional notes. You can insert text boxes for personal messages or terms and conditions. Ensure that the total amount and tax are clearly visible.
- Use bold or larger fonts for the total and payment sections to make them stand out.
- Incorporate formulas for automatic calculations, like summing the total cost or calculating tax.
Finally, save your personalized template. You can save it as an Excel file or export it to PDF format for printing or sending electronically.
Use Excel functions to streamline receipt calculations and ensure accuracy. The following functions are key for handling common tasks effectively:
SUM for Totals
Use the SUM function to quickly add up the values in a list. For example, to calculate the total amount of a receipt, simply use: =SUM(B2:B10), where B2 to B10 represent the cells containing the amounts. This helps avoid manual summation errors.
IF for Conditional Calculations
The IF function allows you to apply different calculations based on conditions. For instance, if you want to apply a discount only if the total exceeds a certain amount, use: =IF(SUM(B2:B10)>100, SUM(B2:B10)*0.9, SUM(B2:B10)). This formula checks if the sum of amounts is greater than 100 and applies a 10% discount if true.
Mastering these functions can save time and reduce errors in managing receipts. They help automate the most common calculations, making Excel a powerful tool for receipt handling.
Use a consistent system to categorize receipts for easy access. Set up separate sheets for different types of purchases–such as office supplies, meals, and travel expenses. Assign columns for the date, vendor name, amount, and category. Include a column for notes if needed.
Structuring Your Receipt Tracker
To ensure clarity, organize the data in a tabular format. Start by adding columns for all relevant details. Here’s a basic example:
| Date | Vendor | Amount | Category | Notes |
|---|---|---|---|---|
| 2025-02-10 | Office Depot | $45.00 | Office Supplies | Printer Ink |
| 2025-02-11 | Starbucks | $7.00 | Meals | Business Meeting |
Using Filters and Sorting
Leverage Excel’s filter and sort options to find receipts quickly. For instance, you can filter by date range or category to isolate specific types of expenses. Sorting by amount or vendor helps identify trends or discrepancies in spending.
Also, make use of Excel’s built-in functions like SUM to calculate totals by category. This way, you can easily track your expenses and ensure you stay within budget limits.
Ensure your receipt template is easy to read by using clear and simple formatting. Organize key information like the transaction date, buyer and seller details, and itemized list with prices in distinct sections. Use bold headings for each section to guide the reader’s eye naturally through the document.
Incorporate a section for tax calculations if necessary. This can be a simple line beneath the total price, clearly labeled. Add a footer section for payment methods, contact information, and any terms or return policies to make the receipt complete.
For better accuracy, use Excel’s built-in functions like SUM to automatically calculate totals and taxes. This helps reduce the chance of human error. Customize cell borders and shading to make key numbers stand out, while keeping the layout clean and uncluttered.
Finally, save your template as a reusable file so you can quickly create new receipts in the future without starting from scratch. Make sure it’s adaptable to different transaction types, and don’t forget to test it out with sample data to ensure everything is aligned properly before using it in real transactions.