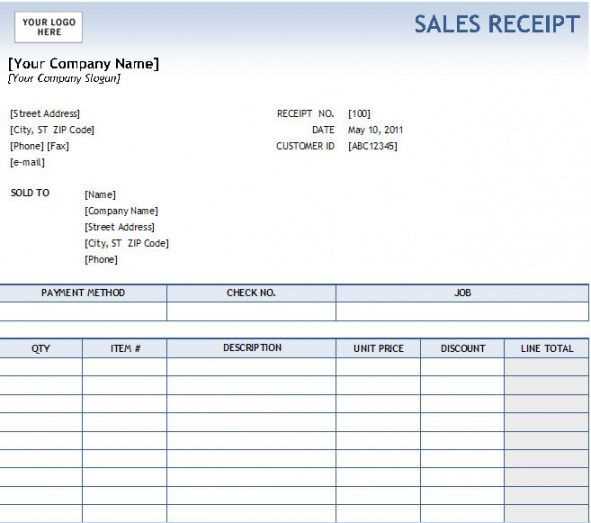
Creating a cash sales receipt template in Excel can save time and ensure accuracy when documenting transactions. By using a pre-designed template, you can easily track purchases and payments without starting from scratch. Excel provides a structured layout, enabling quick modifications and updates to suit specific business needs.
First, customize the template with key fields such as transaction date, item descriptions, unit prices, and amounts. These fields are vital for clear communication between the seller and buyer, ensuring transparency in the transaction. You can also add a receipt number for reference, streamlining record-keeping and reducing confusion.
Excel’s built-in functions allow automatic calculations, which reduce the chance of errors. With simple formulas, you can calculate the total amount and tax if applicable. This eliminates the need for manual calculations and speeds up the process for both you and your customer.
Once your template is ready, save it for future use. This will save time and keep your receipts consistent across transactions. You can easily share or print the receipts as needed, making this approach both convenient and cost-effective.
Here are the corrected lines where word repetition is limited:
To create a clear and professional cash sales receipt template in Excel, focus on the structure and essential details. Ensure each line is concise, minimizing redundant language. For example, instead of repeating “amount” or “total,” use varied terminology like “sale value” or “payment.” This approach keeps the document precise without unnecessary repetition. Additionally, group similar details under one header, such as “Transaction Details,” to avoid stating the same concepts multiple times. This makes the document cleaner and easier to read.
Template Layout Tips
Consider organizing sections like “Date,” “Item Description,” and “Price” with separate columns for each. This allows you to avoid redundant phrasing, like “item price” or “cost of item,” throughout the document. Use clear labels like “Quantity” and “Unit Price” instead, ensuring consistency and clarity without overusing similar terms. A well-structured template enhances readability and provides a professional look while preventing word repetition.
- Cash Sales Receipt Template Excel
Using a Cash Sales Receipt Template in Excel helps streamline your invoicing process. The template ensures that all necessary details are clearly presented, making transactions easier to track. Here’s a quick guide on how to make the most of it:
- Input Fields: Make sure your template includes customer name, transaction date, item description, quantity, price per item, and total amount. These details are crucial for accuracy and record-keeping.
- Formatting for Clarity: Use bold headers for sections like “Item”, “Price”, and “Total”. This helps in easily identifying key information during a transaction.
- Customizable Calculations: Excel’s formula feature is a great way to automate calculations for subtotal, taxes, and final amount. Adjust the formulas based on your region’s tax rates or special discounts.
- Tracking Payments: Create a column to indicate whether payment has been made, with options for cash, card, or other payment methods. This feature will help you stay on top of pending payments.
- Invoice Number: Incorporate an auto-generating invoice number for easy reference and tracking of past sales receipts.
By structuring the template in a simple yet organized manner, it becomes a practical tool for managing sales receipts in real-time. You can easily update quantities, prices, or tax rates, and ensure all transactions are accurately recorded.
Open a new Excel workbook and start by setting up the basic structure of the receipt. Use rows to separate different sections such as seller information, buyer details, itemized list of products, and total amount. Organize each section clearly to ensure easy input and readability.
For the header, reserve the first few rows for company details and the receipt title. Use bold and larger font size for the title, e.g., “Cash Sales Receipt”. In the next rows, add fields for the seller’s business name, address, and contact information.
Next, add a section for buyer details. Include fields like “Buyer Name”, “Address”, and “Contact Number”. Keep the layout aligned so users can quickly fill in information. Using merged cells can help make the layout more organized.
For the item list, create a table with columns like “Item Description”, “Quantity”, “Unit Price”, and “Total”. This table should allow for the addition of multiple products or services. Use simple Excel formulas to calculate totals per item (Quantity * Unit Price) and a grand total at the bottom.
| Item Description | Quantity | Unit Price | Total |
|---|---|---|---|
| Product 1 | 1 | 50 | 50 |
| Product 2 | 2 | 30 | 60 |
Below the item list, include a row for the total amount, calculated by adding up all individual totals. Use Excel’s SUM function to automatically update this figure as new items are added.
Finally, create space for additional notes or terms, such as payment methods or return policies. This section can be customized depending on business needs. Make sure to format the receipt for clarity and ease of use, keeping fonts simple and the layout professional.
Begin by analyzing the key details your business requires on a receipt. Tailor the template by adjusting sections for product descriptions, quantities, and pricing. This ensures clarity for both the customer and your accounting team.
Adjusting Fields for Specific Products or Services
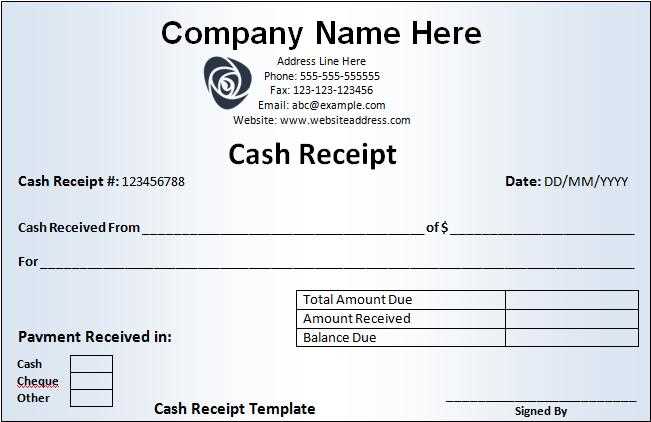
If your business deals with various product categories or services, consider adding dropdown lists or custom fields. This can help speed up data entry, allowing for quick selection of products or services during the transaction process.
Incorporating Business Branding
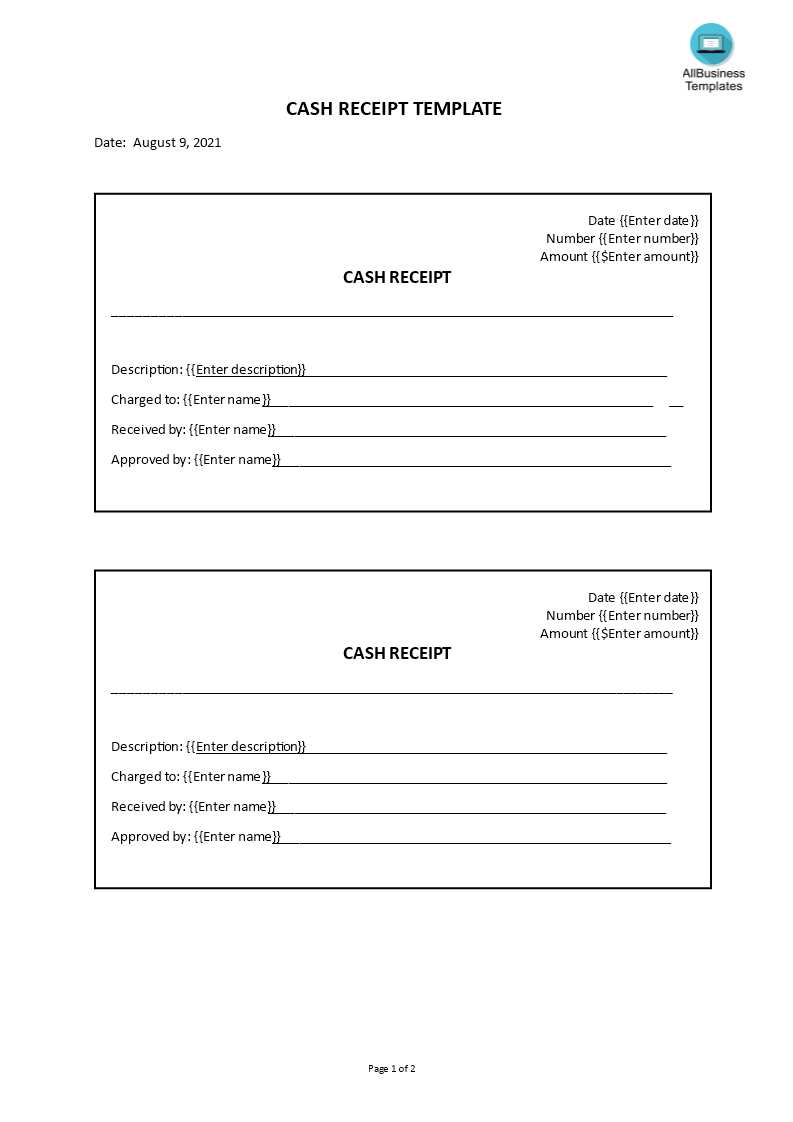
Personalize the template by including your company’s logo and contact information at the top. Use your business colors to create a consistent, professional look across all receipts, reinforcing your brand identity with every sale.
Additionally, set up automatic calculations for taxes, discounts, and shipping fees. This will minimize errors and save time, especially for frequent sales of similar items or services.
To manage and track sales with the Excel template, set up a clear structure for your sales data. Begin by creating columns for the date, customer name, product/service sold, quantity, unit price, and total sales amount. This ensures all relevant data is captured and easily referenced. Utilize Excel’s built-in formulas for quick calculations, such as multiplying quantity by unit price to get the total for each transaction.
Use filters to sort and view your data by specific criteria like sales by date, customer, or product. This allows you to quickly find trends and insights. Set up summary tables and charts to visualize sales over time. Adding conditional formatting can highlight important data points, such as high sales amounts or transactions that require attention.
Regularly update the template with new sales entries. Establish a routine for checking accuracy and reconciling your data. To avoid errors, use Excel’s validation tools to ensure that only valid data (e.g., numbers for price and quantity) is entered. This simple approach keeps your sales records organized, easy to manage, and accurate for reporting and analysis.
Ensure clarity and simplicity when creating a cash sales receipt template. Include all necessary details like the transaction date, itemized list of products or services sold, prices, and total amount. Keep the layout neat to improve readability and reduce errors.
Key Elements
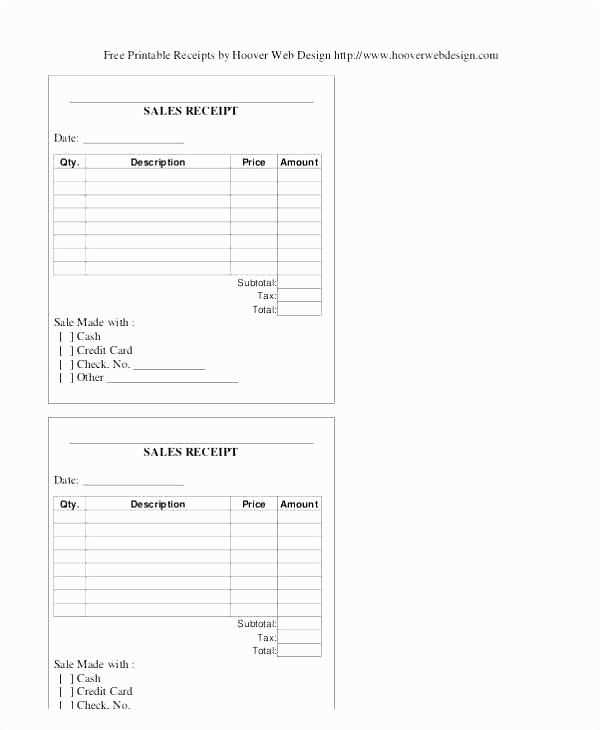
- Transaction Details: Date, receipt number, and seller’s contact information are essential for tracking.
- Product Information: List items sold, including quantities and individual prices.
- Total: Clearly display the total cost after tax and discounts.
Formatting Tips
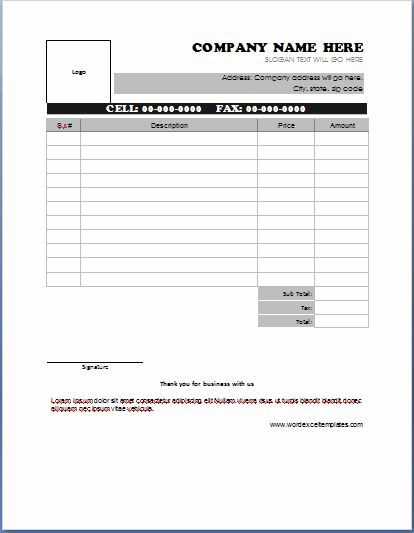
- Use Columns: Organize product details in columns for easy viewing.
- Highlight Important Data: Bold or underline totals and payment methods.


