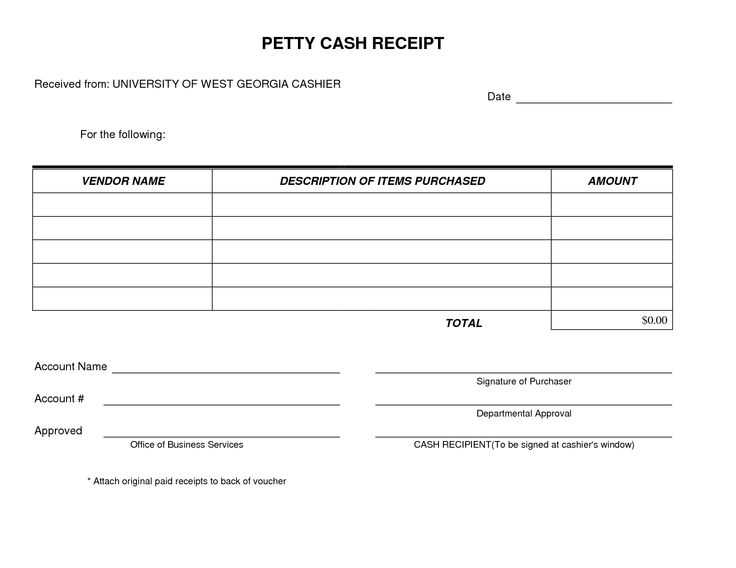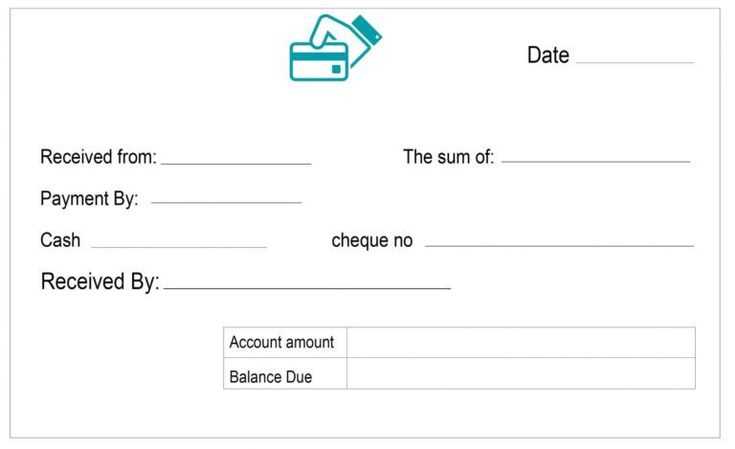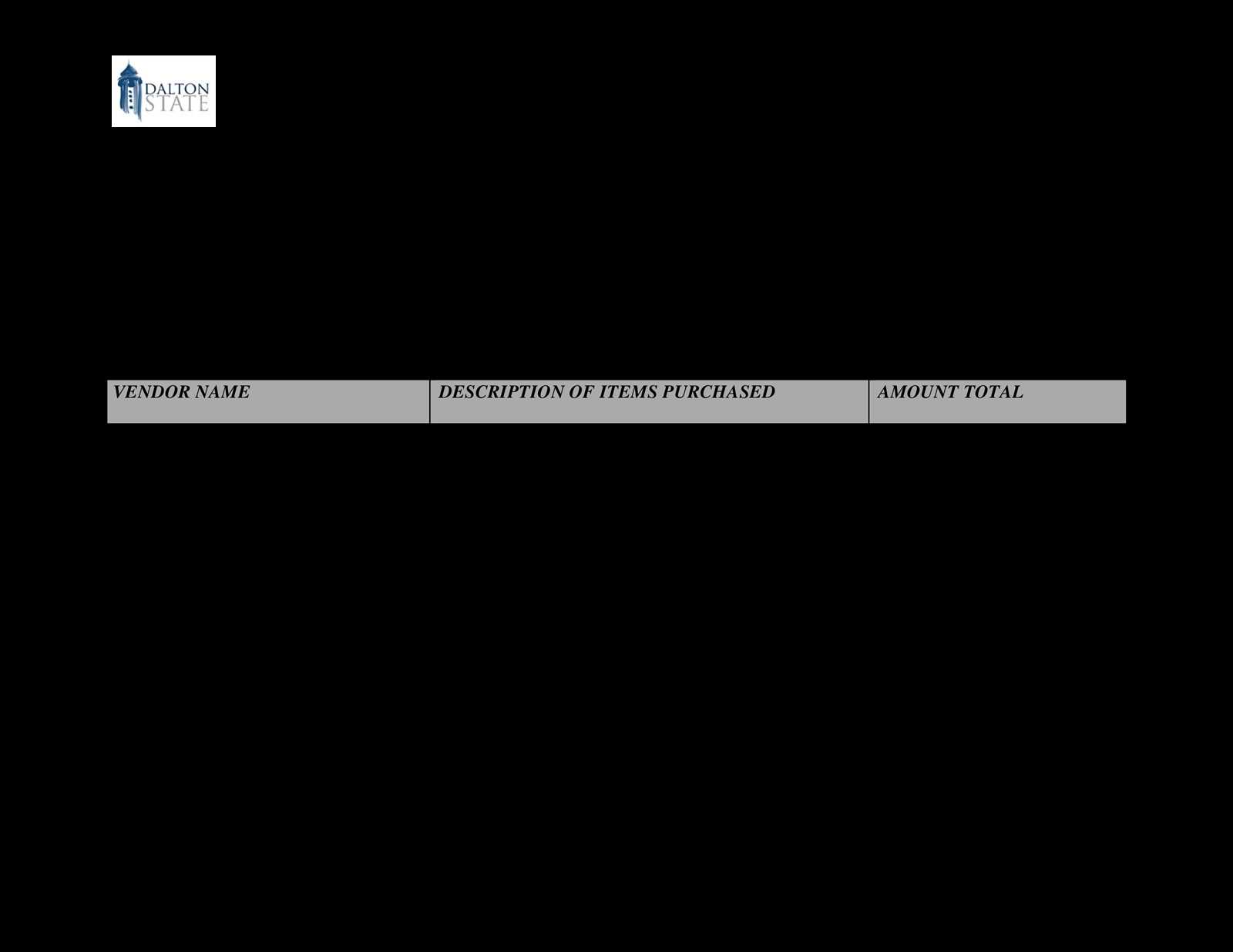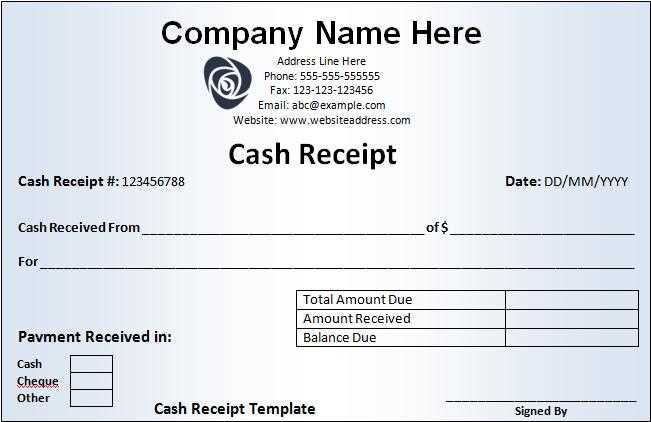
If you need a simple, customizable cash receipt template for LibreOffice, start by choosing a clear layout that includes all essential transaction details. The template should clearly show the payment amount, date, payer’s name, and the reason for the payment. A well-organized structure allows for easy tracking and avoids confusion in financial records.
Make sure the template allows for both printed and digital use, ensuring flexibility. Use LibreOffice’s spreadsheet or word processing features to create a table or form that includes fields like date, amount paid, payer’s details, and payment method. Include a space for a signature or stamp, which adds legitimacy to the receipt.
To streamline your work, save your template as a default format for quick access and repeated use. This will help you avoid recreating the document every time and ensure consistency in your records. Adjust font sizes and cell widths as needed to maintain clarity and readability across different devices and paper sizes.
Here are the corrected lines:
To ensure accuracy in your cash receipt template in LibreOffice, make sure to adjust the line for the date entry. Replace the generic “Date” field with a dynamic date formula. This ensures that the date will automatically update when the template is opened.
Example of corrected date line:
Instead of writing a static date like “01/01/2025”, use the formula =TODAY() in the date cell. This will always show the current date when the file is opened.
Correcting the item price calculation:
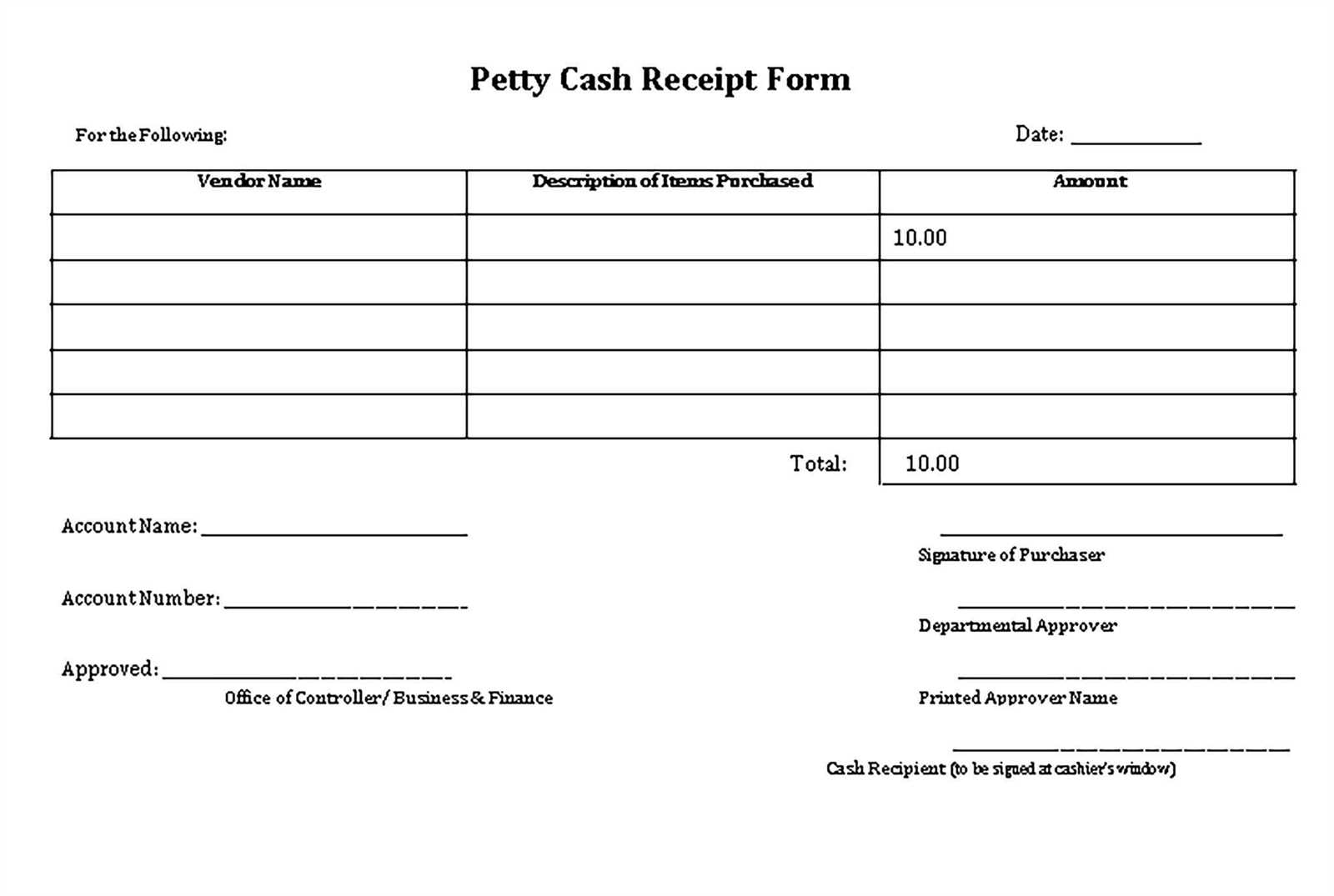
For the price calculation, verify that your formula correctly multiplies the quantity by the unit price. A common mistake is forgetting to reference the correct cells, which could lead to errors in the final amount.
For example, if the quantity is in cell B3 and the unit price is in C3, the correct formula for the total price would be =B3*C3. Double-check that this calculation appears in the appropriate column for clarity.
- Cash Receipt Template in LibreOffice
To create a cash receipt template in LibreOffice, begin by opening LibreOffice Writer. Set up a table with columns for the receipt number, date, payer’s name, payment method, amount, and description. This allows for a clean and organized format that will capture all necessary details. Customize the table size based on your needs, adjusting column widths for clarity.
Next, add a header with your business name, address, and contact information, which will make the receipt look professional. You can also include your logo if you wish, by inserting it into the document. At the bottom of the receipt, leave space for any terms or notes that might be required.
To automate the numbering of receipts, consider using a field that increments with each new receipt. You can do this by inserting a counter field that updates with every document you create. This helps keep track of receipts without manual input, ensuring accurate record-keeping.
Lastly, save the document as a template. This way, you can easily generate new receipts in the future with a consistent format. To do this, go to “File,” select “Templates,” and then “Save as Template.” Choose a meaningful name and save it in a location for easy access.
To create a customizable receipt template in LibreOffice, open LibreOffice Writer and start with a blank document. Adjust the page size to fit your receipt format, typically A4 or Letter. Set the margins to 0.5 inches on all sides for more space.
Step 1: Add a Header
Insert your business name, logo, and contact information at the top. Use the “Insert” tab and select “Image” to place your logo. For text, use bold formatting for the name and a smaller size for contact details. Position everything centrally or aligned to the left for a clean look.
Step 2: Design the Receipt Body
Below the header, create sections for the receipt details. Use tables to organize information like transaction date, item descriptions, quantities, prices, and totals. Click “Table” in the top menu and insert a table with the desired number of rows and columns. For better organization, label each column clearly: “Item,” “Quantity,” “Price,” and “Total.” You can merge cells in the header row to make it look more professional.
Apply borders and shading to distinguish the sections. Highlight the total amount by increasing the font size and using bold text. You may also want to adjust column widths to fit the data neatly.
Step 3: Add Footer Information
In the footer, include payment methods, tax information, and thank-you notes. This section can be placed in a table, but with fewer rows. You can align the text centrally for a polished finish.
Once your layout is ready, save it as a template by selecting “File” > “Templates” > “Save As Template.” This will allow you to reuse the format for future receipts.
With these steps, your receipt template will be clean, organized, and tailored to your needs, while remaining easy to update and use for various transactions.
Include the transaction date and time. This ensures accurate records and helps identify payment patterns.
Payment Information
Clearly state the total amount paid and the method of payment (e.g., cash, card, or check). This simplifies tracking and reconciles accounts.
Customer and Transaction Details
Include the customer’s name, contact information, and a brief description of the purchased goods or services. This helps in case of follow-up or refunds.
Generate a unique receipt number for each transaction. It helps in easily locating specific receipts when needed for reference.
Include a breakdown of any taxes or extra charges. This adds transparency to the receipt, making it clear how the total amount was calculated.
To automate entries in LibreOffice Calc, use simple formulas or the built-in macros. Begin by applying formulas that perform calculations automatically based on entered data. For example, the SUM function can add numbers in a range, updating the result as new data is input. You can also use IF statements to automate decision-making processes–such as calculating discounts or taxes based on specific conditions.
Using Formulas for Automation
In the template, enter the appropriate formula in the cell where you want an automatic result. For example, to calculate a total amount with VAT, you could use the formula: =A1*1.2, assuming the price is in cell A1 and you are adding a 20% tax. As the value in A1 changes, the formula will automatically update the result in the corresponding cell.
Automating with Macros
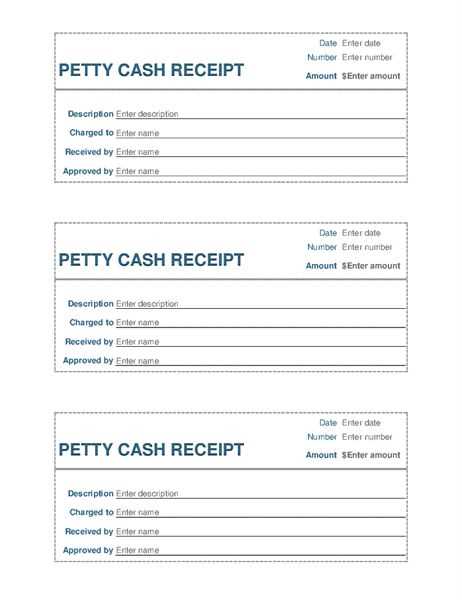
If you need more advanced automation, use LibreOffice Calc’s macro feature. Create macros using LibreOffice Basic to automate repetitive tasks like formatting or adjusting data entry fields. For example, you can write a macro to automatically generate a unique receipt number or populate common fields based on user input.
To create a macro, go to Tools → Macros → Organize Macros, and select LibreOffice Basic. From there, you can record a series of actions or write a custom script to automate the process further. Once the macro is saved, assign it to a button or use a shortcut to trigger it as needed.
Designing a Cash Receipt Template in LibreOffice
To create a clear and functional cash receipt template in LibreOffice, begin by setting up the basic structure for your document. Start with defining the necessary fields such as the transaction date, payer details, amount received, and purpose of payment.
1. Set up the Table Layout
Create a table with clear sections to separate each piece of information. Use rows for labels like “Date,” “Received from,” “Amount,” and “Description.” Make sure each field has enough space to accommodate various inputs.
- Label the first column with descriptive text, such as “Date” and “Received from”.
- In the second column, leave enough space for writing the actual values.
- Consider using borders to distinguish between different parts of the receipt, making the document easier to read.
2. Customize the Formatting
Ensure your table is visually appealing. Apply bold text for headings and adjust the cell sizes to fit the expected data. Use a simple, professional font like Arial or Times New Roman, and ensure a comfortable font size for easy readability.
- Choose a 10-12 pt font size for the body text to maintain clarity.
- Keep the header rows in bold or use a different background color to set them apart.
3. Add Transaction Details and Totals
Include space at the bottom of the template for the total amount received and the signature field. This allows for a more comprehensive record of the transaction.
- Insert a row at the end of the table to show the total sum received.
- Add a “Signature” field at the bottom for validation and confirmation.
Now, your cash receipt template in LibreOffice will be ready for use, offering a simple yet clear layout for tracking payments and transactions.