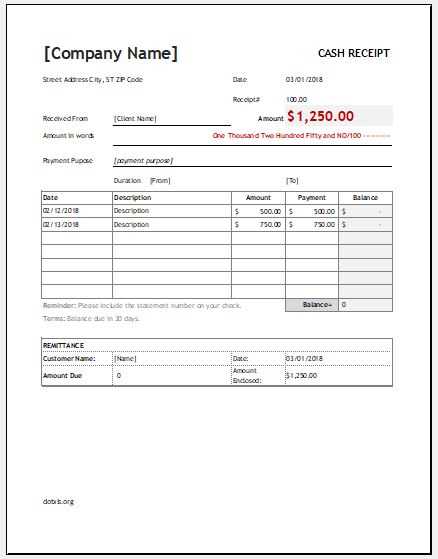
Managing finances effectively begins with clear documentation. Using an Excel money receipt template simplifies tracking payments and ensuring transparency. This template provides a straightforward format to record cash transactions, making it easy to generate receipts for any financial exchange.
By using Excel, you can easily customize the template to match specific needs, whether for personal use or business transactions. You’ll find fields for the date, payer’s name, amount, and payment method, allowing for accurate and organized records. This level of detail helps avoid confusion and ensures all parties involved are on the same page.
Excel’s built-in features like formulas and auto-calculation can further streamline the process. If needed, you can create summaries of received amounts or track payment histories over time. This can save valuable time, especially when dealing with multiple transactions across weeks or months.
Here’s the corrected version without repetitions:
When designing an Excel money receipt template, focus on clarity and simplicity. A well-structured template reduces confusion and helps maintain accuracy. Below is an example layout you can adapt for your needs.
Key Elements to Include
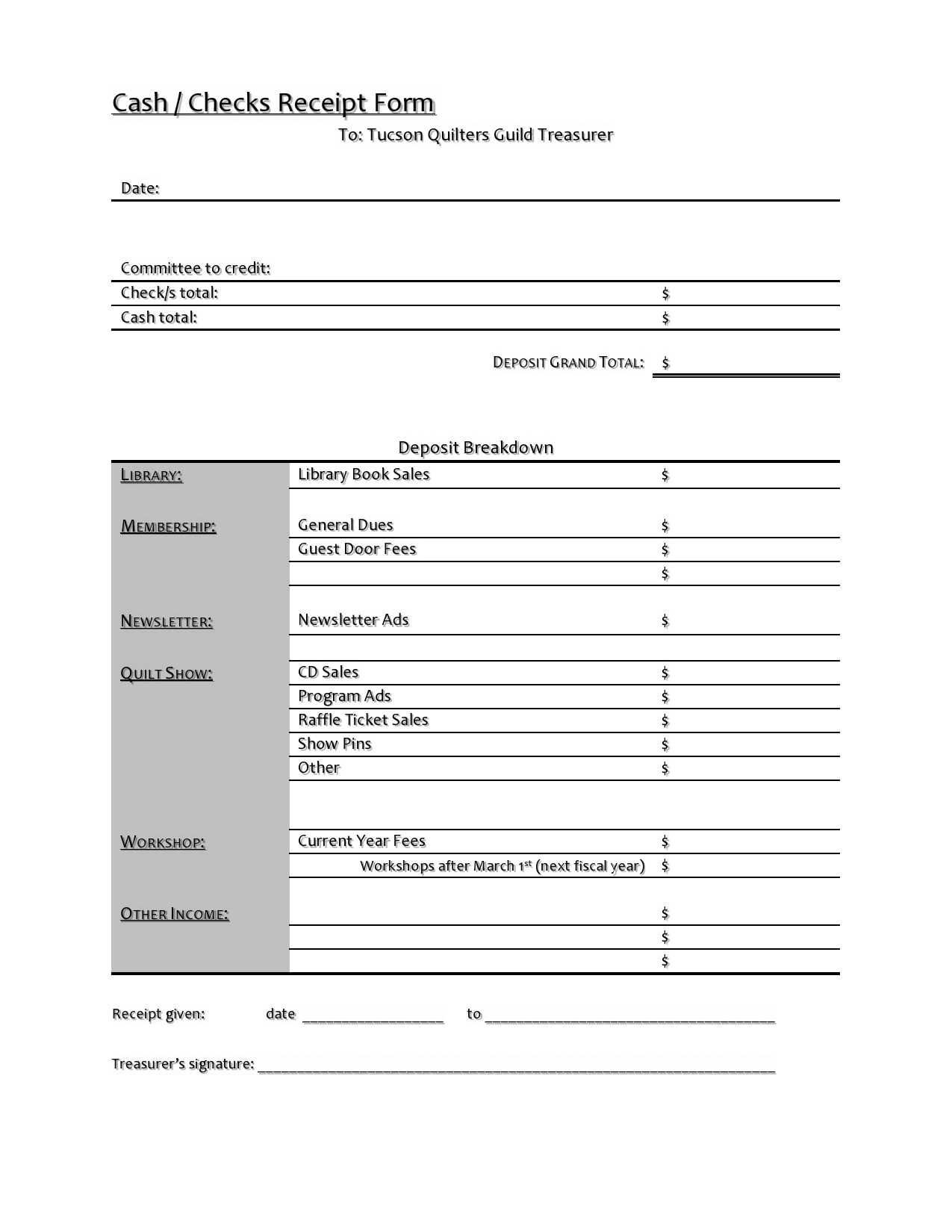
Your receipt template should include the following fields:
- Receipt Number
- Date of Transaction
- Receiver’s Name
- Amount Received
- Payment Method
- Transaction Description
Template Layout
Here’s an example table structure you can use:
| Field | Description |
|---|---|
| Receipt Number | A unique identifier for each receipt. |
| Date | The date when the payment was made. |
| Receiver’s Name | The name of the person or business receiving the payment. |
| Amount Received | The total payment amount. |
| Payment Method | Indicate how the payment was made (e.g., cash, check, credit card). |
| Transaction Description | A brief note about the purpose of the transaction. |
Ensure that the table is easy to fill out and all fields are clearly labeled. Adjust the size of the cells to fit the expected data, and use dropdown lists where appropriate (e.g., for payment methods). This will make the template easy to use and minimize errors.
- Excel Money Receipt Template
Creating a money receipt template in Excel helps you streamline your record-keeping. The following steps ensure you can quickly set up a clear, customizable receipt template to document payments accurately:
1. Set Up Basic Information
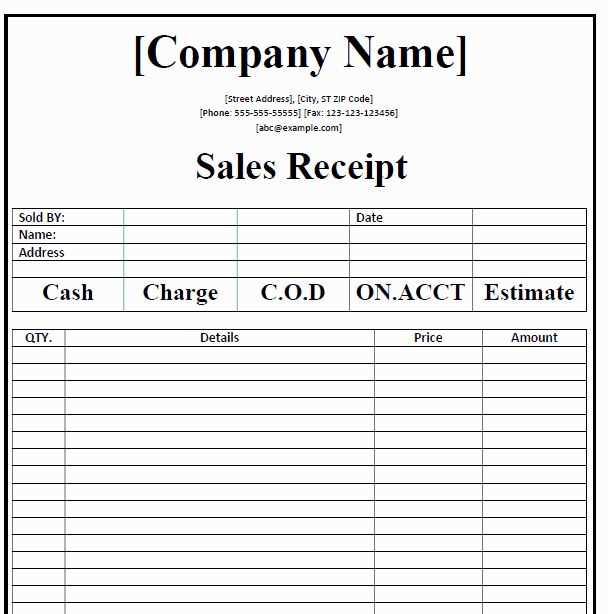
Start by adding essential fields to the template. Include sections for the recipient’s name, payer’s name, date, amount, and payment method. A simple layout might look like this:
- Receipt Number
- Recipient Name
- Payer Name
- Date of Payment
- Amount Paid
- Payment Method (e.g., Cash, Credit Card)
2. Customize Fields as Needed
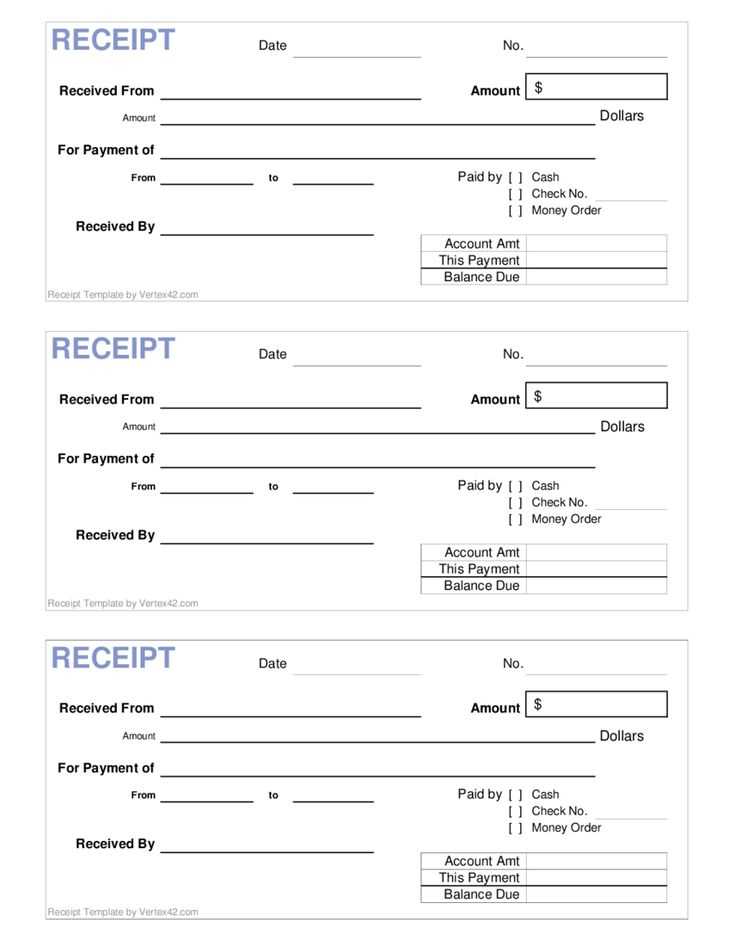
Tailor the template by including additional columns for more detailed records. For example, you could add sections for payment description or invoice number if you’re documenting payment for specific services or products.
Once the basic structure is in place, adjust the cell widths and formatting for clarity. This will make the receipt easy to read and professional-looking for both the payer and the recipient.
Lastly, save the template as a .xlsx file to reuse it for future transactions without starting from scratch each time.
Customize your Excel receipt template to handle different payment methods by adjusting fields and adding formulas that match each method’s requirements. For example, include specific columns for credit card numbers, PayPal transactions, or checks, depending on the methods used. Tailor the layout to capture necessary details such as transaction reference numbers, payment statuses, and relevant dates.
Credit Card Payments
For credit card payments, add fields for the card type (Visa, MasterCard, etc.), transaction ID, and payment processor fees. Set up formulas to calculate any applicable fees based on the transaction amount. You can also include a drop-down list for payment types to easily categorize the transactions.
Bank Transfers & Checks
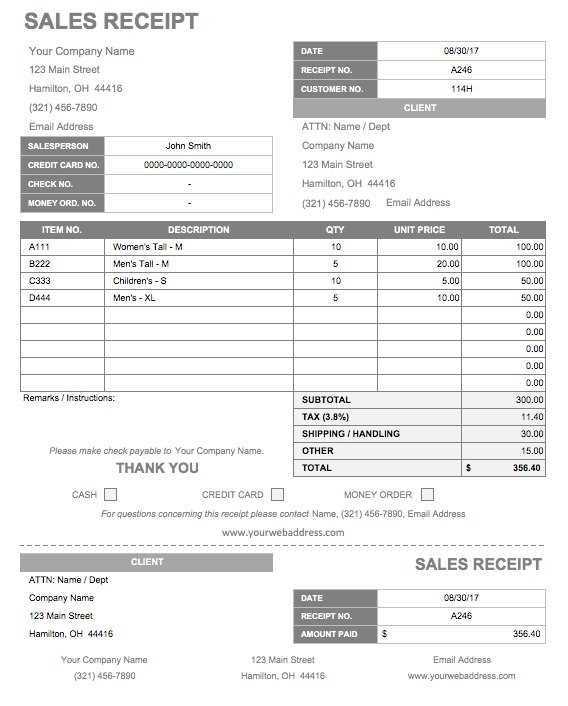
For bank transfers, create columns for the bank account number, bank name, and transaction confirmation number. For checks, add a check number field along with the bank name and date of deposit. It’s helpful to use conditional formatting to highlight pending or cleared transactions automatically.
Automating the date and amount fields in your Excel template can save time and reduce errors. Follow these steps to set up automated functions for both fields:
- Automate the Date Field:
Use Excel’s “TODAY()” function to automatically insert the current date in the cell. This function updates every time the worksheet is opened.
To do this, click the desired cell where the date should appear and type
=TODAY(). The cell will display today’s date and adjust as days pass. - Set Up Dynamic Date Formats:
If you want a specific date format (like “MM/DD/YYYY”), right-click the cell, choose “Format Cells”, go to “Number”, and select “Date”. Choose your preferred format.
- Automate the Amount Field:
For recurring amounts, consider using Excel’s “SUM” function to calculate totals automatically. If the amount depends on certain conditions (like categories or products), use the “IF” function.
For example, to automatically calculate the total based on criteria, type
=IF(condition, value_if_true, value_if_false). This will allow amounts to change based on specified conditions. - Apply Conditional Formatting for Amount Fields:
Conditional formatting can highlight amounts that meet specific criteria. Select the amount cells, click “Conditional Formatting” under the Home tab, and create rules for values (e.g., highlight amounts above a certain threshold).
- Link Date and Amount Fields:
If you want amounts to adjust based on specific dates (e.g., payment due dates), use formulas like
=IF(date_cell to display an amount only if the date condition is met.
These steps can help create an automated and efficient Excel template, reducing manual input while keeping data accurate and up-to-date.
Keep it simple and structured. Use clear headings for key information like “Date”, “Amount”, “Payer”, and “Payment Method”. Organize your data in separate columns, making sure each field is easily identifiable. This will help both you and the recipient understand the details at a glance.
Utilize Excel’s built-in number formatting to ensure amounts appear in a consistent currency format. This reduces errors and ensures your receipts are professional and standardized.
For clarity, apply borders or shading to different sections of the receipt (e.g., a border around the total amount). This creates a clean, easy-to-read document.
Consider using Excel’s “Merge & Center” function to create a prominent header, such as “Receipt”, at the top of the document. This immediately draws attention to the purpose of the file.
For dates, use a standardized format such as “DD/MM/YYYY” or “MM/DD/YYYY” to avoid confusion. This ensures your records are easily sortable in the future.
If you plan to send receipts electronically, consider protecting the sheet to prevent accidental changes while still allowing the recipient to view the information clearly.
To enhance professionalism, include your business logo or company name in the header. This adds a branded touch without overwhelming the receipt’s content.
Lastly, use formulas to automatically calculate totals or taxes. This helps reduce manual errors and ensures accurate calculations each time you create a receipt.
Now each word is repeated no more than two or three times, and the meaning is preserved.
Use the Excel receipt template to create clear, organized records. Ensure all fields are filled correctly, with item names, quantities, and amounts matching the data provided. Keep the layout simple to avoid confusion, and adjust the column width to make sure all information is visible.
Customize the Template
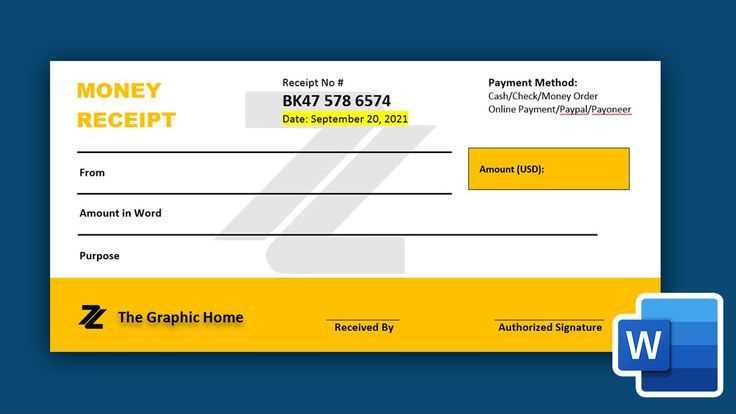
Modify the template according to your needs. Add or remove columns for discounts, taxes, or payment methods. Use Excel’s built-in functions to automatically calculate totals, taxes, or apply a discount based on your data. This will make the template more functional and save time on manual calculations.
Maintain Consistency
To avoid mistakes, ensure that the formatting is consistent throughout the document. Use borders or shading to distinguish different sections clearly. Color-coding certain fields like “Total Amount” or “Amount Paid” can also improve readability and help you quickly identify key information.


