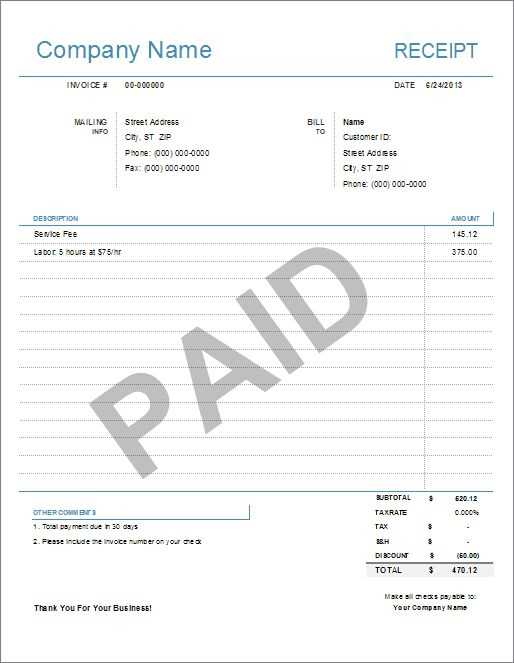
If you’re looking to create a receipt template in Excel, you’ve made the right choice. Excel offers a flexible platform that can be easily customized to fit your needs, whether it’s for a small business or personal use. Start by opening a blank spreadsheet and setting up a clean layout with clearly defined sections for the receipt details.
Begin with the header section, which should include your business or personal name, address, and contact information. Make sure the title “Receipt” is prominently displayed. Beneath that, include the date of transaction and a unique receipt number for easy tracking.
For the body of the receipt, create columns for item descriptions, quantities, unit prices, and totals. You can use Excel’s built-in formulas to automatically calculate totals and taxes, ensuring accuracy and saving time. Don’t forget to add a grand total at the bottom to summarize the amount due.
In the footer section, leave space for any additional notes or terms, such as return policies or payment methods. You can also include a thank-you message to encourage repeat business. With this simple template, you’ll be ready to generate professional receipts in just a few clicks.
Here are the corrected lines with repeated words removed:
The first step is to identify where duplicates appear. Look for phrases where words are unnecessarily repeated in sentences. Once spotted, remove any redundant words to improve readability.
Example 1:
Original: “The total total amount due is $200.”
Corrected: “The total amount due is $200.”
Example 2:
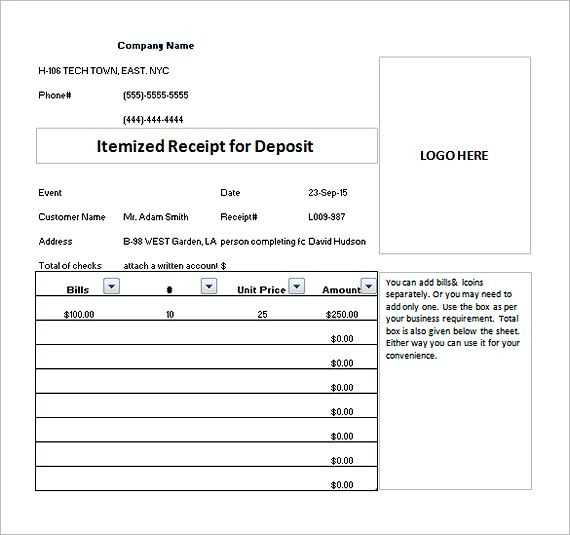
Original: “Please make sure to double check the details before confirming confirming the transaction.”
Corrected: “Please make sure to double check the details before confirming the transaction.”
Always double-check the context to ensure the meaning stays intact after removing duplicates. Simple edits like these make receipts cleaner and easier to understand.
- Generic Receipt Template in Excel
Design a generic receipt template in Excel by starting with the basics: the header section should include your company name, logo, and contact information. Make sure the receipt number and date are easily identifiable for reference.
Item Details and Totals
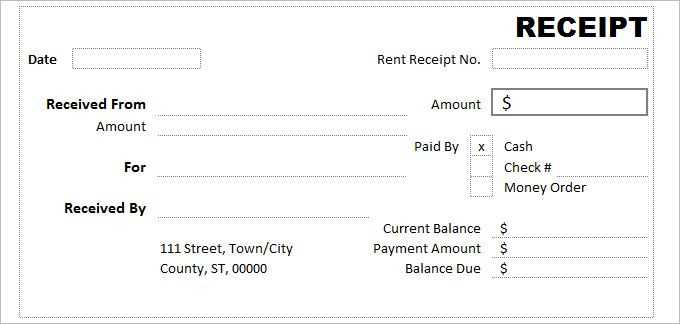
Next, create columns for the item description, quantity, unit price, and total price for each item. Excel formulas can be used for automatic calculations. For example, use =B2*C2 for each row to calculate the total for that item. At the bottom, sum the item totals using the SUM function to show the grand total.
Additional Information
Include rows for tax, discounts, and payment details. To calculate tax, apply a formula such as =TotalAmount*TaxRate. For discounts, create a field where the user can input the discount amount, and automatically adjust the final total. End the template with the total amount due and a note on the payment method used.
To create a receipt tailored to your small business, start by opening a new Excel workbook. Add essential fields like business name, contact information, and transaction details. These elements will ensure your receipt is clear and professional.
1. Business Information: In the top rows, include your business name, address, phone number, and email. You can merge cells for a clean layout. Add a bold header for “Receipt” beneath it, to make it easily identifiable.
2. Date and Receipt Number: Use separate columns for the date and unique receipt number. This helps you keep track of each transaction efficiently. Use the “DATE” function to automatically generate the current date, and manually enter a sequential receipt number.
3. Itemized List: Create columns for the item description, quantity, unit price, and total cost. Use simple formulas to calculate totals. For example, in the “Total” column, multiply quantity by unit price. For an added layer of clarity, you can use conditional formatting to highlight totals that stand out or need attention.
4. Taxes and Discounts: Below the itemized list, include rows for tax calculations and any applied discounts. Use the SUM function to calculate the subtotal and tax. Subtract any discount to get the final amount.
5. Payment Methods: Add a row to specify the method of payment (cash, card, online transfer) and include a space for transaction confirmation if needed. This section keeps your receipts transparent and avoids confusion later.
| Item Description | Quantity | Unit Price | Total |
|---|---|---|---|
| Product A | 1 | $50 | $50 |
| Product B | 2 | $30 | $60 |
| Subtotal | $110 | ||
| Tax (5%) | $5.50 | ||
| Discount | -$5 | ||
| Total | $110.50 | ||
6. Footer: Include a footer with a thank-you note or return policy, depending on your business needs. Keep this text concise, but add a personal touch that aligns with your brand.
7. Formatting Tips: Use borders around cells to create a clear structure. Adjust column widths to ensure content is well-spaced. Experiment with font sizes to highlight key sections, like the total amount due.
8. Save Template: Once the format is set, save the document as an Excel template. This allows you to quickly generate receipts for future transactions without recreating the layout each time.
To integrate your company logo and branding into an Excel receipt, follow these straightforward steps:
1. Insert Your Company Logo
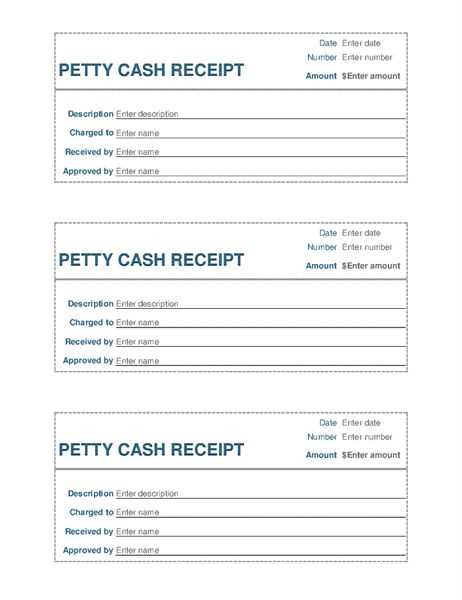
- Click on the cell where you want to place your logo.
- Go to the “Insert” tab and click on “Pictures.” Select the logo file from your computer.
- Resize the logo if needed by dragging the corners. Position it within the desired cell or area of the receipt.
2. Apply Your Brand Colors
- Select the cells or text elements you want to colorize (e.g., headers, totals).
- Go to the “Home” tab and use the “Fill Color” or “Font Color” buttons to match your company’s color palette.
- Ensure the colors are consistent across the entire document for a professional look.
3. Use Custom Fonts
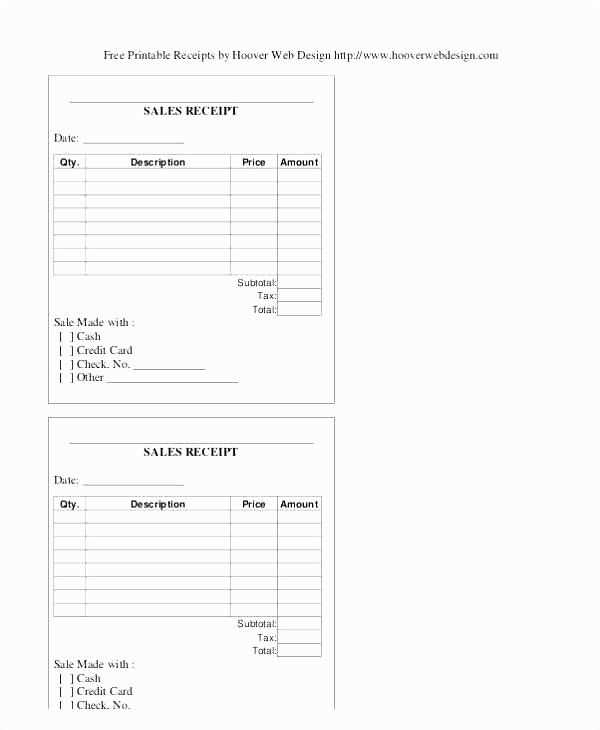
- If your company has a specific font style, apply it to your receipt’s text.
- Highlight the text, go to the “Home” tab, and select the desired font from the font drop-down menu.
- If the font is not available in Excel, you may need to install it on your system.
4. Add a Footer with Contact Information
- Scroll to the bottom of the receipt template.
- Add your company’s contact information, including the address, phone number, and website.
- Format the text to align with your branding, using appropriate font size and color.
5. Save as a Template
- Once your logo and branding are applied, save the document as an Excel template for easy reuse.
- Go to “File,” click on “Save As,” and choose “Excel Template” from the save options.
These steps ensure that your receipts reflect your company’s branding in a clean and professional manner. Make sure to review the layout regularly to maintain consistency with your marketing materials.
To manage payment and tax information in a generic Excel receipt, follow these steps:
Setting Up Payment Information
- Payment Amount: Use a specific cell to display the payment amount. Format it as currency for consistency.
- Payment Method: Add a dropdown list with options such as “Credit Card,” “Cash,” and “Bank Transfer” using Excel’s data validation tool.
- Payment Date: Assign a cell for the payment date and format it as a date for accuracy and easy tracking.
Managing Tax Information
- Tax Rate: Enter the applicable tax rate in a designated cell. Ensure the rate is updated manually or linked to a tax rate table for changes.
- Tax Amount: Create a formula to calculate the tax by multiplying the total payment by the tax rate. For example, =TotalAmount*TaxRate.
- Total After Tax: Sum the payment amount and tax amount in a final cell for the total after tax, using a formula like =TotalAmount+TaxAmount.
By automating calculations using formulas, you can keep the receipt template accurate and easy to update. For recurring transactions, consider using fixed tax rates in separate cells for quick adjustments.
To create an effective generic receipt template in Excel, focus on clear, easy-to-read sections. Organize the document with specific columns for item details, quantities, prices, and total amounts. Add a date and transaction ID field for easy tracking.
Setting Up Columns
Start by setting up columns such as “Item”, “Quantity”, “Unit Price”, and “Total”. This structure ensures the necessary information is provided in a simple layout. The “Total” column should automatically calculate by multiplying quantity and unit price.
Customizing Your Template
Customize the header by adding your company name, logo, and contact details for a personalized touch. Adjust column widths to accommodate varying text lengths, ensuring that everything fits neatly on the page.
Finally, save the template with a clear file name to easily access it when needed, and create an option to reset the data for new receipts without altering the layout.


