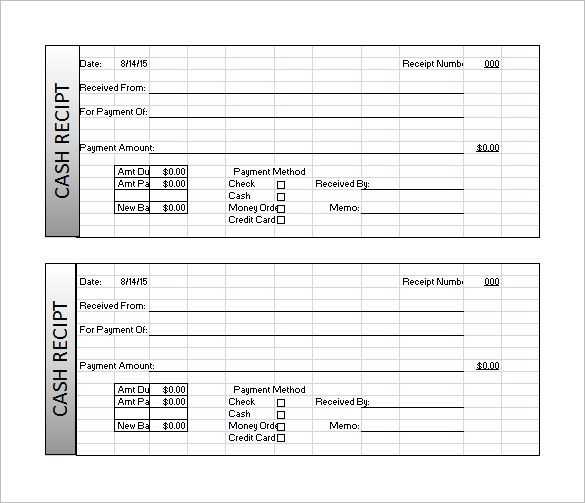
Use a receipt memo template in Word to quickly create professional and consistent documentation for your transactions. It simplifies the process, ensuring all necessary details are included and formatted correctly. This approach helps you avoid mistakes and saves time when you need to produce a receipt or proof of payment.
A well-designed receipt memo template typically includes the business name, date of transaction, items or services purchased, payment method, and total amount. These elements are key to providing clear and complete information. You can customize the template to fit your specific needs, whether it’s for small purchases, services rendered, or any other transaction that requires confirmation of payment.
To get started, look for a pre-made Word template that fits your requirements or build your own using Word’s built-in table and text formatting tools. Save the template for future use, and update only the details for each new transaction. This ensures consistency across all your receipts and eliminates repetitive formatting work.
Here are the corrected lines where the word is not repeated more than 2-3 times, while preserving the meaning:
When creating a receipt memo template, focus on clarity. Use concise language and avoid unnecessary repetition. For example, instead of saying “The memo should outline all necessary details for the receipt,” use “The memo should list all required receipt details.”
Tip: Keep it straightforward. Ensure that each sentence provides new information, minimizing redundancy. For instance, instead of repeating “amount” in every sentence, consider using “total” or “price” to vary the language.
By adjusting word choice, you can create a cleaner and more professional document. Each part of the template should serve a unique function, without overloading the reader with the same words. This approach makes the memo easier to follow and ensures key points stand out.
- Receipt Memo Template in Word: A Practical Guide
To create a receipt memo in Word, begin by setting up a clean and structured document. Use simple tables to align the details neatly, such as the receipt number, date, payer’s name, payment amount, and description of services or goods provided. It’s helpful to include a clear label for the memo, like “Receipt Memo” or “Payment Receipt,” in bold at the top of the document.
Steps to Create a Receipt Memo Template
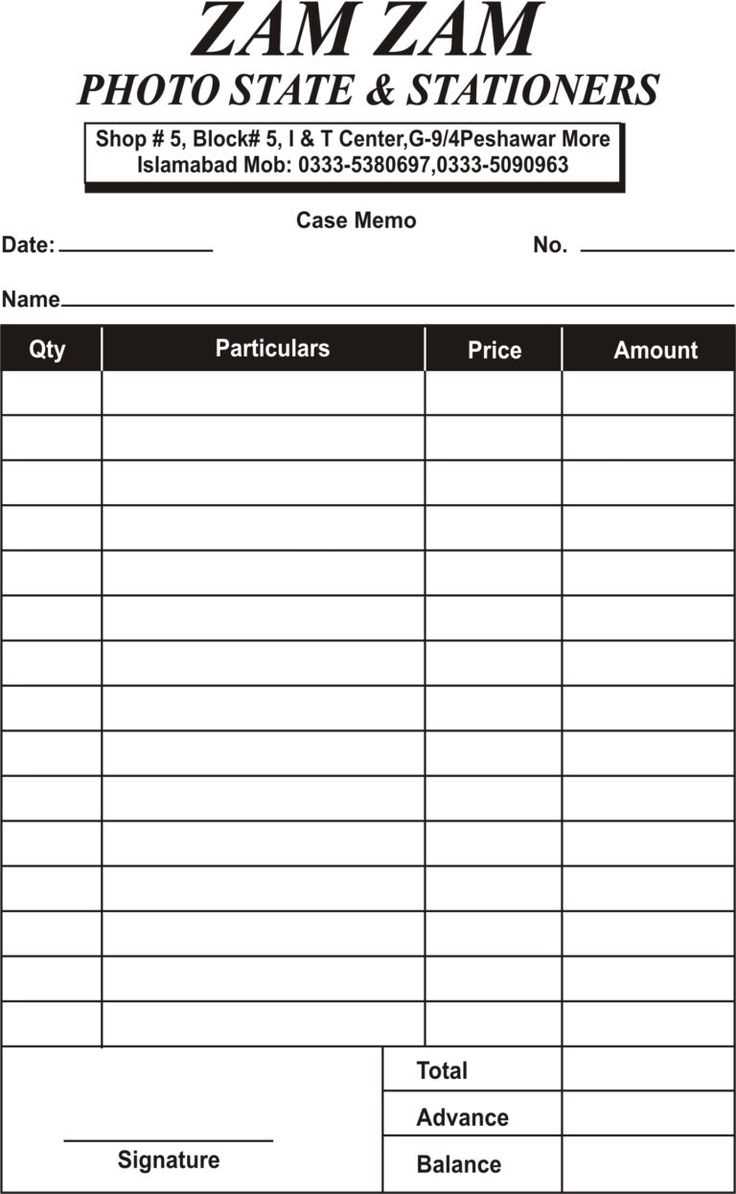
1. Open a blank Word document. Set the margins and layout according to your preference, ensuring there’s enough space for all necessary details. Consider a portrait layout for standard printing.
2. Insert a table at the top of the page for the header information: include your company name, address, and contact details, aligning them to the left. If needed, add your logo or a simple design to match your brand.
3. Below the header, create another table to format the main content. Include columns for the receipt number, date, and customer details (name, address, etc.). Ensure each section is easy to read by leaving enough space between the fields.
4. Under the customer details, list the services or goods received with the corresponding prices, ensuring that all figures are clearly aligned to the right. This can be done in a table with separate columns for descriptions, quantities, unit prices, and totals.
Additional Tips for Customization

Make the memo visually appealing by using consistent fonts, bold for headings, and perhaps a soft background color for the header section. You may also want to include a “Thank You” note or a customer service contact line at the bottom, enhancing the professionalism of the memo.
Lastly, save the template for reuse. You can either save it as a Word document or create a template file (.dotx) for easy access whenever you need it.
To create a custom receipt memo in Word, begin by selecting a blank document or a template. Word offers several pre-designed templates that you can modify according to your needs, or you can start from scratch for a more personalized touch.
Step 1: Set Up Your Document
First, adjust the page layout. Go to the “Layout” tab and select the appropriate paper size and orientation. Most receipt memos use a standard letter size (8.5″ x 11″), but you can change this if required. Make sure the margins are set to a comfortable width to ensure your content fits neatly on the page.
Step 2: Add Your Company Information
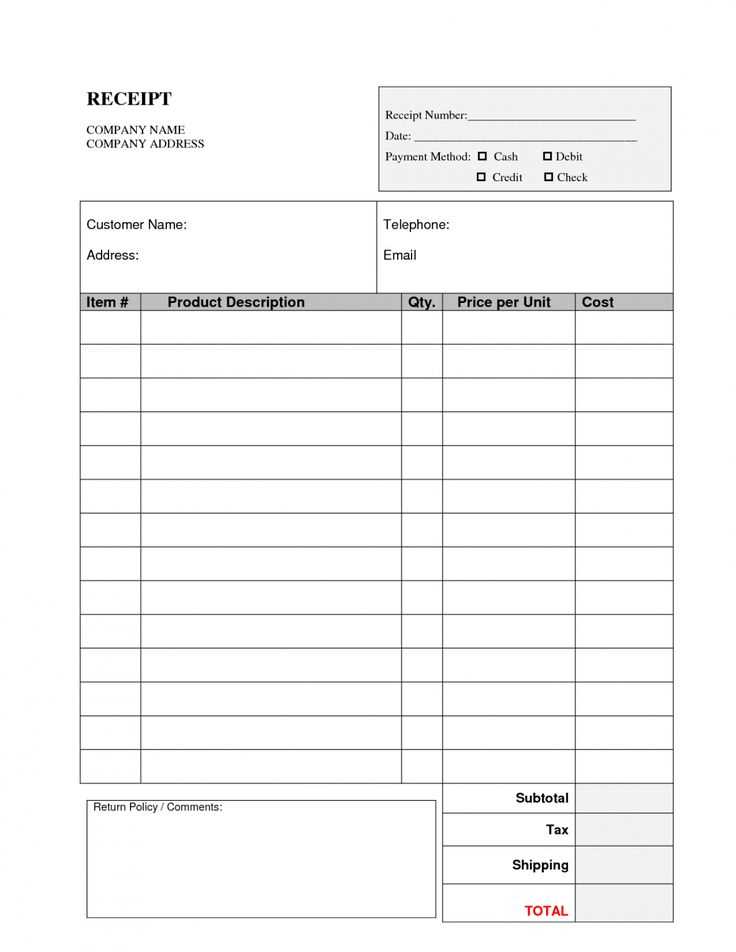
At the top of the document, include your company or organization’s name, address, phone number, and email. You can format this section with bold text to make it stand out. If you have a logo, insert it for a professional look. Align the text to the left or center as needed, depending on your design preference.
Step 3: Include the Receipt Details
Below the header, add fields for the date of the transaction, receipt number, and customer information. It’s a good idea to leave enough space for this information to be entered clearly. You can use a table to keep everything organized, with columns for details such as item descriptions, quantities, and prices.
Step 4: Customize the Memo Content
Customize the body of the memo to include specific details about the transaction. This could involve describing the products or services purchased, including amounts, discounts, taxes, and total price. Use simple tables to keep the data clean and readable. You can also insert additional notes or payment instructions if needed.
Step 5: Save and Reuse
Once the template is set up, save it as a template file (.dotx) so you can reuse it for future receipts without starting from scratch. When creating a new receipt, just open the template, enter the relevant information, and save it as a new document for easy printing or emailing.
Make sure to include the transaction date. It provides clarity on when the exchange took place, helping both parties keep accurate records.
Clearly list the items or services purchased. Each item should have its name, quantity, and price, allowing the buyer to verify what was bought and how much they paid for it.
Include a unique receipt number. This helps both parties track and refer to the transaction later, especially when dealing with returns or queries.
Display the payment method. Whether it’s cash, credit, or another option, specifying this detail avoids confusion and ensures transparency in the transaction.
Don’t forget the seller’s contact information. Include the business name, address, and phone number for future reference or inquiries.
Include applicable taxes. If taxes apply to the purchase, list them separately to show the exact breakdown of the payment.
Include the total amount paid. This should be the sum of all items, taxes, and fees, so there’s no ambiguity regarding the total amount settled.
For businesses, consider including terms of return or warranty information. It helps the customer know their rights and the process if they need to return the product or get a refund.
When formatting memos for different purposes in Word, focus on clarity and consistency. Here are some practical steps to make adjustments based on the memo’s context:
- For Official Communications: Use a formal tone. Set margins to 1 inch and choose a clean, readable font like Arial or Times New Roman at size 12. Ensure the subject line is clear, and include a brief header with the recipient’s name, date, and sender information.
- For Internal Team Memos: Keep it straightforward and to the point. Use a more relaxed format while keeping professionalism intact. Highlight key points with bullet points and bold headers. Adjust the spacing for readability without crowding the text.
- For Meeting Summaries: Make sure to structure the memo with clear sections for each topic discussed. Use numbered lists to present actions or outcomes, and date each section if relevant. Provide context where needed but avoid unnecessary details.
- For Project Updates: Emphasize timelines and progress. Use tables or checklists to show milestones and completed tasks. Keep descriptions concise, and ensure that the tone stays neutral and factual.
- For Informal Notifications: A lighter approach is appropriate here. Use a simple font and standard margins, but keep the tone friendly. You can adjust the formatting to make the text more inviting, such as using italics or bullet points for easier reading.
Each memo type may require different formatting techniques, but maintaining consistency in structure helps make your message clear and easy to follow.
Formatting Your Receipt Memo in Word
To create a well-organized receipt memo, begin with a clear heading that includes the word “Receipt” followed by the date. Use a table layout to organize the information, such as the name of the payer, the recipient, payment method, amount, and purpose. A table ensures everything aligns neatly and is easy to read.
Steps to Follow
Insert a table with multiple rows and columns for each piece of information. Label each row clearly, such as “Payer Name,” “Amount Paid,” and “Payment Method.” Adjust column widths to ensure text fits within the designated space. For payments made via check or card, include transaction details like numbers or references.
After filling in the table, add a final row for any additional notes or terms, such as payment due dates or return policies. This ensures the recipient has all the necessary information in one place. Finally, proofread your memo to ensure clarity and accuracy.


