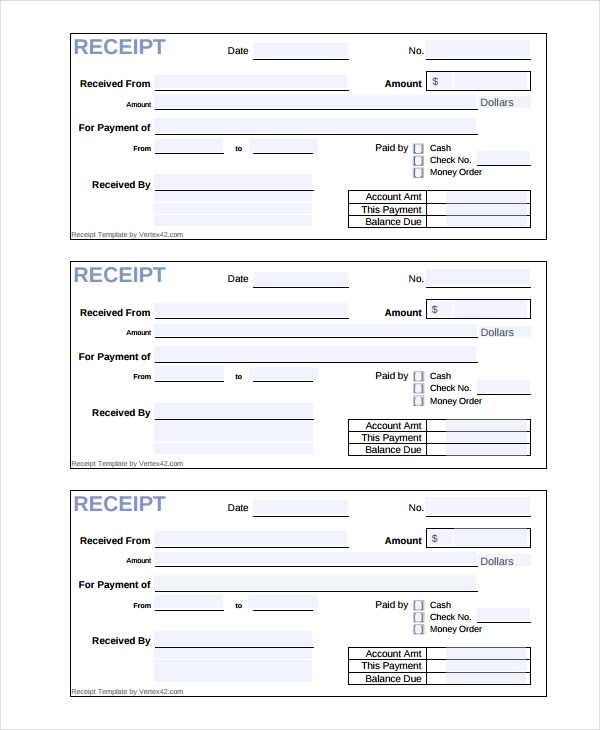
If you need a simple and quick way to create a cash sale receipt, using an Excel template is an excellent solution. Excel provides flexibility, ease of use, and customization to fit your business needs. You can set up a template that automatically calculates totals, taxes, and discounts, saving you time while maintaining accuracy.
A good template should include fields like date, transaction number, customer details, and a description of goods or services sold. With these, you ensure that your receipts are clear, complete, and professional. Using Excel’s built-in functions, you can set up formulas that automatically calculate the final total, even accounting for taxes or discounts.
Once you create your template, you can reuse it for multiple transactions. Make sure to save the file as a template for easy access whenever needed. Excel also allows you to format the receipt with your logo, fonts, and colors, giving it a personalized touch that aligns with your business identity.
Here’s the revised version with duplicates removed:
The updated cash sale receipt template in Excel should be streamlined for efficiency and clarity. Begin by organizing key sections such as “Date,” “Item Description,” “Quantity,” “Unit Price,” and “Total Amount.” Each row in the table should represent a single sale item, with columns clearly labeled to avoid confusion. Use a formula in the “Total Amount” column to multiply “Quantity” by “Unit Price” for automatic calculations. Make sure to add a “Subtotal” field to sum up all item totals, and include a section for taxes and discounts if applicable. The final section should show the “Total Amount” to be paid, including any adjustments.
Template Layout
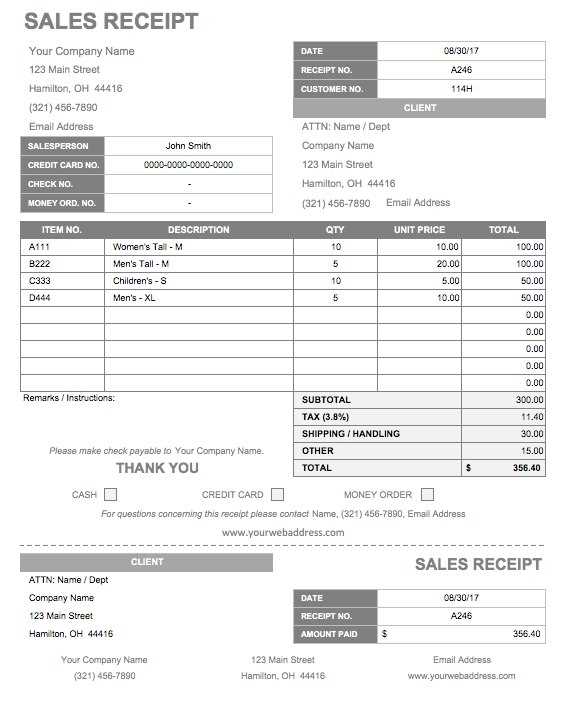
For a clean and professional look, use bold font for headers, and avoid excessive use of colors or unnecessary lines. The gridlines can be subtle to maintain a neat appearance. If the template is for frequent use, incorporate data validation rules to reduce errors, especially in price fields. Additionally, lock the cells that contain formulas to prevent accidental edits.
Additional Features
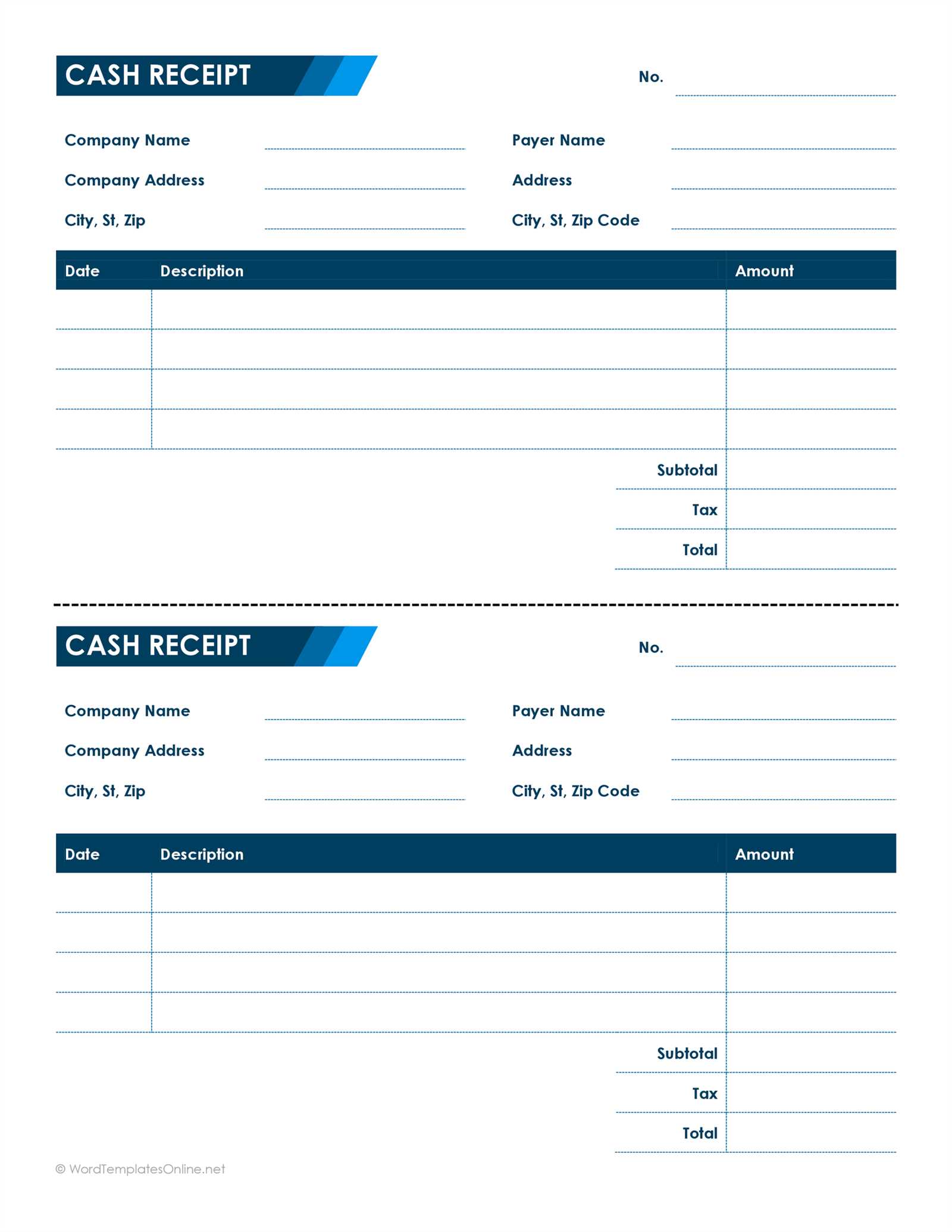
Consider adding an “Invoice Number” field for easy tracking of each transaction. For regular customers, you might want to include a “Customer ID” or “Name” field to link sales to specific clients. Finally, ensure that the template is easily customizable to accommodate different types of sales and adjust tax rates based on location or product type.
Cash Sale Receipt Template Excel: A Practical Guide
How to Create a Custom Receipt in Excel
Incorporating Tax and Discount Fields in Your Template
How to Save and Print a Receipt Template from Excel
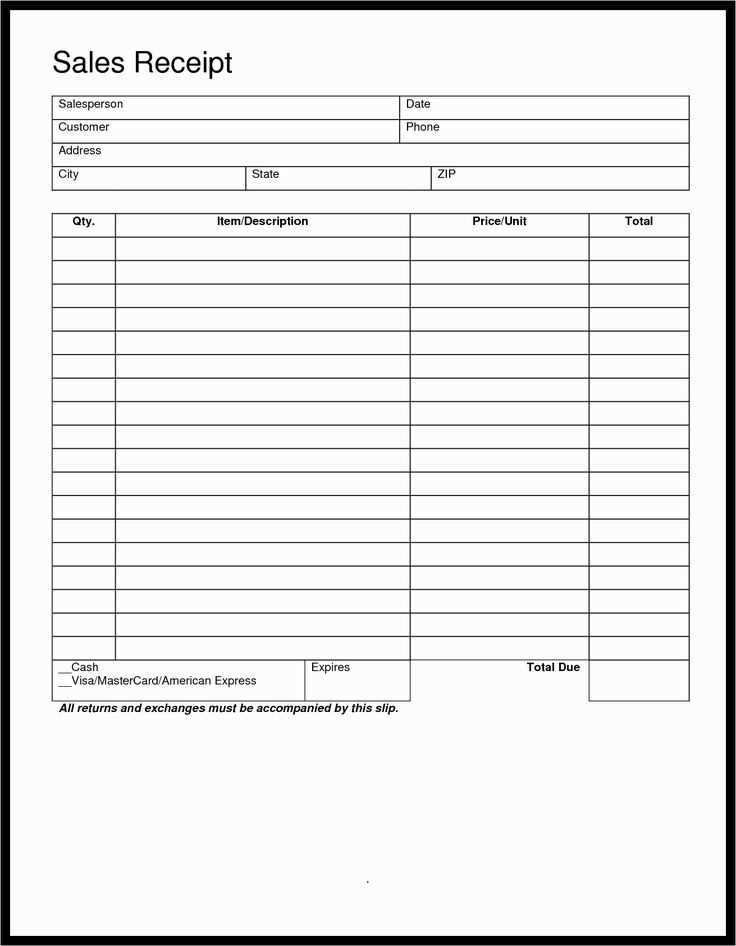
Start by opening a new Excel document and creating a simple table layout for your receipt. The basic structure should include fields such as “Item Description,” “Quantity,” “Unit Price,” “Subtotal,” and “Total Amount.” For a clean design, merge cells where necessary to create header rows, and use borders to define areas clearly.
How to Add Tax and Discount Fields
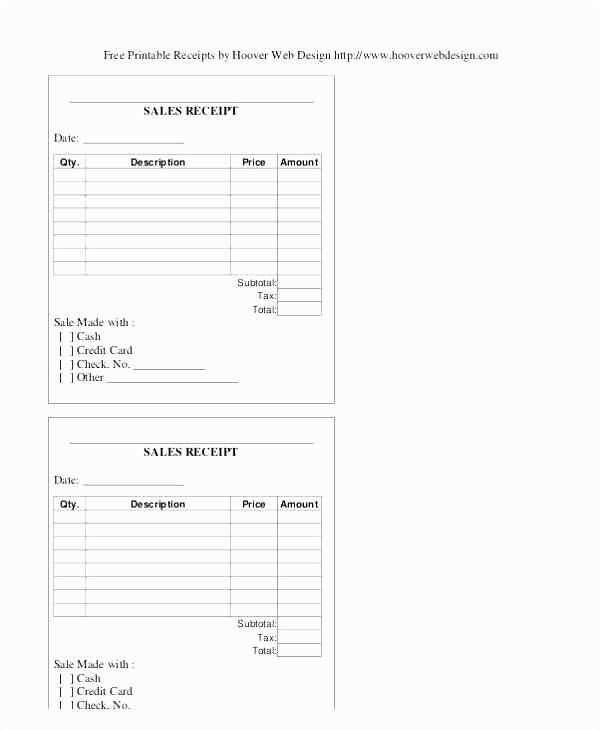
Incorporate tax and discount by adding extra rows for each. To calculate the tax, use a formula like =Subtotal*TaxRate. Replace “TaxRate” with your specific tax percentage (e.g., 0.05 for 5%). For discounts, create a similar row and use =Subtotal*DiscountRate, adjusting the “DiscountRate” accordingly.
Saving and Printing the Receipt
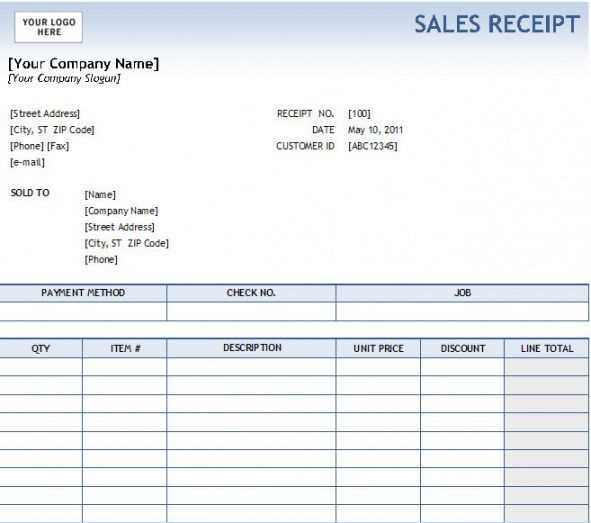
Once your template is set, save the file as a .xlsx document for future use. To print, go to the “File” tab, select “Print,” and make sure the layout fits on one page for a professional appearance. Adjust margins if needed, ensuring all data is clearly visible. Save your final version and print whenever required.


