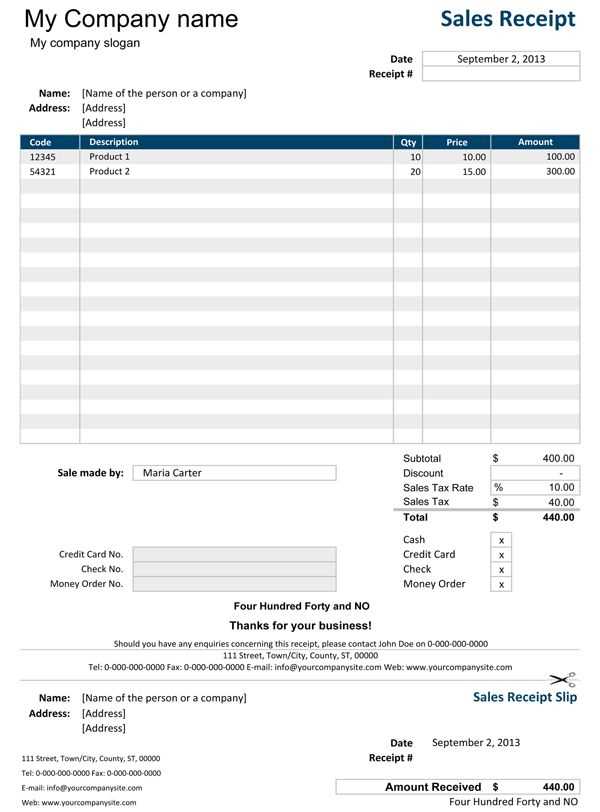
If you need to restore a sales receipt template in QuickBooks, it’s straightforward. First, open QuickBooks and go to the “Templates” section under the “Lists” menu. From here, select “Manage Templates” to view your existing templates. If the sales receipt template is missing, click “New Template” to create one from scratch or restore it from a backup.
To restore a specific template from a backup, navigate to the “File” menu, choose “Utilities”, and then select “Restore Backup”. Ensure that you have the backup file available, and QuickBooks will guide you through the restoration process. Once the restore is complete, check your “Templates” list to confirm the sales receipt template is back in place.
If you have customized your sales receipt templates, you may need to reapply any changes after restoration. Access the template editor from the “Manage Templates” section to tweak the layout or information fields as needed.
Tip: Keep your backup files updated regularly to avoid losing valuable templates and data. You can set up automated backup schedules within QuickBooks to ensure you always have the latest version on hand.
Here is a detailed HTML plan for an informational article on the topic “QuickBooks restore sales receipt template” with 3 specific and practical headings:
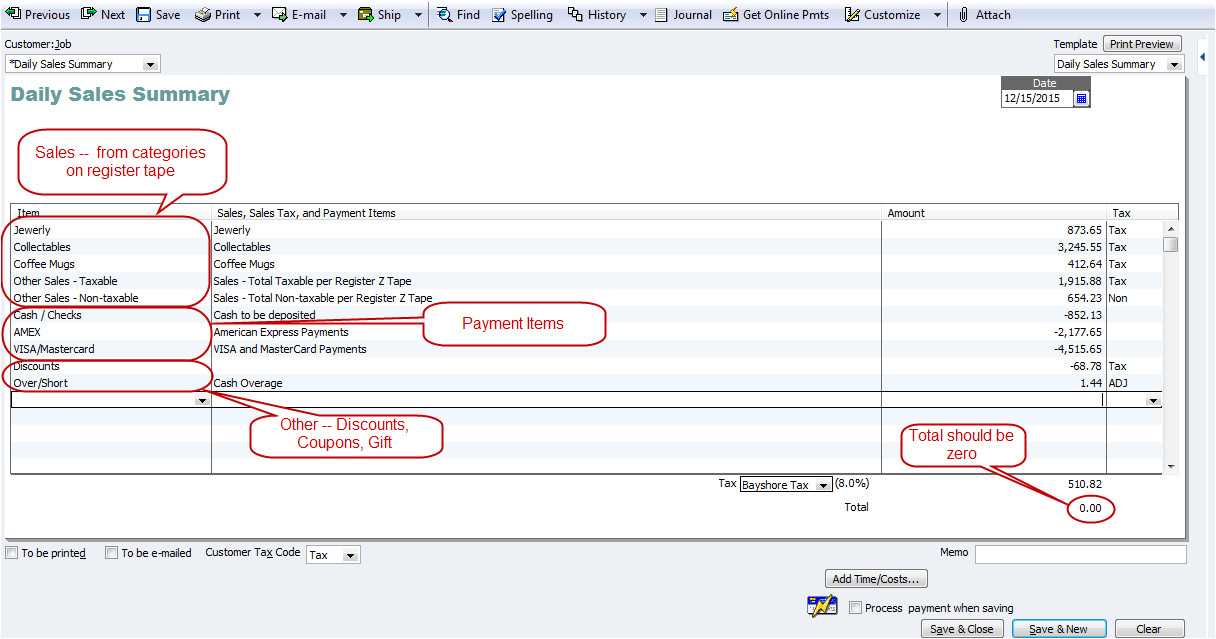
To restore a sales receipt template in QuickBooks, follow these steps for seamless recovery:
1. Locate the Template in QuickBooks
Access the ‘Lists’ menu and select ‘Templates.’ Here, you’ll see all saved templates, including the sales receipt. If your template is missing, try searching for it using the search bar or reviewing your backups.
2. Restore from Backup Files
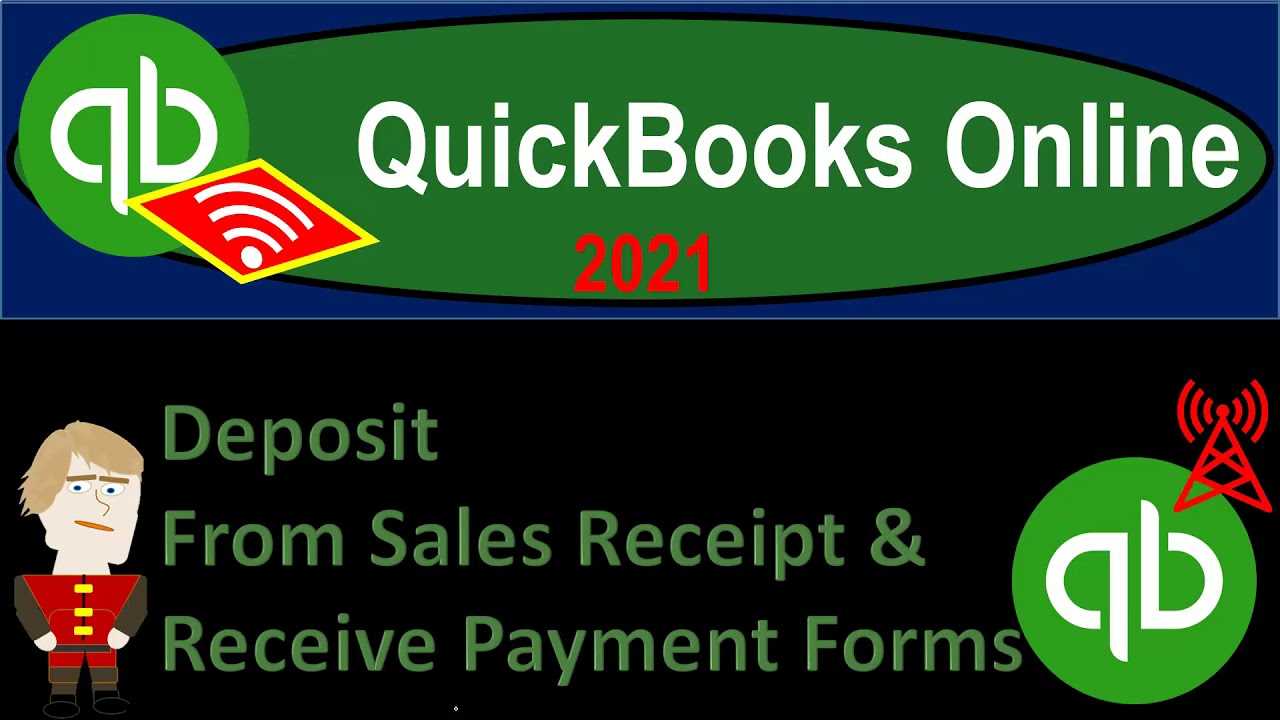
If the template is unavailable in QuickBooks, restoring it from a backup file is the quickest solution. Follow these steps:
| Step | Action |
|---|---|
| Step 1 | Go to ‘File’ and select ‘Restore Company.’ |
| Step 2 | Select ‘Restore a backup copy’ and click ‘Next.’ |
| Step 3 | Choose the backup file that contains the sales receipt template and restore it. |
3. Customize the Restored Template
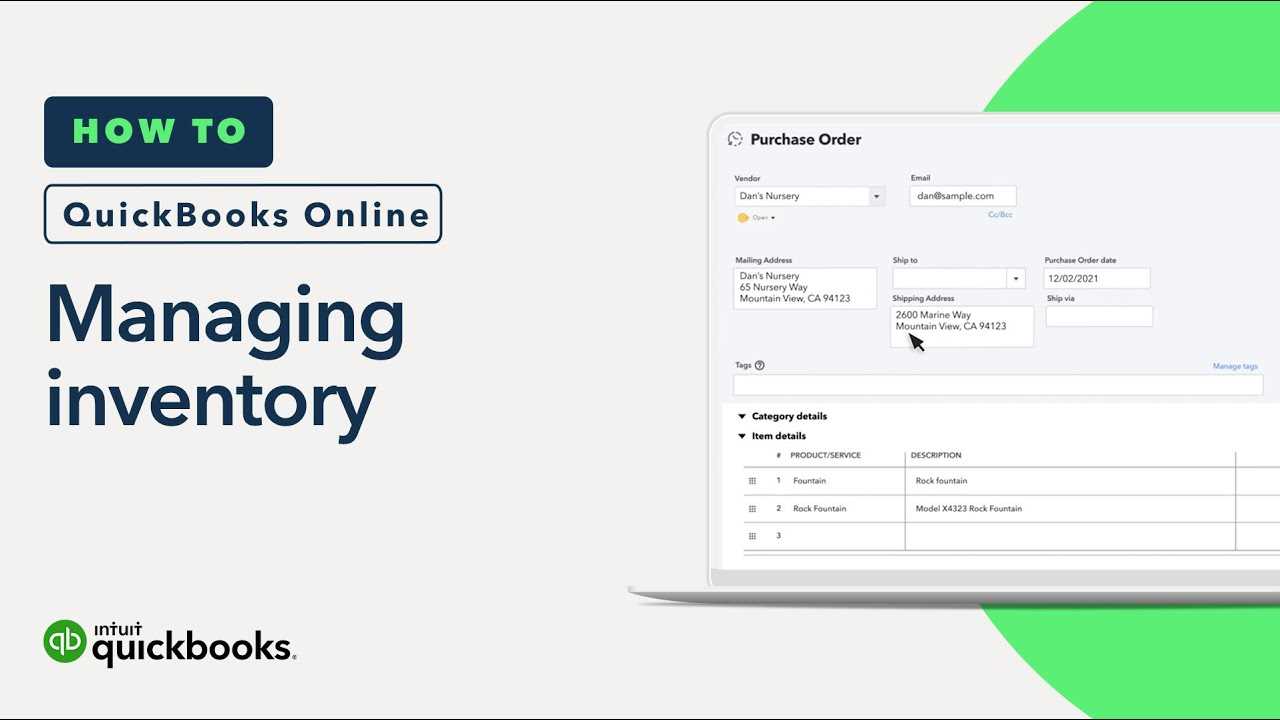
After restoring, you can personalize the template. Navigate to ‘Templates’ in the ‘Lists’ menu, select the restored sales receipt, and click ‘Edit.’ Modify text, logos, and other fields to match your needs.
- QuickBooks Sales Receipt Template Recovery Guide
To restore your QuickBooks sales receipt template, follow these steps:
1. Check for Backup Files
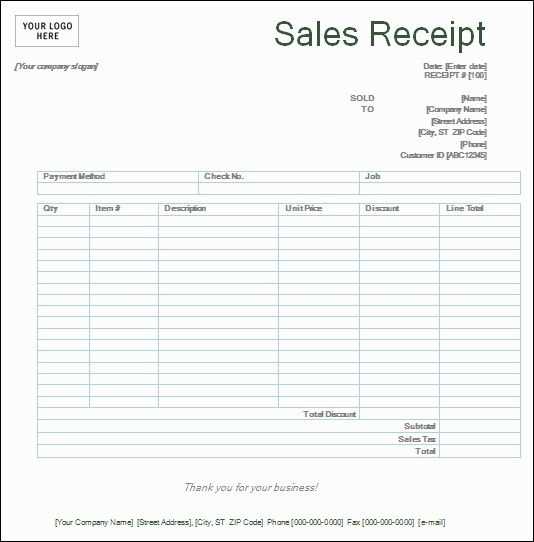
Begin by checking if you have a backup of your QuickBooks company file. Restoring from a backup can quickly recover your template if it was lost. Go to File > Open or Restore Company > Restore a Backup Copy, then follow the prompts to select your backup file.
2. Manually Restore the Template
If no backup is available, you can manually recover the template by recreating it. Navigate to Edit > Preferences > Sales & Customers > Templates. Choose the “Sales Receipt” option, and recreate your template based on the details from a previous copy or from a similar template.
If the template was customized, ensure that the same custom fields, logos, and settings are configured to match your original layout.
3. Use QuickBooks Template Recovery Tools
QuickBooks offers tools to recover damaged or missing templates. To access this tool, go to File > Utilities > Rebuild Data to attempt a fix for any corrupted templates or data files.
After following these steps, your QuickBooks sales receipt template should be restored. If issues persist, contact QuickBooks support for additional assistance.
If you accidentally deleted a sales receipt in QuickBooks, there are several ways to recover it. Follow these steps to retrieve your lost data:
- Check the Audit Log: QuickBooks keeps a record of all actions, including deleted receipts. Go to the “Gear” icon, select “Audit Log,” and search for the deleted receipt by date or user. You can view the details and restore the transaction if needed.
- Use the Backup Feature: If you regularly back up your QuickBooks company file, you can restore the file from a backup. Navigate to the “File” menu, select “Open or Restore Company,” and choose to restore from a backup. Make sure to pick a backup from a time before the receipt was deleted.
- Re-enter the Receipt Manually: If you can’t recover the receipt using the above methods, you may need to recreate it manually. Go to the “Sales” menu, select “Create Sales Receipt,” and enter the details exactly as they were before the deletion. This will help keep your records intact.
To avoid accidental deletions in the future, consider using QuickBooks’ features to restrict access to sensitive data or enable confirmation prompts when deleting transactions.
To customize a restored sales receipt template in QuickBooks, begin by accessing the “Templates” section within your QuickBooks account. Here, select the restored receipt template you wish to adjust. After opening it, navigate to the “Customize” button located at the bottom of the screen. This will enable you to modify various sections, from layout to font styles, ensuring the receipt aligns with your branding.
Adjust Layout and Design Elements
Tailor the layout by selecting a design that best fits your business style. You can adjust the position of key elements like the logo, business name, and transaction details. If necessary, drag and drop sections to match the flow you prefer. Additionally, you can resize text and adjust the font type, ensuring readability and a professional appearance that suits your business’s identity.
Update Itemized Details
Modify the itemized list section to reflect your products or services more clearly. Add custom columns for specific details such as product codes, quantities, and discounts. This will help streamline the information presented to customers, making it easier to understand. Customizing this section improves the overall customer experience by providing them with all relevant details in a clear format.
If you encounter issues restoring your sales receipt template in QuickBooks, ensure the file format is correct. QuickBooks supports .QBM and .QBB files for backup restoration. If you’re using a different format, the template may fail to restore. Double-check the file extension before proceeding.
Corrupted Files are a common problem when restoring templates. If the backup file is corrupted, QuickBooks may not be able to load it. Try restoring from an alternative backup file or re-backup the template if possible.
Permissions can also cause problems. If your user account doesn’t have the appropriate access level, QuickBooks may block the restoration process. Verify that your account has full administrative rights to restore templates successfully.
Outdated Software can lead to compatibility issues. Ensure that your QuickBooks software is up-to-date with the latest version. Updating QuickBooks might resolve issues related to restoring templates that were created in a newer version of the software.
If you encounter persistent issues, clearing your cache or restarting your computer might help QuickBooks recognize and restore the template correctly.
To restore a sales receipt template in QuickBooks, follow these steps:
1. Open the Template Section
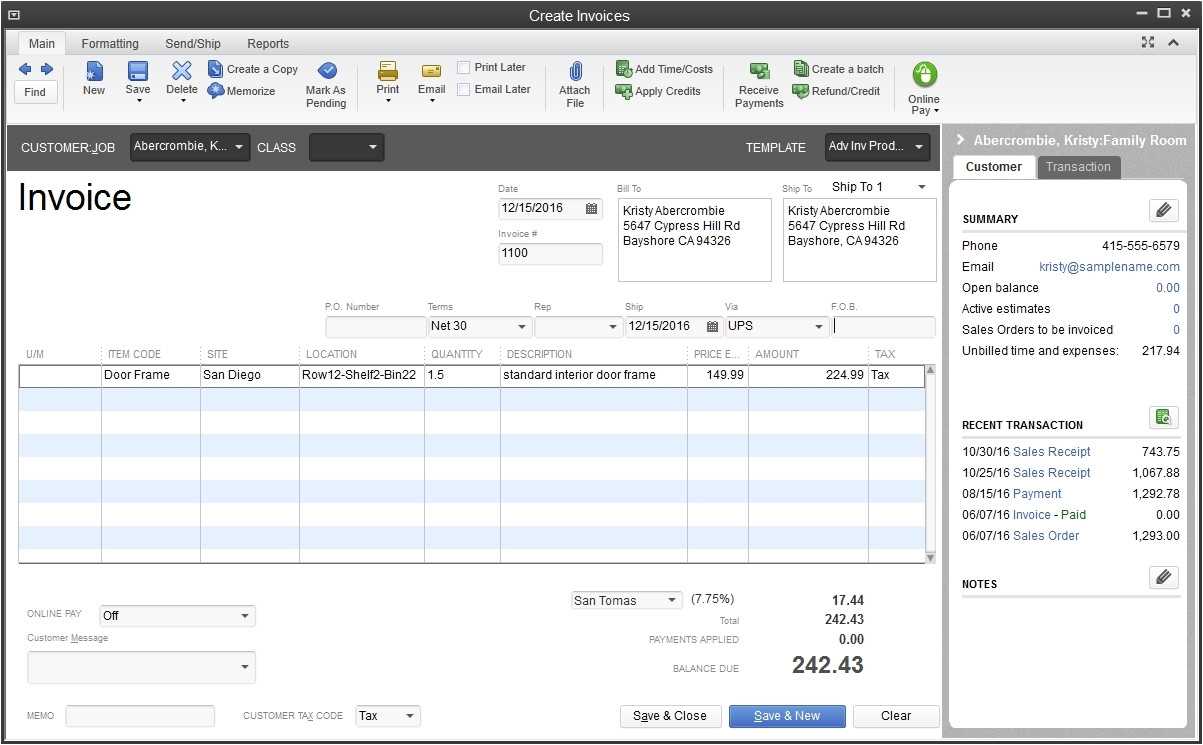
Navigate to the “Lists” menu and select “Templates.” This will show a list of available templates in QuickBooks.
2. Find Your Sales Receipt Template
Scroll through the template options or use the search bar to locate the sales receipt template you want to restore.
3. Restore the Template
Once the template is found, right-click on it and select the “Restore” option. This will bring back the template to its original state, ready for use.
If the template is not available in the list, you may need to import it from a backup or create a new one based on your previous settings.


