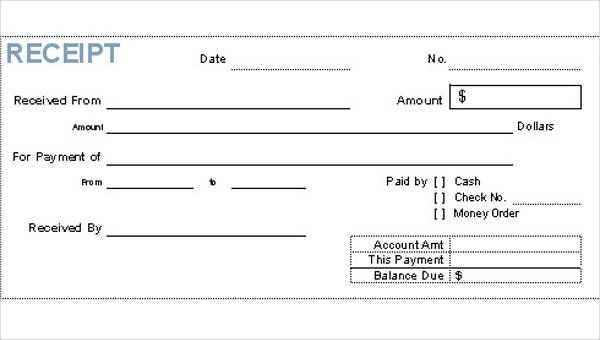
For seamless payment tracking, a well-organized Microsoft Word payment receipt template is a simple solution. It allows you to create professional receipts quickly, helping you maintain accurate records of payments. This template can be tailored to suit various needs, whether for personal or business transactions.
Using a Microsoft Word template is ideal if you need something straightforward, customizable, and easy to update. You can modify details such as payment method, amount, date, and service provided. This eliminates the need to start from scratch every time you need a receipt, saving valuable time and effort.
By choosing the right template, you can ensure that your receipts are clear, consistent, and formatted correctly. Word offers a range of styles, including those that provide space for logos or detailed transaction descriptions, making it a versatile tool for any purpose.
Here are the revised lines with minimized repetitions while retaining meaning and accuracy:
Use a clear structure when formatting the payment receipt in Microsoft Word. Organize details like the payer’s information, the amount paid, and payment date to ensure easy understanding.
Include the transaction ID, payment method, and any other relevant reference numbers for tracking purposes. This keeps all data aligned with standard accounting practices.
Design the template with simple placeholders that can be easily filled out for different transactions. This minimizes the effort of creating a new template each time.
Clearly display your business name, logo, and contact information at the top of the receipt. This provides clarity and ensures consistency across all receipts.
Use concise language and focus on the specific details of the transaction. Avoid unnecessary text to maintain a professional and clean appearance.
For easy reading, make sure the font size is appropriate and there’s adequate space between sections. This enhances the visual appeal without overcrowding the template.
- Microsoft Word Payment Receipt Template
Choose a reliable Microsoft Word payment receipt template to streamline payment tracking. These templates provide a clear structure for documenting transactions, ensuring that both parties have a detailed record.
How to Use a Payment Receipt Template
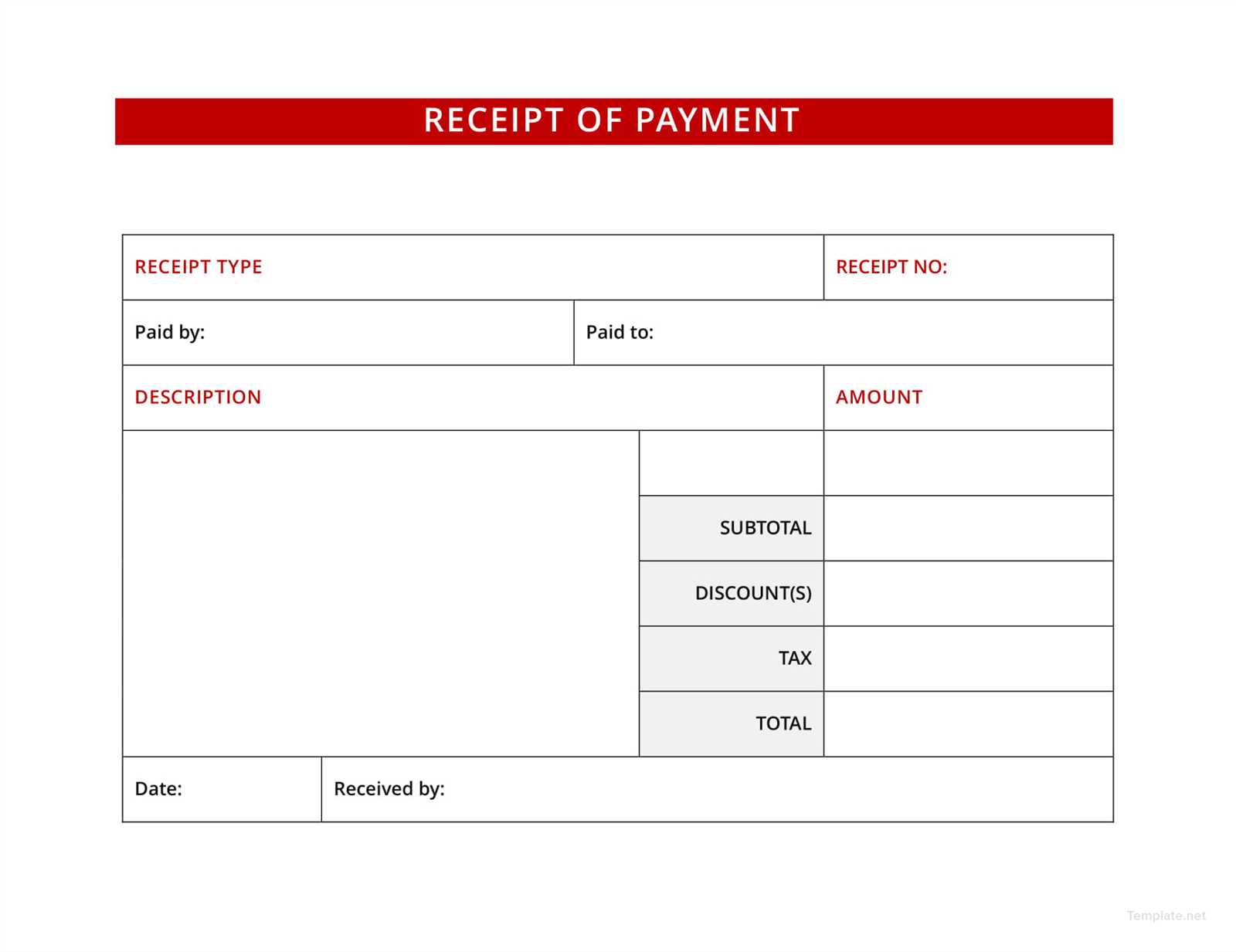
After downloading or selecting a template, fill in the essential details, including the payment amount, date, and payment method. Make sure to include both your business information and the recipient’s details. This will ensure accuracy and transparency.
Customizing the Template
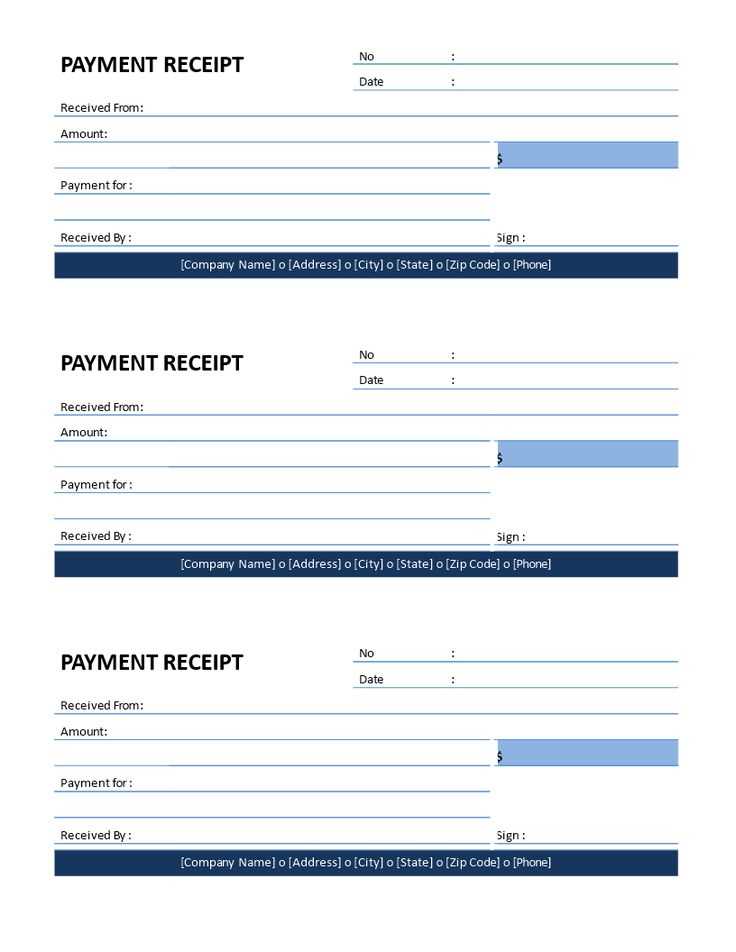
Adjust the template to reflect your business branding by adding your logo or changing the font. It’s easy to modify sections such as payment terms, description of goods or services, and any applicable taxes. Keep the layout clean and simple for clarity.
By using a Microsoft Word payment receipt template, you maintain professionalism and avoid errors in financial documentation.
Open the payment receipt template in Microsoft Word. Highlight the areas you want to adjust, such as the company name, address, and logo. To change the text, simply click into the placeholder and type your details. If the logo is a placeholder, delete it and insert your image by choosing “Insert” > “Pictures”.
Next, customize the payment information fields. You can adjust text boxes to fit the format of your transaction details. Highlight the “Amount Paid” field and modify the font size or style to match your brand’s look. Add any additional payment methods or transaction references if needed.
To include specific details like tax or discounts, create new rows within the table and insert corresponding data. Use the “Insert” tab to add more sections or adjust the table formatting for a cleaner presentation. Use alignment tools to ensure everything is properly positioned.
Save your customized template by clicking “File” > “Save As” and choose a location on your device. Consider saving the template as a new document so you can reuse it without overwriting the original. You can also save it in a different format, such as PDF, to maintain the formatting when sharing with clients.
To include payment details in your receipt, follow these steps to ensure accuracy and clarity:
1. Select a Template
Choose a payment receipt template in Microsoft Word that fits your needs. Look for a layout that includes sections for the transaction amount, payment method, and payer details. Customize it if necessary to match your specific requirements.
2. Fill in Payment Method
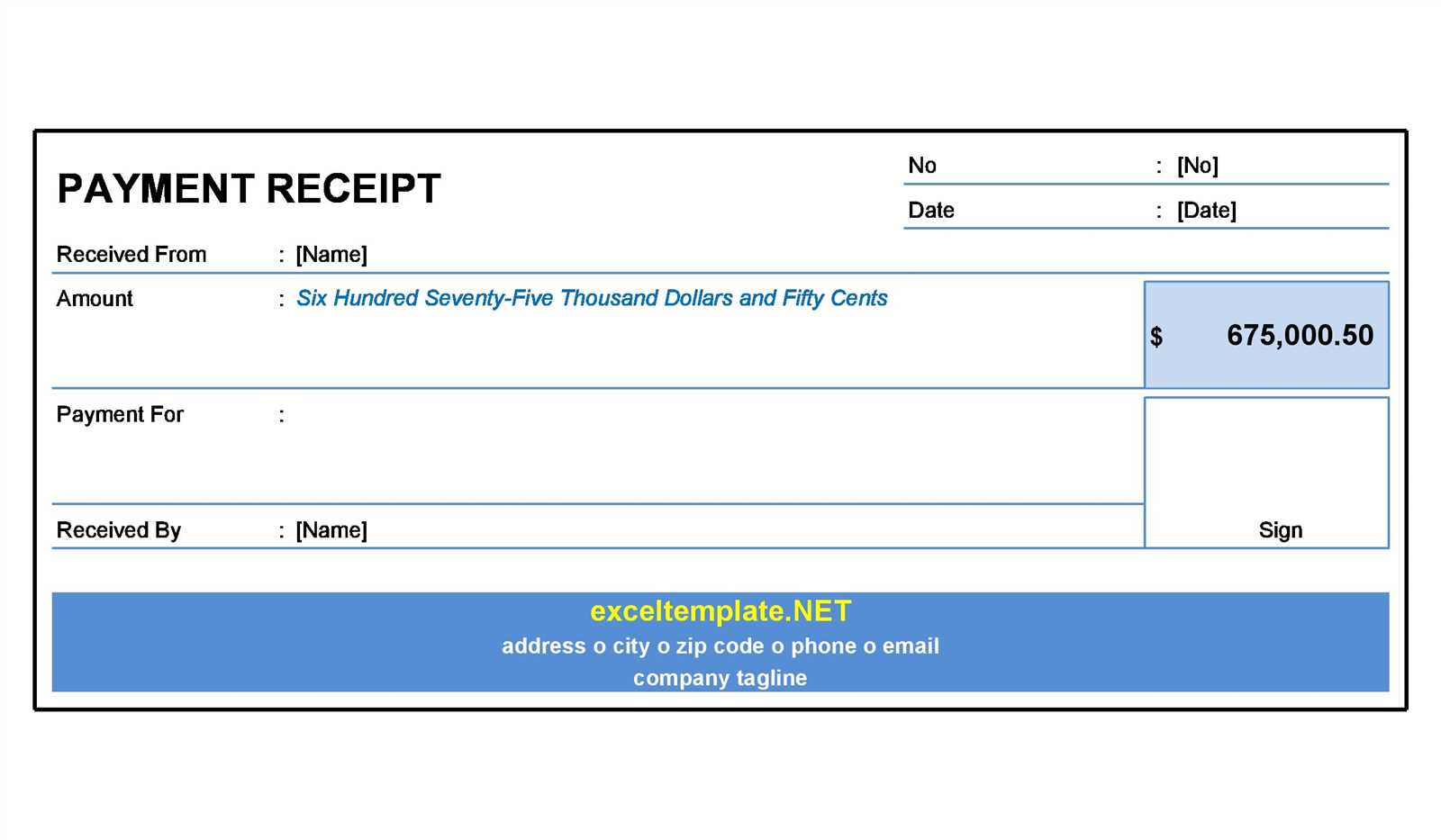
In the designated section, specify the payment method used. Whether it’s cash, credit card, check, or another form of payment, be clear and concise. Include relevant transaction information, such as the card number or check number, if applicable.
3. Include the Amount Paid
Clearly state the total amount paid. Break it down into individual items if necessary, such as the product or service cost, taxes, and any discounts applied. This transparency helps the payer understand the payment structure.
4. Specify Payment Date
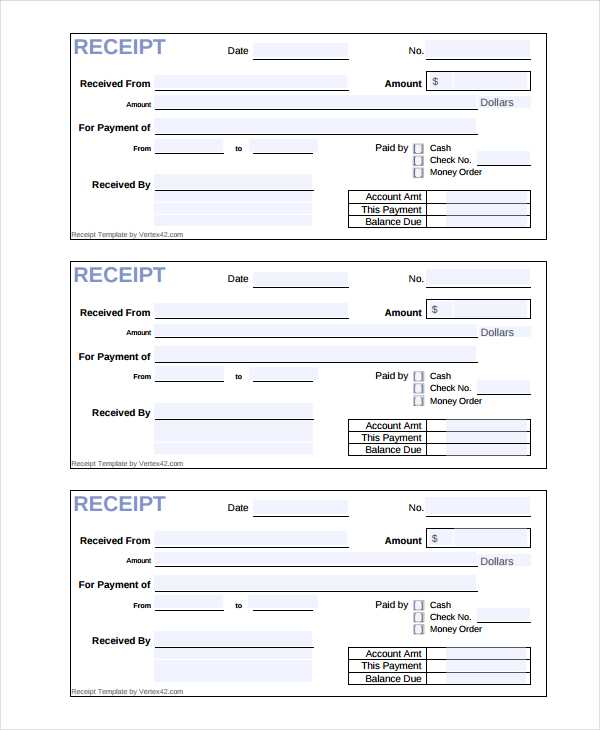
Include the exact date the payment was made. This ensures the payment is documented correctly and helps both parties track their financial records.
5. Add Reference Numbers
If applicable, provide a unique reference number for the payment. This can be an invoice number, order number, or transaction ID that connects the payment to the specific service or product purchased.
6. Finalize and Save
Review all the details for accuracy. Once confirmed, save the document, ensuring it’s ready to be printed or emailed to the payer.
Align text and numbers properly to create a clean layout. Use a simple font like Arial or Times New Roman, keeping it legible and consistent throughout. Ensure that the receipt title stands out by making it bold and placing it at the top center. Include key information such as the date, the amount, and the transaction details in distinct sections. Make use of bullet points or tables for itemized lists, which enhances readability and clarity.
Maintain a balanced margin space around the content to avoid overcrowding. Apply a consistent font size for regular text, with slightly larger sizes for headings or totals. Make sure all monetary values are aligned to the right for easier scanning. Use horizontal lines to separate different sections, helping to guide the reader’s eye through the receipt. This simple yet organized structure promotes clarity and reinforces professionalism.
Consider adding subtle shading or alternating background colors in tables to differentiate between rows. This improves the visual appeal without overwhelming the content. Avoid excessive use of colors–stick to one or two to keep the receipt looking polished and easy to follow.
Incorporating payment methods and transaction numbers in your payment receipt template helps ensure transparency and provides clear records for both you and the payer. Always include a dedicated section for payment details that specifies the method used–whether it’s credit card, PayPal, bank transfer, or another form of payment.
Payment Method
Clearly state the payment method used, such as “Credit Card”, “Bank Transfer”, or “Cash”. This allows for easy reference and record-keeping. If the payment was made online, consider including the platform or service used (e.g., PayPal, Stripe). Including this information makes it easier for both parties to track the payment.
Transaction Number
Transaction numbers should always be included in the receipt. These numbers, whether provided by a bank, payment processor, or platform, offer a unique identifier for each transaction. This number should be listed clearly and accurately to avoid confusion and to help verify the payment later on if needed.
By including these details, you enhance the clarity of the receipt and ensure that all necessary payment information is readily available for future reference.
To create a recurring payment template in Microsoft Word, follow these steps to ensure consistency and clarity for both parties involved:
- Step 1: Start with a clean document. Use a basic receipt template as your foundation.
- Step 2: Add the necessary headings: “Payment Date”, “Payment Amount”, “Recipient”, and “Payment Method”. Customize these based on the nature of the recurring payment.
- Step 3: Insert fields where details like the payment date and amount can be easily updated each time a payment is made. For example, use placeholders like “insert date here” and “insert amount here“.
- Step 4: Include a section for recurring terms, such as “Frequency of Payments” (e.g., monthly, quarterly), “Start Date”, and “End Date” if applicable.
- Step 5: Use tables for clear organization. Place each payment detail (e.g., payment date, amount) in a separate row for easy readability.
- Step 6: Add a section for signatures and dates to confirm each payment has been made.
- Step 7: Save the template with a clear name for future use, ensuring it is easy to edit when new payments occur.
With this setup, you can quickly generate a payment receipt each time a recurring payment is processed, saving time and reducing errors.
First, save your receipt template in a file format that is easy to access and print, such as PDF. This ensures the layout stays intact across different devices and printing platforms. Most word processors, including Microsoft Word, allow you to save your document as a PDF with just a few clicks.
Saving Your Custom Receipt
- Choose “Save As” and select PDF from the list of formats to preserve the design.
- Make sure to name the file clearly for easy retrieval (e.g., “Payment_Receipt_JohnDoe_2025”).
- Store your receipts in a designated folder on your computer for organization and quick access.
- If you’re saving receipts for future use, consider creating a template folder with separate subfolders for each client or transaction type.
Printing Your Custom Receipt
- Before printing, check the document’s margins and page orientation to ensure the receipt fits correctly on the page.
- Use a high-quality printer to ensure all text and logos are clear and legible.
- If you’re printing multiple receipts, try printing a test page first to check formatting.
- For professional use, consider printing on branded paper to add a polished touch.
Now each term is repeated no more than 2-3 times, and meanings are preserved.
When creating a Microsoft Word payment receipt template, focus on simplicity. A clear structure enhances readability and ensures the document is user-friendly. The template should include key details like the payer’s name, the amount paid, the payment method, and the date. Make sure these fields are easy to identify and fill out.
Include a table to display payment details clearly. For example, create columns for the item description, quantity, unit price, and total cost. This helps keep the information organized and avoids confusion.
| Item Description | Quantity | Unit Price | Total |
|---|---|---|---|
| Product A | 1 | $50 | $50 |
| Service B | 2 | $30 | $60 |
To ensure the template is versatile, provide space for additional comments or notes. This way, users can add special instructions or other relevant information, depending on the nature of the transaction.
For a clean design, use bullet points or numbered lists when outlining payment terms or conditions. This breaks down information in digestible chunks, making it easier for recipients to follow the payment process.


