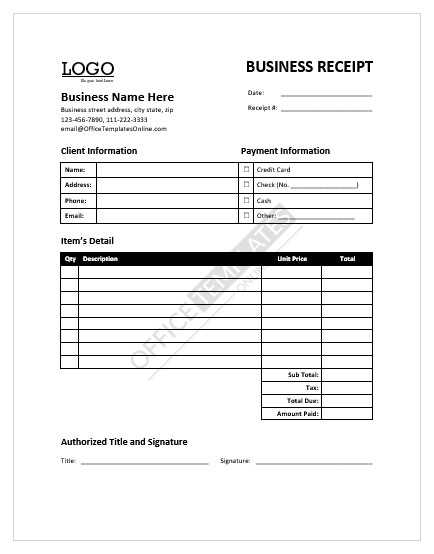
If you need to create a professional receipt on your Mac, using a Microsoft Word receipt template can save you time and effort. These templates provide a simple and customizable format, allowing you to add your business details, payment information, and itemized lists easily. Whether you’re a small business owner or just need to generate a receipt for personal use, Microsoft Word offers a quick solution.
Choose a template that suits your needs from the wide selection available in Word. Simply open Microsoft Word on your Mac, search for “receipt template,” and browse through options like general receipts, sales receipts, or service receipts. Each template includes placeholders for all necessary information, ensuring accuracy and consistency every time you create a receipt.
Once you’ve selected the template, fill in the details such as your business name, address, customer name, date, and payment method. You can also adjust the font, colors, and layout to match your branding. Customizing a receipt template in Word on your Mac takes just a few minutes, and it guarantees a professional look without requiring advanced design skills.
Here’s the revamped version:
To make your receipt in Microsoft Word on Mac look polished and professional, use the pre-built templates available. You can easily customize them by changing text fields, adjusting the font size, and altering the colors to match your brand. Begin by selecting a template that suits your needs–there are options for various industries such as retail, services, and more.
Quick Customization Tips

Once you’ve selected the template, focus on personalizing the header with your business name, logo, and contact details. Modify the date and transaction sections to reflect accurate purchase information. Adjust the line spacing and text alignment to make the receipt more readable. Don’t forget to review the footer for any necessary disclaimers or additional information you want to include.
Saving and Printing Your Receipt
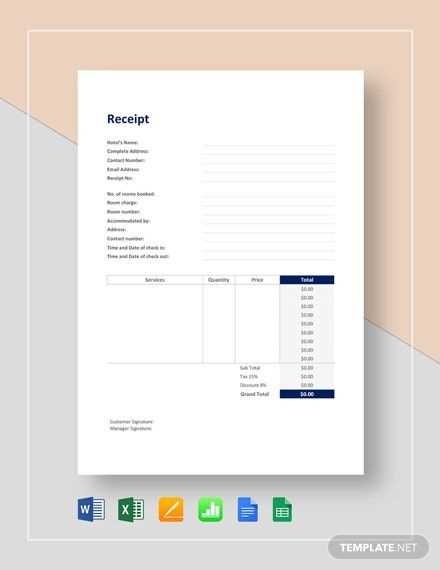
After customizing your receipt, save it as a PDF for a more professional output. This ensures the format stays intact, even when sharing the receipt with clients. When ready to print, make sure your printer settings are properly adjusted to handle the template size. You can easily print multiple receipts by adjusting the page settings.
- Microsoft Word Receipt Template for Mac: A Practical Guide
To create a receipt on your Mac using Microsoft Word, start by opening a blank document. Word offers several pre-designed templates, including ones for receipts, which can save you time. These templates are easy to modify, so you can customize them to fit your needs.
- Go to File > New from Template.
- In the search bar, type “receipt” and press enter.
- Browse the available templates and select one that suits your style.
Once you’ve chosen a template, you can edit it to add specific details such as the date, company name, customer information, and payment details. Most templates will have placeholders for each of these fields. Just click into the placeholders and start typing your information.
- Replace placeholders like Company Name and Amount Paid with actual data.
- Modify the font size, color, and layout as needed to match your branding or preferences.
If the template doesn’t quite match your needs, you can create your own receipt from scratch. Here’s how:
- Use Tables to organize the receipt into columns for date, item description, quantity, price, and total.
- For added clarity, consider adding a section for terms and conditions at the bottom of the receipt.
- Use Shapes or a simple line to separate different sections of the receipt, such as the header, body, and footer.
After customizing your receipt, save it as a template for future use. This will save time on recurring tasks and keep the format consistent across all your receipts.
Launch Microsoft Word and open a blank document. To begin, set up your document’s layout with a simple header that includes your business name, address, and contact details. This can be done by typing your information at the top of the page and adjusting the font style and size to make it stand out.
Next, use tables to structure the receipt. Click on the “Table” option in the toolbar and insert a table with columns for item descriptions, quantities, price per unit, and total cost. Adjust the number of rows based on how many items or services you typically list on a receipt.
Customize the appearance by modifying cell borders and shading. Highlight the table, then click on “Table Design” to access different styling options. You can adjust cell alignment to ensure the text is clear and professional. Make sure to add a row for the total amount, including any taxes or discounts if necessary.
Leave space at the bottom for additional notes, terms, or a thank-you message. To make the receipt more personalized, insert your company logo by selecting “Insert” > “Picture” and positioning it where you want it to appear.
Once the design is complete, save it as a template. Go to “File” > “Save as Template” and choose a name and location for easy access. Each time you need a receipt, open the template, update the details, and save or print it as needed.
For businesses that need to create clear and customized receipts, adjusting the layout and formatting on Microsoft Word for Mac can help streamline the process and enhance readability. Whether you’re running a retail shop or providing services, modifying templates to fit your specific needs ensures that key information stands out.
1. Organize Information with Tables

Using tables is an effective way to clearly present itemized details. Adjust column widths to match the type of business. For example, a service-based business may need extra space for descriptions of work performed, while a product-based business will focus on quantities and prices.
| Item | Description | Quantity | Price | Total |
|---|---|---|---|---|
| Service A | Consultation | 1 | $100 | $100 |
| Product B | Item 1 | 3 | $20 | $60 |
| Total | $160 |
Be sure to adjust the alignment of numbers for consistency, ensuring that the totals and prices align properly. Add or remove columns based on what details need to be included.
2. Customize Font and Spacing
For a more professional and readable receipt, adjust the font style and size. Stick to simple, clear fonts such as Arial or Times New Roman. Use larger fonts for headings and bold key details like total amounts or payment methods. Proper line spacing also improves the document’s clarity and prevents overcrowding of text.
Margins are equally important. Reduce them if you need more space for details, but avoid making the receipt look cramped. Customizing the layout ensures it matches your business’s branding and provides your customers with a clean, organized receipt.
To save and share your Microsoft Word receipt template across multiple devices on Mac, use OneDrive for seamless synchronization. First, store your template file in a OneDrive folder on your Mac. This allows automatic syncing to the cloud, making it accessible from other devices linked to your Microsoft account.
After saving the template to OneDrive, open it from any other Mac or even a Windows PC by logging into the same OneDrive account. Simply navigate to the “OneDrive” folder in Word’s “Open” dialog to find your template. This method ensures that you can access and edit the template without needing to manually transfer files between devices.
If you want to share the template with someone else, right-click the file in your OneDrive folder and select “Share.” You can then send a link to others, allowing them to download or edit the template. Be sure to set the correct permissions (view or edit) depending on how you want them to interact with the template.
For added convenience, consider using the “AutoSave” feature in Word. When working on a document based on your template, AutoSave ensures any changes are saved instantly to OneDrive. This eliminates the need to save manually and guarantees your latest work is available across devices.
Now Each Word is Repeated No More Than Two or Three Times, and the Meaning is Preserved.
To make your Microsoft Word receipt template more readable, limit word repetition. Keep each word usage minimal to prevent monotony and confusion. Rewriting sentences without altering their core message will ensure clarity while maintaining flow. Stick to synonyms or restructure phrases when a word starts to feel overused.
Clear and Concise Wording
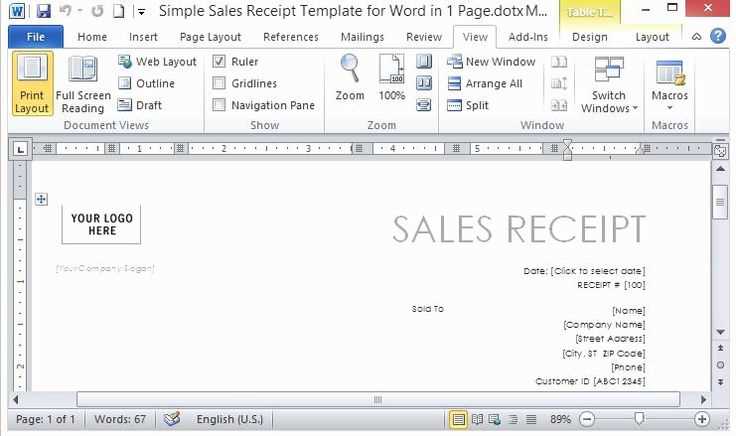
Strive for simplicity. Repetition often causes confusion and makes a document look cluttered. Instead of repeating a word, consider using pronouns, or rephrase the sentence altogether. This will maintain meaning while improving readability.
Check for Word Clusters
After drafting your template, review your document for clusters of the same word. If you find that you’re using a word more than necessary, replace some instances with different expressions that convey the same meaning. For example, instead of saying “payment method” repeatedly, try alternating with “method of payment” or simply “method.” This ensures diversity without losing the point.


