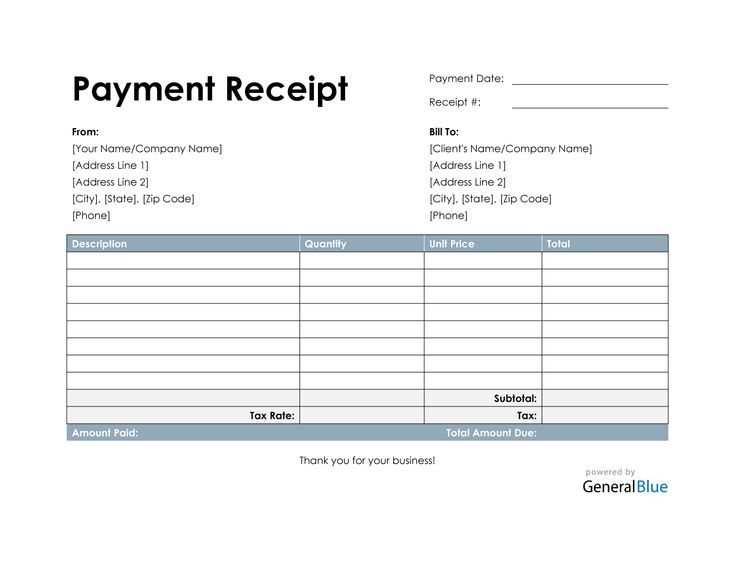
If you need a quick and reliable way to create professional receipts for your business transactions, Excel business receipt templates offer a straightforward solution. These templates are customizable, allowing you to add specific details, such as company name, contact information, and itemized services or products. With the right template, you can easily generate receipts that look polished and are ready to be sent to clients or kept for your records.
Start by choosing a template that suits the nature of your business. For retail businesses, templates with product descriptions and prices are useful, while service-based businesses may require templates that focus on labor hours and rates. Excel allows for easy adjustments, so you can tailor the template to meet your exact needs without any hassle.
By using Excel, you also gain the advantage of automated calculations, such as totals, taxes, and discounts. These features reduce the risk of errors, saving time and ensuring accuracy in your receipts. It’s also possible to save your receipts in different formats, making it simple to share them with clients through email or print them out when necessary.
For businesses with frequent transactions, a receipt template can be a valuable asset to your workflow. It minimizes the need for repetitive manual entry, boosts efficiency, and keeps your documentation consistent. Customizing and reusing the same template for every transaction helps you maintain professionalism while streamlining your receipt creation process.
Here are the corrected lines:
Ensure you list the business name and contact details at the top of your receipt template. This section helps customers easily identify where the receipt originates from and how to get in touch if needed. Include the address, phone number, and email address in clear, legible fonts.
Organize Payment Information Clearly
Break down the items purchased, including quantities, descriptions, and prices. Display the total amount due prominently, with taxes clearly calculated. This helps to avoid confusion and ensures all details are transparent.
Include a Unique Receipt Number
A unique receipt number makes tracking and referencing specific transactions easier. This will be useful for both you and the customer in case of returns or inquiries.
Lastly, make sure to add the date and time of the transaction. It provides a clear timestamp for both your records and the customer’s reference. Formatting these elements consistently contributes to a professional, reliable receipt template.
- Excel Business Receipt Templates
For small business owners or freelancers, an Excel receipt template can save significant time by automating essential tasks. With the right structure, receipts become both professional and easy to maintain. Start by selecting a template that fits your needs: whether for product sales, services rendered, or multiple transactions in a single day.
Basic Structure of a Business Receipt
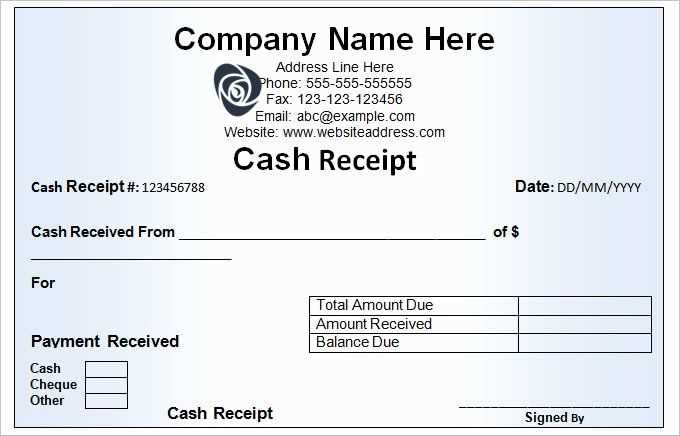
Ensure your receipt includes key information like the business name, contact details, and a unique receipt number. Clear date and itemization for services or products provided make it simple for both parties to track payments.
| Field | Example |
|---|---|
| Business Name | ABC Consulting |
| Receipt Number | #2025-001 |
| Date of Transaction | February 12, 2025 |
| Item Description | Consulting Fee for February |
| Amount | $500.00 |
Customizing the Template
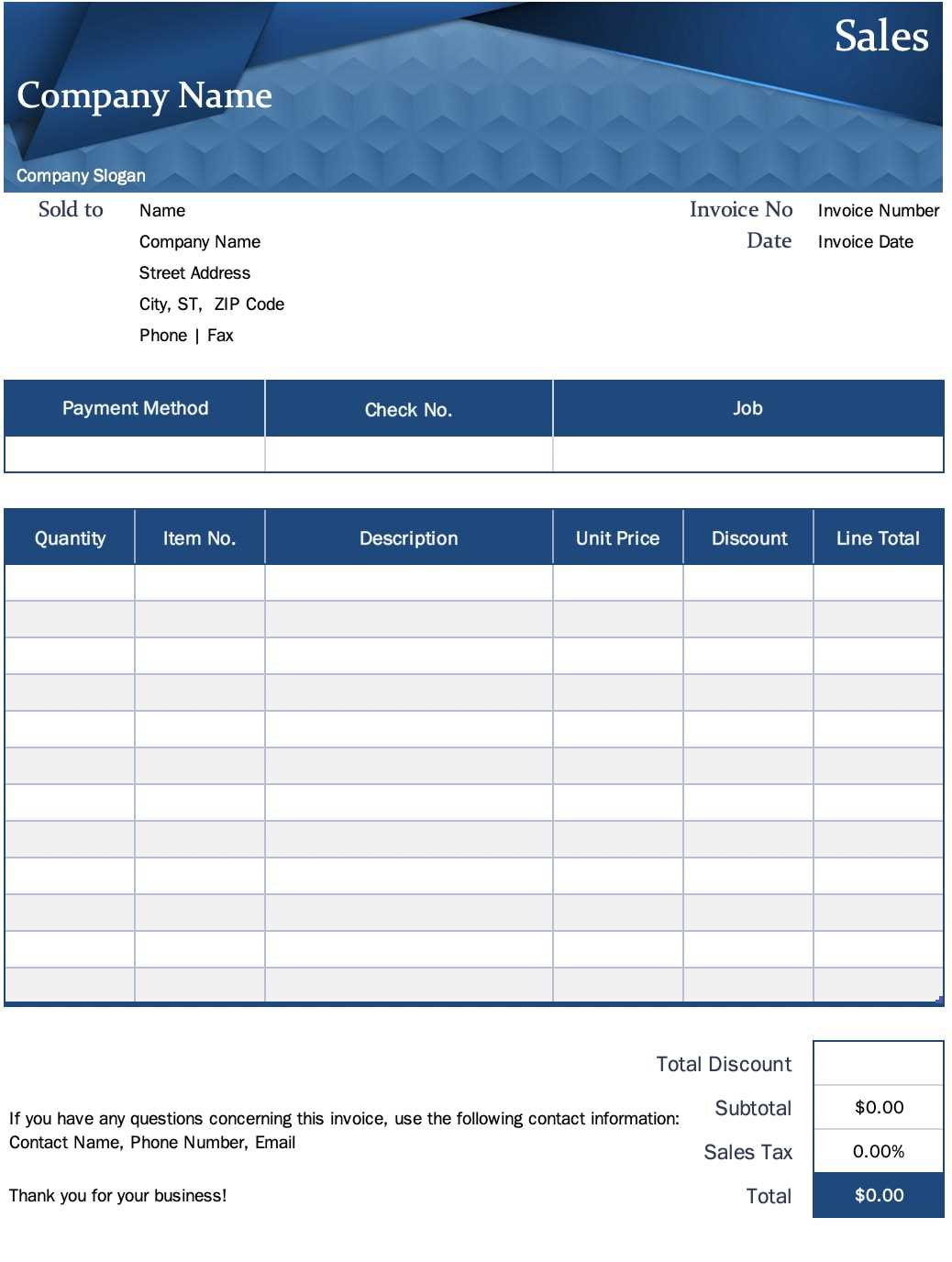
Modify your Excel template to match the services or products you offer. Include fields like quantity, unit price, and total amount for each item. For multiple items, Excel’s formula functions can automatically calculate totals and tax. Adjust for any local tax rates if necessary, ensuring accuracy in the final amount due.
Once you’ve customized the template, save it for future use. You can generate a receipt in minutes, quickly filling out the template with relevant details, which is perfect for maintaining financial records.
To tailor an Excel receipt template for specific transactions, focus on modifying key fields such as item descriptions, pricing details, and payment methods. Begin by creating dynamic fields that adjust to different types of transactions, ensuring that your template is versatile for both simple and complex transactions.
- Itemized Entries: Adjust the “Item Description” column to capture all relevant details for the transaction. For example, for a product sale, include details such as model number, color, and size. For services, specify the service type, duration, or package details.
- Tax Calculation: Include custom formulas to calculate taxes based on local tax rates. If you’re dealing with different tax brackets, use Excel’s IF functions to apply the correct rate based on the transaction amount or location.
- Discounts and Promotions: Implement fields for discounts or promotional codes. Create a “Discount” column and a formula to automatically adjust the subtotal based on the applied promotion.
- Payment Methods: Customize a dropdown list to select payment methods (cash, credit, debit, or online payment). Use data validation in Excel to provide a clear selection option and calculate any processing fees if applicable.
- Refunds and Adjustments: For returns or refunds, add a section where the return reason can be entered along with the corresponding refund amount. This ensures your template remains relevant for both positive and negative transactions.
With these modifications, your Excel receipt template can easily accommodate a variety of transaction types, offering both flexibility and accuracy in your business dealings.
Include a payment section in your receipt template to record transaction methods accurately. This makes it easy to track whether customers paid with cash, credit cards, checks, or other methods. Add a column labeled “Payment Method” and use data validation to create a drop-down menu for quick selection of common payment types. This reduces manual errors and streamlines the process for both you and your customers.
Customizing for Multiple Payment Types
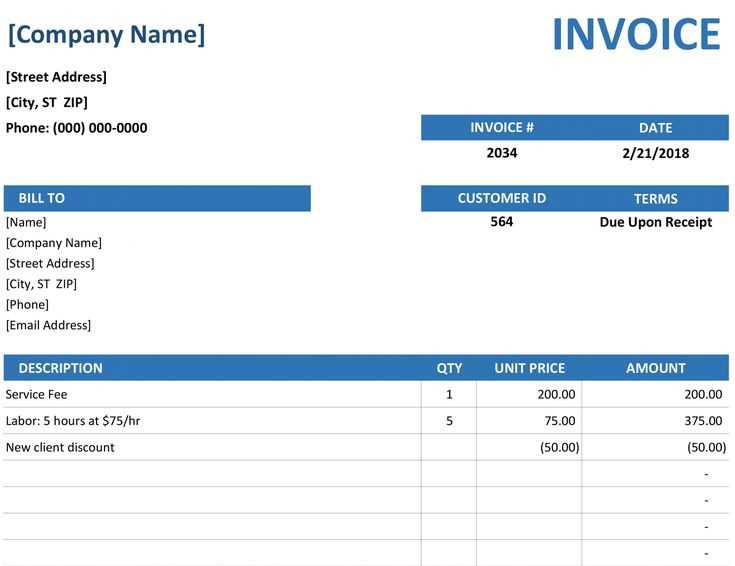
If your business accepts multiple forms of payment, it’s helpful to expand your receipt template to reflect this. Consider adding columns for “Amount Paid via Credit Card,” “Amount Paid via Cash,” and “Amount Paid via Gift Card” if necessary. This ensures each transaction detail is documented, making it easier for your records and tax purposes.
Linking Payment Information to Accounting
For seamless financial tracking, link payment method data with your accounting system. Use Excel’s formulas to automatically sum the amounts from different payment methods, and create a detailed report of sales broken down by payment type. This can save time and reduce the need for separate tracking systems.
Got it! Are you still looking into LG CordZero or have you found what you needed? Let me know if you’d like more details.
Excel Business Receipt Templates
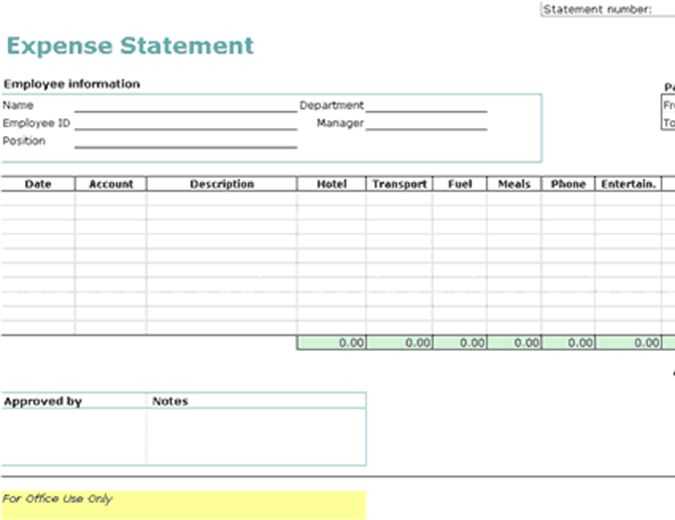
When creating an Excel receipt template for your business, focus on clear structure and usability. Start with the essential elements: the company name, address, contact information, and a unique receipt number. This ensures each receipt is easy to track and manage.
Set Up Columns for Items and Prices
Organize the table to include columns such as item description, quantity, unit price, and total cost. Excel’s built-in formulas can automatically calculate totals and taxes based on the values entered. This reduces the chance of errors and saves time.
Incorporate Payment Information
Include a section for payment details, such as the payment method, transaction ID, and any balance due. This provides clarity for both the customer and your business. Adding a section for notes or terms of sale can also be useful, especially if you offer returns or refunds.
By structuring your receipt in a clean and straightforward way, you ensure that customers receive clear, understandable documentation while keeping your records organized and up-to-date.


