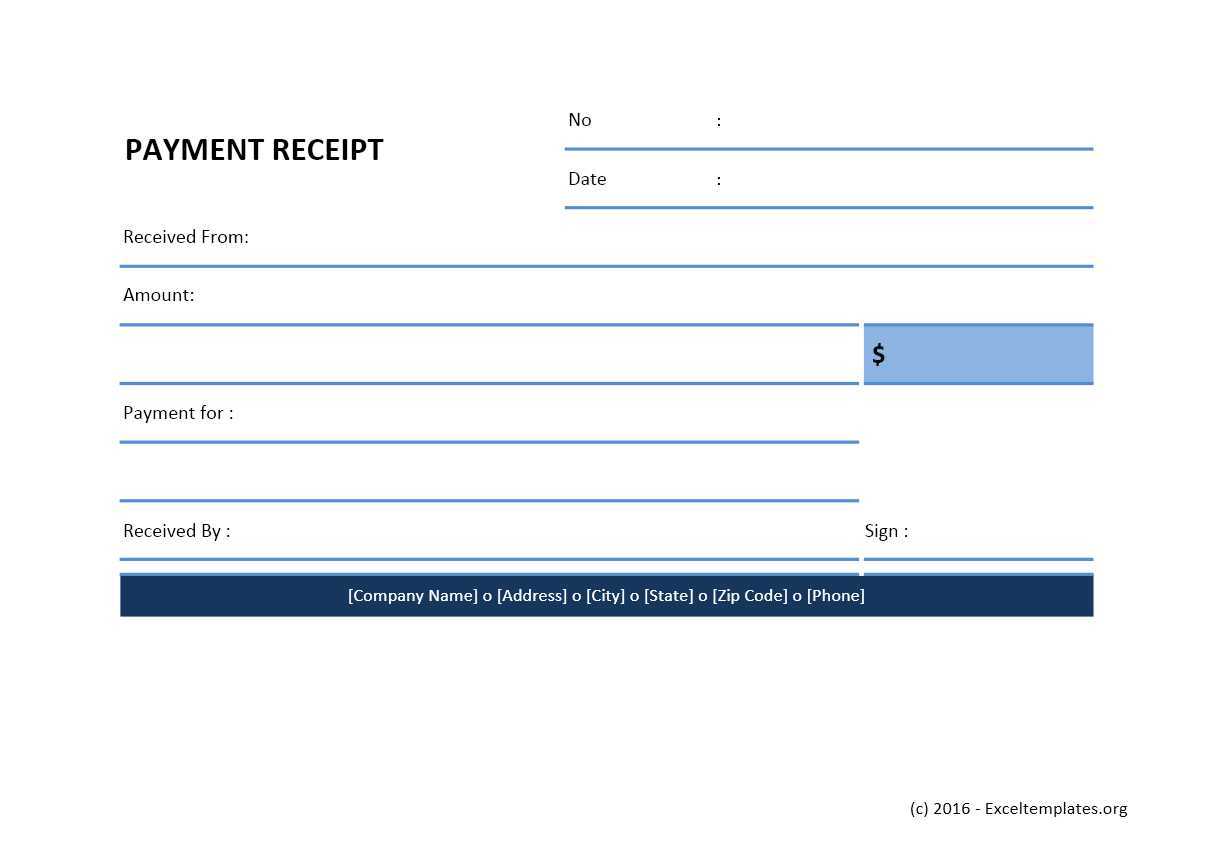
A well-organized receipt log can simplify the tracking of expenses and make reporting more efficient. Using an Excel template for receipt logging ensures that all necessary details are captured in a structured format. Start by creating columns for the date, item description, amount, payment method, and any additional notes relevant to each transaction.
Ensure consistency by applying data validation rules to restrict entries to proper formats. For example, use drop-down lists for payment methods or categories. This reduces errors and makes the log more reliable for audits or financial analysis.
Consider adding a summary section at the bottom of the sheet to automatically calculate totals or generate monthly reports. Excel’s built-in functions like SUM and AVERAGE can help you track spending patterns and budget accordingly. With this setup, you’ll have a clear and accessible record of all receipts, making it easier to monitor your finances.
Sure! Here’s the revised version:
The template should include key columns for tracking receipt details: date, vendor name, description of the purchase, amount, and payment method. To ensure accuracy, align these fields in separate columns for easy data entry and quick analysis.
Consider adding a column for receipt numbers to prevent duplication. Include a running total at the bottom of the amount column to monitor spending over time. This feature will automatically update as new receipts are added.
| Date | Vendor Name | Description | Amount | Payment Method | Receipt Number |
|---|---|---|---|---|---|
| 2025-02-12 | Vendor A | Office Supplies | $50.00 | Credit Card | 00123 |
| 2025-02-14 | Vendor B | Software Subscription | $100.00 | Bank Transfer | 00124 |
For better usability, apply conditional formatting to highlight large expenses or overdue payments. This way, users can quickly identify areas that need attention.
- Receipt Log Template in Excel: A Practical Guide
Start by setting up a clear layout with specific columns to track each receipt’s details. Include columns for the date, description, category, amount, and payment method. Use separate columns for each entry, making it easier to filter or sort later on.
For example, in the first column, record the date of the transaction. The second column should detail the description, where you note the purpose or nature of the receipt. In the third column, categorize the receipt (e.g., office supplies, client meeting, or travel expenses). The amount column is crucial for financial tracking, and the payment method helps differentiate between cash, credit, or other types of payments.
To ensure accuracy, use data validation rules in Excel. For instance, set up a dropdown list for the payment method to avoid inconsistent entries. You can also apply number formatting for the amount column, ensuring all entries are consistent and easy to read.
Make your template user-friendly by highlighting important columns or adding conditional formatting. This can help you quickly spot anomalies, such as incorrect amounts or missing data. Conditional formatting can also be applied to highlight overdue payments or specific categories, providing a quick visual cue for follow-up actions.
Additionally, create a summary section at the top or bottom of the sheet to track the total expenses by category. Use Excel’s SUMIF or SUMIFS function to automatically calculate the totals based on your selected criteria, such as the specific category or time period.
Save your template with a clear, descriptive name and back it up regularly to prevent loss of data. Sharing the template with colleagues can also be beneficial, especially when it is standardized across multiple users or departments.
Open Excel and create a new worksheet. Label the first row with the following headers: “Date,” “Receipt Number,” “Description,” “Amount,” and “Payment Method.” These categories will help you track all necessary details for each receipt.
In the “Date” column, enter the date of the transaction. Use the format you prefer, but ensure consistency throughout the log. The “Receipt Number” should be a unique identifier for each transaction, allowing you to easily reference individual receipts.
Under “Description,” briefly summarize the item or service purchased. This field helps clarify the purpose of the receipt. For the “Amount” column, enter the total cost. Use Excel’s currency format for consistency. If applicable, add the payment method (cash, card, etc.) in the “Payment Method” column.
After entering your data, use Excel’s filtering tool to sort and view entries by date, amount, or payment method. This function helps you quickly locate specific transactions.
To automate calculations, create a simple sum formula at the bottom of the “Amount” column. This will give you a running total of all receipts, making it easier to manage finances.
Save the file regularly and back it up to ensure your data is secure. You can also use Excel’s password protection feature to keep your receipt log safe from unauthorized access.
Adjust the receipt log template to match your specific business operations. Whether you’re managing a retail store, a service-based company, or a small online business, tailoring the log will make tracking transactions smoother and more aligned with your workflow.
Adding Custom Fields
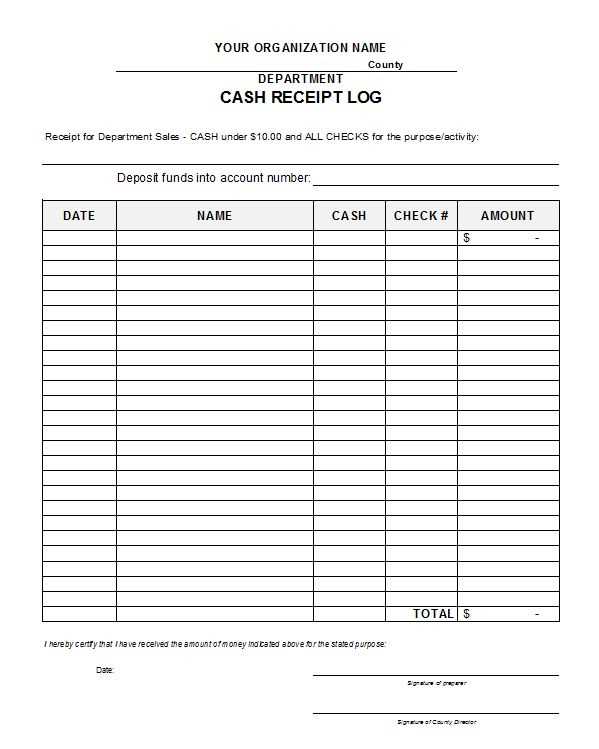
- Add fields like customer name, contact details, or specific order IDs to capture important transaction data.
- Include sections for discounts, promotional codes, or loyalty program usage to track customer engagement and sales trends.
Setting Up Categories and Subcategories
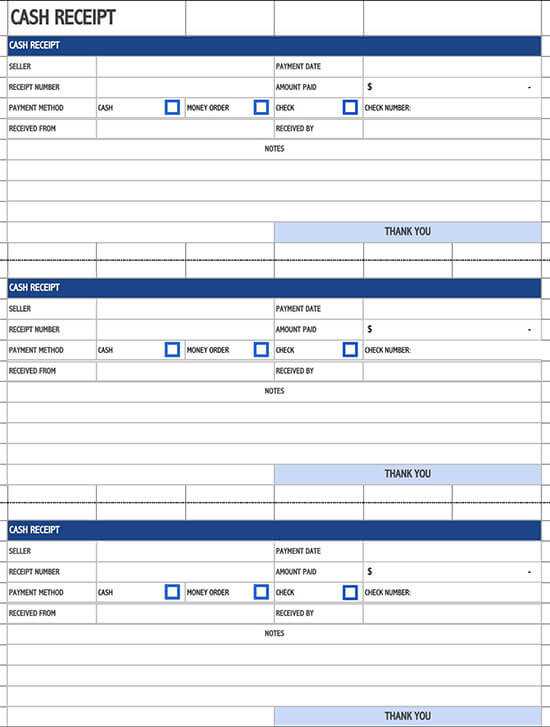
- Define categories based on the type of transaction, such as product sales, service fees, or returns. This helps you see at a glance how each area of your business is performing.
- Create subcategories within each main category for more granular insights, like specific product lines or service types.
These customizations provide a clearer picture of your business activity, helping you make informed decisions with accurate and organized records. Adjusting the template as your business needs grow will help maintain order and efficiency over time.
Use Excel formulas to automatically calculate totals and track changes over time. For example, applying SUMIF or SUMIFS functions allows you to sum data based on specific conditions, such as date ranges or item categories. This minimizes manual input errors and streamlines your data management process.
Incorporate Data Validation to control inputs and reduce mistakes. You can set rules to ensure users enter only valid data, like specific date formats or numerical values. This guarantees consistency across entries, which is especially helpful when multiple people are using the same template.
Leverage Conditional Formatting to visually highlight important information. For example, you can set up rules that change cell colors when certain conditions are met, such as an overdue payment or a specific receipt category. This helps users quickly identify trends or issues in the data.
Automate the date and time tracking by using the TODAY() or NOW() functions. These functions will automatically update the current date and time whenever the sheet is opened, reducing the need for manual entry and ensuring accurate time tracking.
Consider setting up pivot tables to analyze large data sets quickly. Pivot tables allow you to summarize and reorganize data without altering the original dataset. By applying filters and grouping data, you can extract valuable insights, such as total expenditures by category or monthly trends in receipts.
Lastly, explore Excel’s macro feature for repetitive tasks. By recording a series of actions in a macro, you can automate processes like formatting or data entry, saving time and ensuring consistency across documents. This feature can be especially useful for large-scale tracking systems where tasks need to be repeated frequently.
To create a functional receipt log in Excel, begin by organizing the columns effectively. The most basic structure should include fields for the date, receipt number, amount, and payment method. Additionally, consider adding a column for a description or category to classify the expenses for easy reference. Ensure each field is clearly labeled, making data entry straightforward.
For consistency, apply data validation rules. For example, set date fields to only accept valid dates, and use a dropdown for payment methods like cash, credit, or debit. This reduces the chance of input errors. Using Excel’s built-in templates can also save time, but make sure to customize the template to fit your specific needs.
Finally, incorporate basic formulas to automate calculations. The sum of all amounts can be calculated at the bottom of the “Amount” column using the SUM function. This way, you can quickly track the total without manually adding up the numbers.


