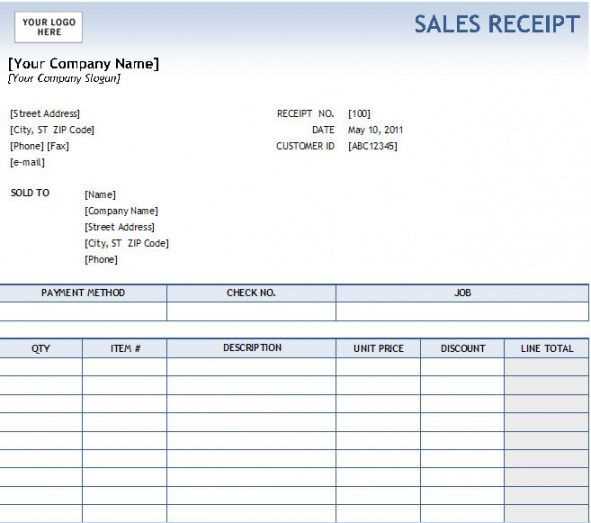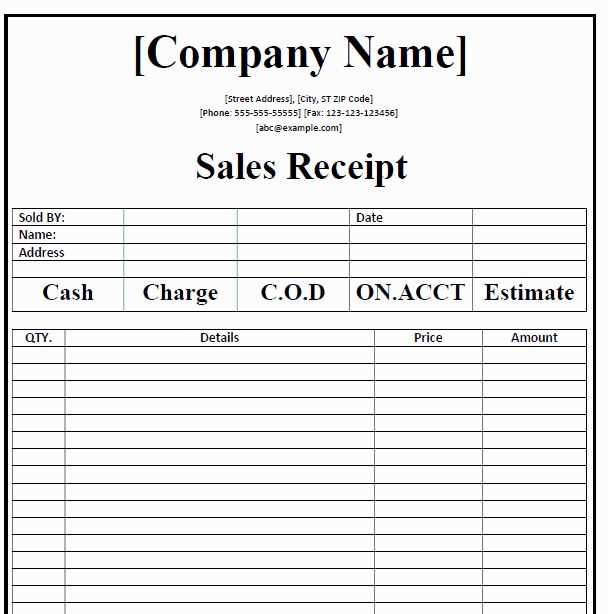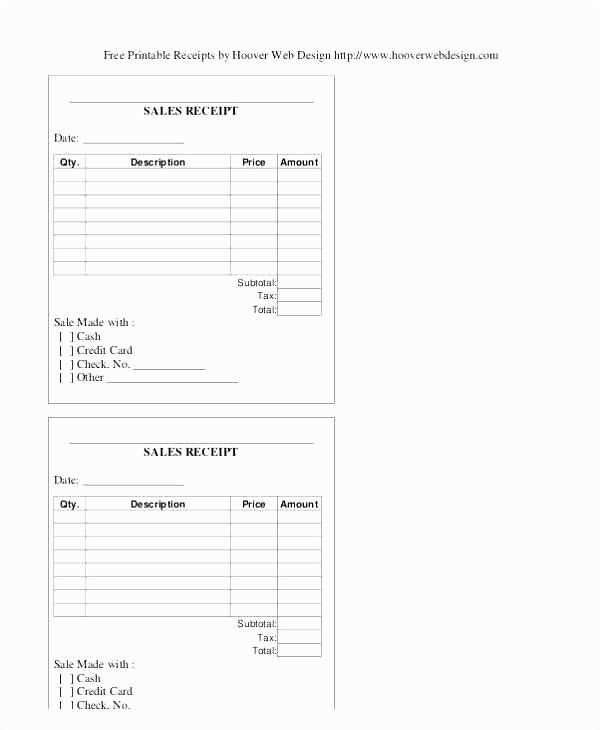
To quickly update your sales receipt template in QuickBooks, head to the Gear icon in the top-right corner of your QuickBooks dashboard. Select Custom Form Styles from the drop-down menu. You’ll find the list of your existing templates here. Choose the one you want to edit or create a new one by clicking New.
Once in the editing section, you’ll see options to adjust the layout, colors, font, and other elements of your sales receipt. Customize the sections that you use most frequently to ensure that your receipts reflect your business’s branding and style. You can also add your logo, modify payment terms, or adjust the information fields displayed on the receipt.
After making changes, click Preview to review how the updated template looks. If you’re satisfied, save it and set it as the default for future sales transactions. This way, QuickBooks will automatically apply the updated format every time you create a sales receipt.
Here is the corrected version without repetition:
To create a streamlined sales receipt in QuickBooks, start by customizing the template to remove unnecessary fields. Follow these steps to simplify the process:
- Go to “Settings” and select “Custom Form Styles”.
- Choose the sales receipt template you want to modify, then click “Edit”.
- In the “Content” section, remove any redundant text or fields, such as “Terms” or “Notes”, if they aren’t required.
- Use the preview function to confirm that the changes appear correctly on the receipt.
If needed, adjust the layout to ensure the text is aligned properly, and that important details like payment method and total are clearly visible. Avoid clutter to keep the receipt clean and easy to read.
- Make sure the logo is positioned well without overlapping text.
- Consider simplifying font sizes for better readability.
Finally, save your changes and test the new template with a sample transaction to verify that everything displays correctly before sending it out to customers.
Edit Sales Receipt Template in QuickBooks
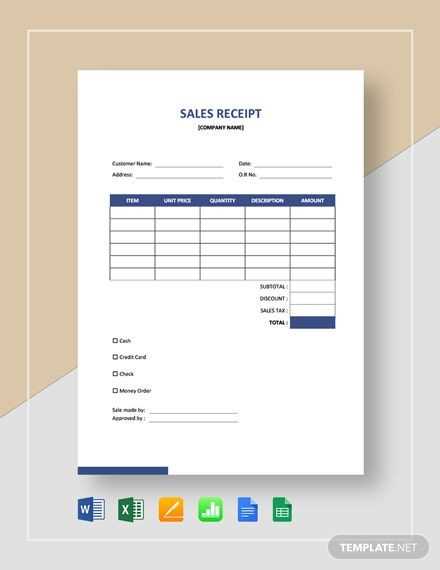
To edit the sales receipt template in QuickBooks, follow these steps:
First, go to the Gear icon in the top right corner and select Custom Form Styles. This will open a list of your templates. Choose the sales receipt template you want to edit by clicking the Edit option next to it.
Once in the editing mode, you can modify different sections of the template, including the header, footer, and body. For the header, you can add or remove fields such as the business name, logo, and contact information. You can also change font styles, size, and color to match your branding.
In the Content section, you’ll be able to customize how the items and amounts appear on the receipt. Adjust the layout by dragging and resizing the sections, or change the wording of the labels to suit your needs.
If you want to add more advanced features, like adding custom fields, click the Additional Customization button. This will allow you to include extra details, such as custom notes, payment terms, or other relevant information.
When you’re done, preview the changes by clicking the Preview PDF button. This allows you to see how your modified sales receipt will appear to your customers. If you’re satisfied with the layout and design, click Done to save your changes.
Remember, you can always create a new template from scratch by selecting the New Style option if you prefer to start fresh.
To customize the layout in QuickBooks, access the “Custom Form Styles” section within your account settings. This will allow you to tailor invoices, receipts, and other documents according to your business needs.
Adjusting Template Details
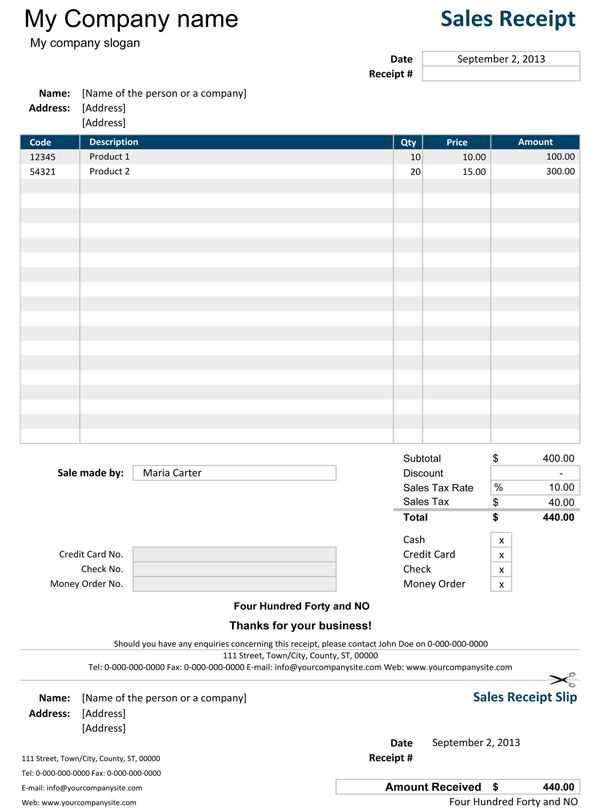
Choose a template to modify and click on “Edit.” From here, you can alter key elements such as the header, footer, and body of your documents. You can add or remove fields like your logo, business name, payment terms, and custom messages. Ensure each section represents your brand clearly.
Modifying Layout Options
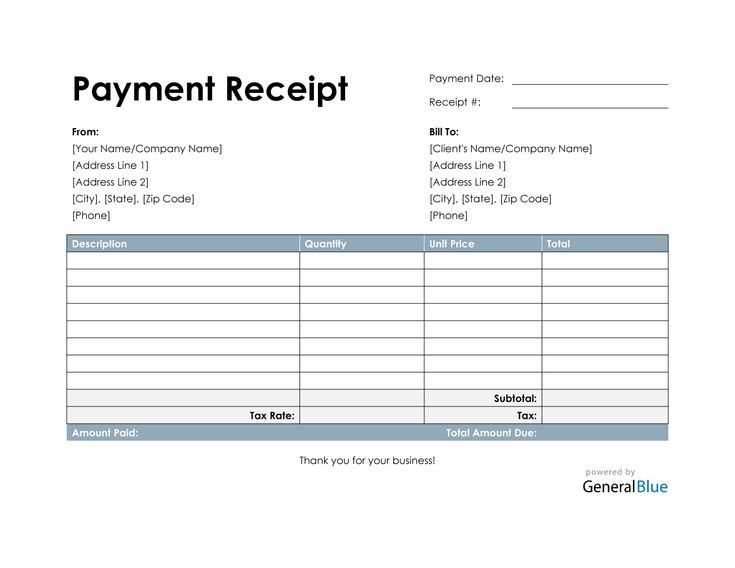
QuickBooks lets you change the layout by selecting between predefined styles. You can pick a layout that suits your brand’s personality, adjusting the text size, fonts, and colors to match your visual identity.
| Layout Option | Customization Features |
|---|---|
| Simple | Basic structure with minimal design changes. Ideal for quick, professional documents. |
| Modern | Offers a cleaner, sleeker design with more advanced customization options, including multiple logo placements. |
| Classic | Traditional format, great for businesses preferring a standard layout without excessive design alterations. |
Don’t forget to save your changes and preview the result before finalizing. This ensures the layout looks as you intend across all customer-facing documents.
To add a field, open the sales receipt template editor in QuickBooks. Click on “Manage Templates” and select the template you want to modify. Use the “Add Fields” option to choose from available fields such as “Item Details” or “Discount.” Simply drag and drop the field into the desired position on the template.
Removing a field is easy. Click on the field you want to remove and look for the delete icon. Select it to remove the field from the template. This keeps your receipt layout neat and free from unnecessary information.
After adding or removing fields, adjust their placement for a balanced and organized layout. Move fields around to align them properly, ensuring clarity and readability on the final printed or emailed receipt.
To save and apply custom templates to future receipts in QuickBooks, follow these steps:
- After customizing your sales receipt template, click on the “Save” button at the bottom of the customization window.
- Choose a name for your template in the “Template Name” field and click “OK” to save it.
- To apply this custom template to future receipts, go to the “Create Sales Receipt” screen.
- Under the “Template” dropdown menu, select your saved template from the list.
- Fill out the receipt details as usual, and QuickBooks will automatically apply your custom design to the document.
This process ensures consistency in your receipts, allowing you to quickly apply your preferred format without recreating it each time. Custom templates are stored in QuickBooks, making them easy to access for future transactions. You can always adjust the template if necessary and save the changes for subsequent use.
To edit the sales receipt template in QuickBooks, first, navigate to the “Sales” tab. From there, click on “Invoices” or “Sales Receipts,” depending on your specific needs. Next, select “Customize” in the top right corner. This will open the template editor where you can modify fields like text, logo, colors, and layout. You can remove or add sections such as item descriptions or payment details. To make the changes more specific to your business, adjust the header and footer content as needed.
Use the “Preview” button to check how the updated receipt looks before saving the changes. If everything looks good, click “Done” to finalize the custom template. Keep in mind that you can create multiple templates for different sales transactions or customer types, making it easier to tailor receipts to various scenarios.
For more advanced customization, explore the “Manage Templates” section where you can import, export, or delete templates. You can also assign specific templates to certain customers, making the process faster and more personalized. This helps maintain consistency and professionalism in your communications with clients.