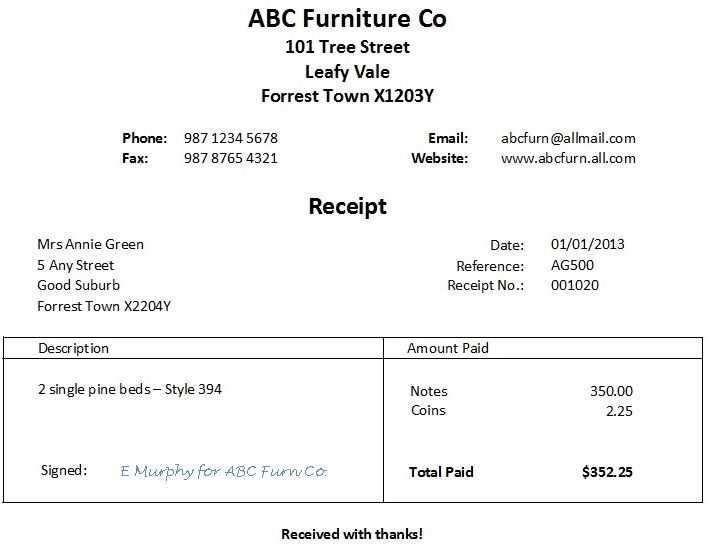
Start by opening a new document in Microsoft Word. Select a clean layout with enough space to structure your receipt. Focus on including the key details such as the business name, address, and contact information. This ensures clarity and professionalism.
Next, create a table to organize the transaction details. Use rows for item descriptions, quantities, prices, and totals. It’s best to leave space for taxes and any discounts. This method keeps the information easy to follow and visually appealing.
After structuring the basic receipt, add relevant fields like the date of the transaction, payment method, and receipt number. Use placeholders so that you can update these fields for each new transaction. Keep the font simple and readable for quick scanning.
For a polished look, consider adding a logo or branding at the top. This not only personalizes the receipt but also aligns it with your business identity. When you finish, save the template for future use, ensuring it can be reused and customized as needed.
Here are the corrected lines according to your requirements:
To create a receipt template in Word, follow these steps:
- Open a new document in Microsoft Word.
- Set the page size to A4 or the required dimensions.
- Add a header with your business name and contact details.
- Insert a table with rows for item description, quantity, price, and total.
- Ensure each item is aligned correctly for a clean, professional look.
- Format the total section clearly, with bold fonts or different colors for emphasis.
- Include a footer for payment methods and additional notes.
- Save the template as a .dotx file to reuse easily for future receipts.
This structure ensures all necessary receipt information is clear and accessible, making it easy to customize for any transaction.
- Create a Receipt Template in Word
Open a new document in Microsoft Word. Go to the “Insert” tab and select “Table.” Choose a simple table layout with enough rows and columns for the necessary information, such as the date, receipt number, item descriptions, quantities, prices, and total. Adjust the table’s size and cell borders to suit your design preferences.
Customize the Header
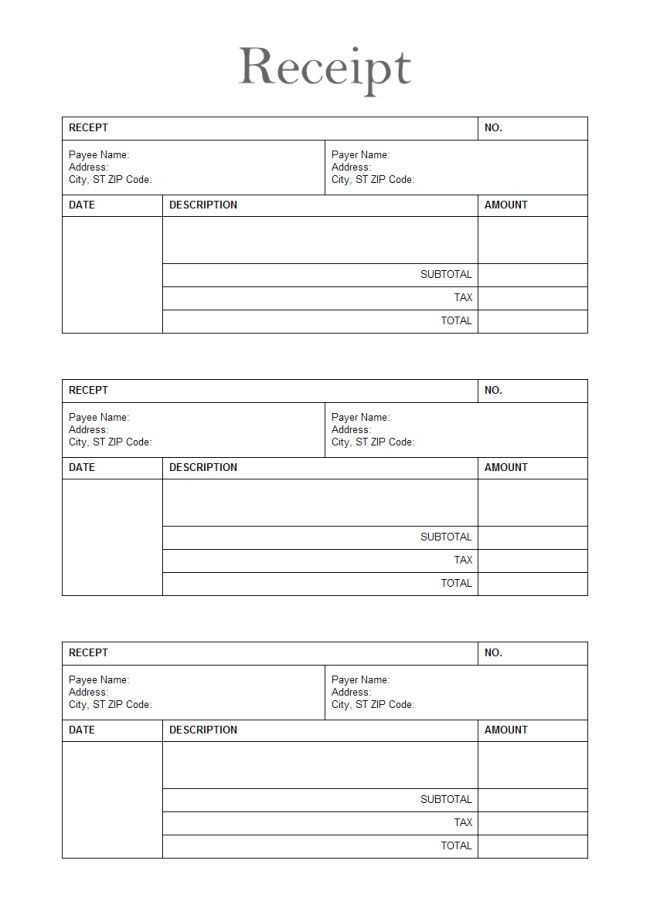
Add your business name, address, and contact information in the top rows of the table. Center-align the text to make it look clean and professional. You can also include your logo by inserting an image at the top of the table or in the header section.
Design the Body of the Receipt
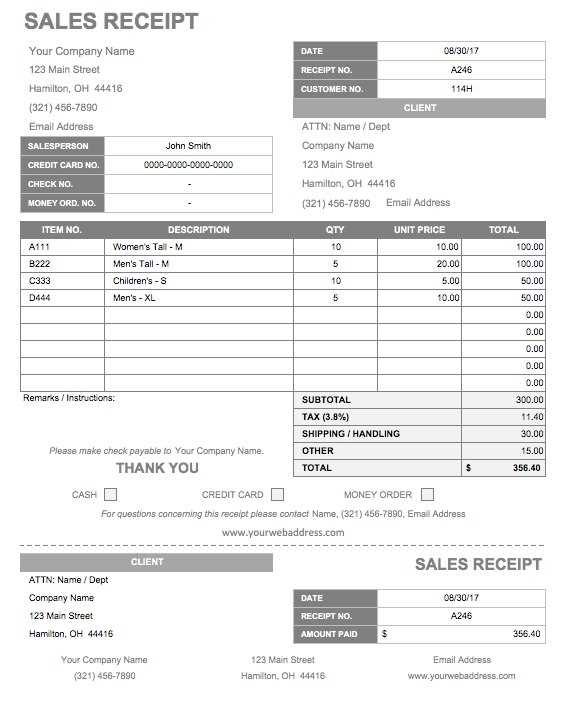
In the remaining rows of the table, input sample items with their descriptions, quantities, and unit prices. Use simple formulas in the table to calculate the total automatically. Insert a line at the bottom of the table for the total amount due, and ensure the layout is easy to read.
Once you’re satisfied with the design, save the document as a template by selecting “File” and then “Save As.” Choose the “Word Template” option to make it easy to reuse for future receipts.
Design a simple receipt template by keeping the layout clear and easy to follow. Ensure that all necessary information is included, but avoid clutter. Start by placing your business name and logo at the top for easy identification.
Key Sections to Include
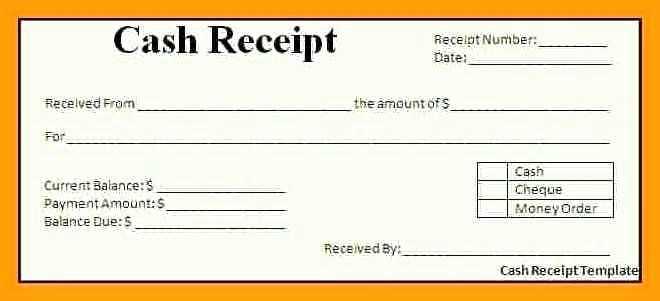
The receipt should have a few key sections to provide clarity:
- Header: Your company’s name, address, and contact information.
- Date and Time: Always include the transaction date and time.
- Transaction Details: List of items or services purchased, along with the prices and quantities.
- Total: Clearly indicate the total amount paid.
- Payment Method: Specify whether payment was made by cash, card, or other methods.
- Footer: Return policy, website link, or other relevant information.
How to Structure the Layout
Arrange the sections in a logical order, starting with the header at the top and ending with the footer. Leave enough space between each section for easy readability. Use bold for key labels like “Total” and “Date,” and align the text for consistency.
| Section | Details |
|---|---|
| Header | Company name, address, and contact info |
| Date & Time | Exact date and time of the transaction |
| Items | List item names, prices, and quantities |
| Total | Summed total cost of all items |
| Payment Method | Cash, card, or other |
| Footer | Return policy or website link |
Keep the font simple and readable. A basic sans-serif font works best for clarity. Avoid using too many colors; stick with black text on a white background for maximum legibility.
Include your business logo to enhance brand recognition. Upload a high-quality image and position it in a prominent spot, such as the top center or left corner. This establishes a professional appearance and strengthens your branding.
Customize the receipt with customer-specific information. Adding the customer’s name or unique identification number makes the receipt feel tailored and personal. Ensure that these details are placed in a clear, easy-to-read section.
Offer personalized messages. A simple “Thank you for your purchase!” or “We appreciate your business” can create a connection with the customer. Keep it brief and warm, positioned near the total or at the bottom of the receipt.
Include custom terms and conditions if applicable. For example, if you offer a warranty or return policy, list the key points in a concise manner. This section can also include customer service contact information, ensuring it is easy for customers to follow up with questions.
Incorporate a unique offer or discount code. This motivates customers to return and can be added near the footer. Make sure the offer is clearly visible and easy to use during the next purchase.
Lastly, choose a color scheme that aligns with your branding. Opt for colors that are easy to read while complementing your business aesthetic. Avoid using too many colors that could make the receipt look cluttered. A consistent color palette will reinforce your brand’s identity every time a customer receives a receipt.
After customizing your receipt template, saving and printing it is simple. Follow these steps to ensure everything is properly saved and ready for printing.
Saving Your Template
Click on “File” in the top left corner, then select “Save As.” Choose a location on your computer where you’d like to store the template, name the file appropriately, and select the Word document format (.docx). If you plan to use the template frequently, consider saving it in a designated folder for easy access.
Printing Your Template
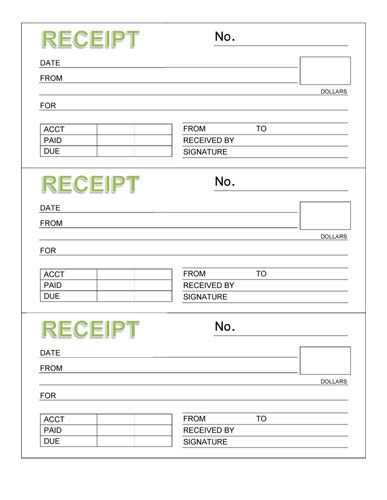
To print the template, open the file and go to “File” again. Choose “Print” from the dropdown menu. In the print settings, adjust the number of copies, page range, and preferred printer. If you’re using a receipt printer, ensure it’s connected and selected as the output device. Click “Print” when ready to get a physical copy of your custom receipt template.
Design a receipt template in Word by starting with a clean layout. Use a table to structure the receipt’s sections–company name, contact information, and transaction details. Insert a header at the top for the business name and address. Keep the formatting simple and clear, using bold for important information like totals and payment methods.
For the transaction section, include fields such as date, item description, quantity, price, and total. You can create separate rows for each item purchased. Make sure to add a line for the subtotal and tax before the final total amount. Use a professional font like Arial or Calibri, keeping it easy to read.
To make the receipt more personalized, include a footer with customer support contact or return policy information. For consistency, save your template for future use. This will make generating receipts for future transactions faster and more efficient.


