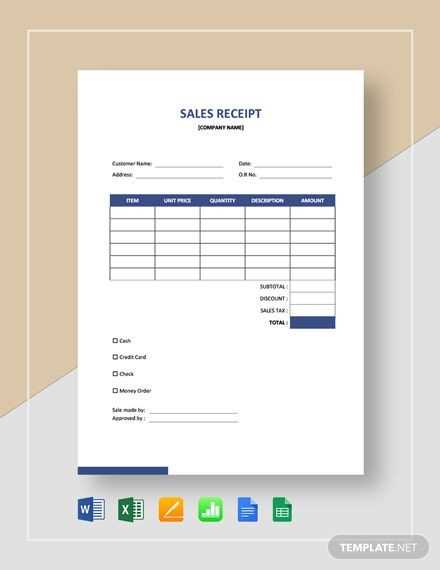
Using Google Docs templates for receipts simplifies the process and ensures a consistent, professional appearance. Choose a template that fits your needs and customize it with your business or personal information. Adjust the layout and design elements to match your style, making the receipt both functional and visually appealing.
Once you select a template, input the necessary details such as the date, item description, and amounts. Google Docs allows you to easily add tables, images, and custom text to enhance the layout. Make sure to double-check the accuracy of the details before finalizing the receipt.
When you’re ready, save the document and either print or share it digitally with your clients. Customizing templates in Google Docs is a quick, efficient way to handle receipts without the need for third-party software.
Here are the revised lines, keeping the meaning intact while fixing repetitions:
Use concise and clear descriptions to avoid unnecessary wordiness. Make sure to keep your sentences direct and informative. Instead of repeating similar phrases, express ideas once and avoid redundancy. Always choose clarity over complexity for better understanding. Adjust the structure of your sentences for a smooth flow, using punctuation effectively. Redundant words can dilute the impact of your message, so prioritize simplicity while conveying the necessary details.
- Detailed Guide to Creating Receipts with Google Docs Templates
To create a receipt with Google Docs templates, open a new document and search for receipt templates in the template gallery. Google Docs offers a variety of templates, from simple to detailed receipts. Choose one that fits your needs, such as an itemized receipt or a basic one for services.
Editing the Template
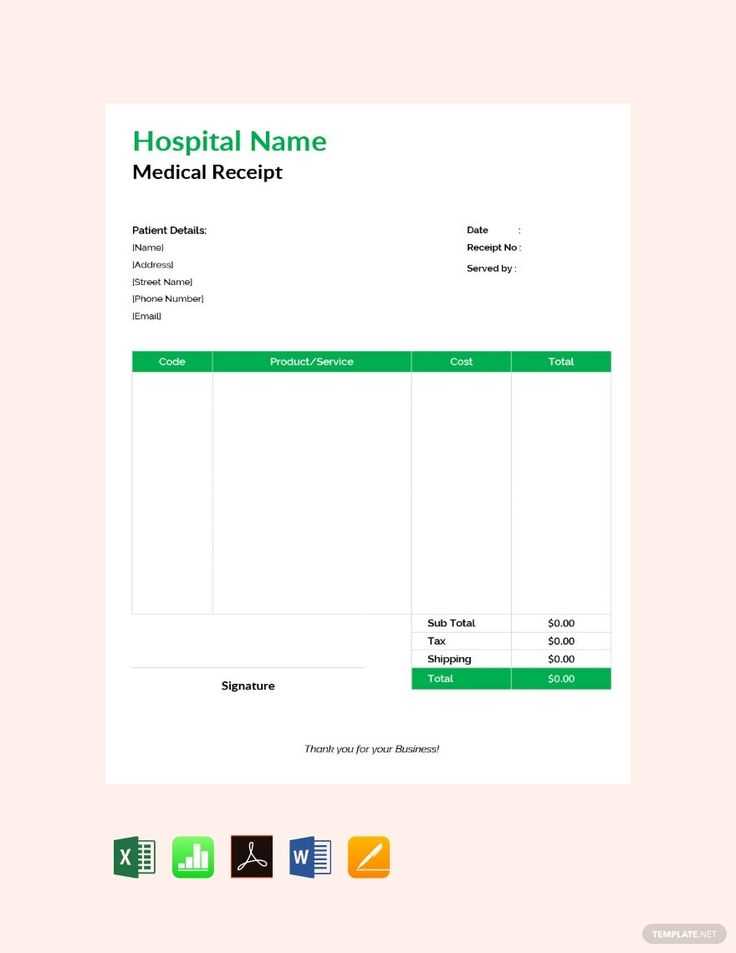
Once you’ve selected the template, click on it to open a new document. Replace the placeholder information with the details of your transaction, including your business name, contact info, transaction date, itemized list of services/products, and the total amount. Ensure the date format matches your region’s standards.
Customization and Adjustments
Modify fonts and colors if needed to match your brand style. You can also add your logo or adjust the alignment of text for better readability. Google Docs allows simple formatting tools to tweak any aspect of the document’s layout.
After making your adjustments, save your document and export it as a PDF or send it directly via email for quick delivery.
To select the most suitable receipt template, focus on the layout, features, and customization options that match your needs.
Evaluate Your Needs
Consider the purpose of the receipt. If you need a simple record for a personal transaction, a minimalist template will suffice. For business transactions, choose a template that includes more detailed fields like tax, items purchased, and company branding.
Check Template Features
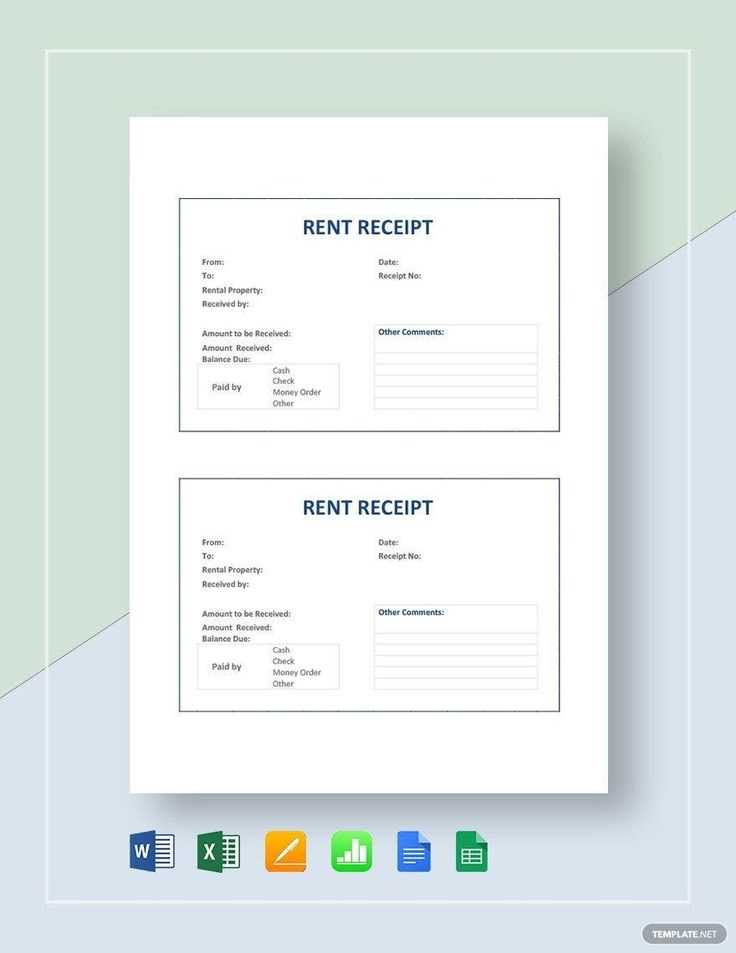
- Look for templates with editable fields for customer information, date, and amount.
- Ensure the template allows easy customization of colors and fonts to match your brand.
- Review if it includes any pre-set calculations for totals or taxes, which can save you time.
Test the template by inputting sample data to ensure it meets your requirements. Choose one that’s easy to edit and offers clear formatting for readability.
Modify your receipt template easily by adjusting the text fields and layout to match your branding or specific requirements. Start by replacing the default company name and address with your own details. Highlight the text you want to change and type in your business information. Make sure to adjust the font size or style if needed, so it aligns with your desired look.
Next, update the itemized list. Click on the table or text box that holds the product details. Add or remove rows as necessary and enter accurate product names, quantities, and prices. Ensure the total calculation reflects your current numbers.
For a more personalized touch, consider adding your logo. Insert an image at the top of the receipt by selecting “Insert” from the menu, then “Image,” and upload your logo file. Resize it to fit the design without overpowering the text.
If you’d like to include specific tax information or payment methods, create additional sections. Use tables or bullet points for neatness. Modify borders and cell padding to adjust the spacing between sections.
Lastly, review the alignment of all elements. Ensure that the text and images are properly centered or aligned to fit your template’s format. Save the changes and preview the receipt before using it in your transactions.
To save your receipt in Google Docs, simply click on “File” at the top left corner, then select “Download.” Choose from formats such as PDF or Microsoft Word for easy access across devices. PDFs offer a universal format that can be easily opened on any device without requiring the original app.
Sharing Your Receipt
Click the “Share” button in the top-right corner of the document. Enter the email addresses of the recipients or click “Get link” to copy a shareable link. Adjust the sharing settings by selecting whether people can view, comment, or edit the receipt.
Accessing Your Receipt on Other Devices
Since your receipt is stored in Google Docs, it can be accessed on any device with internet access. Simply log into your Google account, open Google Docs, and locate the receipt in your document list for seamless viewing or editing.
To create an organized and professional-looking receipt using Google Docs templates, start by opening Google Docs and searching for “receipt” in the template gallery. You’ll find a variety of customizable options suitable for different types of transactions. Choose a template that matches the style and details you require.
Customize Your Template
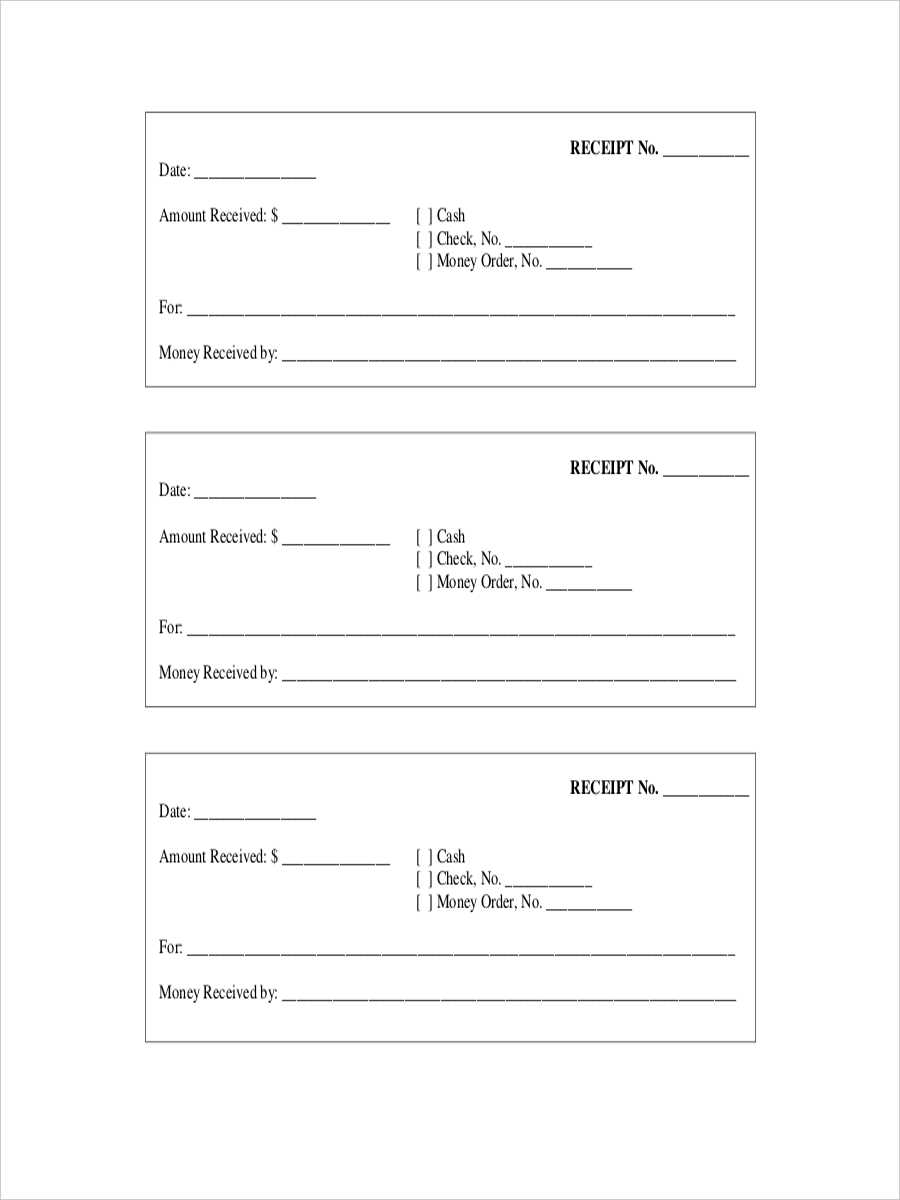
Once you select your template, adjust the fields according to your needs. Replace the placeholder information with actual transaction details such as date, amount, payer, and itemized services or products. Pay attention to the font size and type to ensure clarity, especially in the amount and payment information sections.
Save and Share
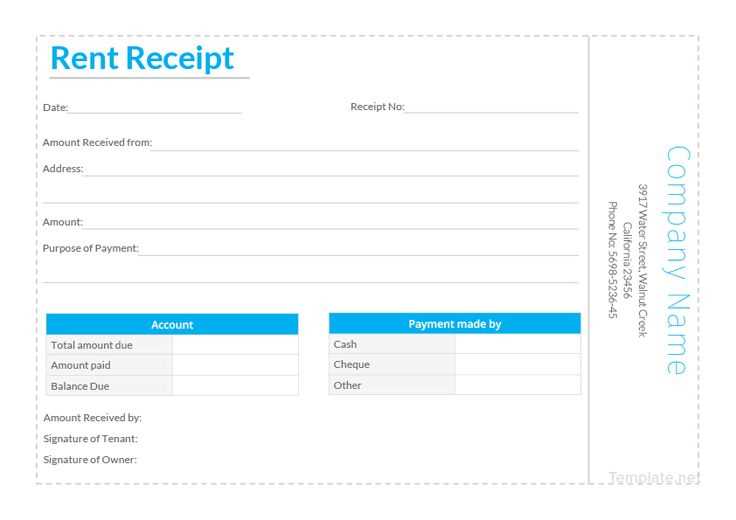
After completing the customization, save the document to your Google Drive. You can also share it with others directly via email or generate a downloadable PDF for printing. This process ensures your receipts are both easy to access and share with clients or customers.

