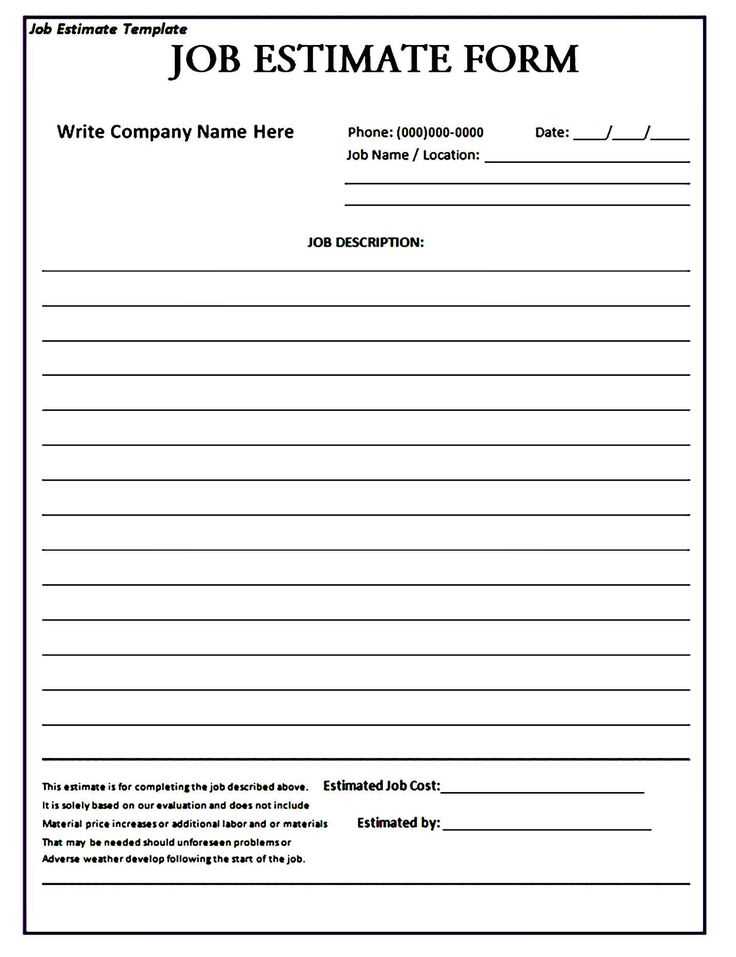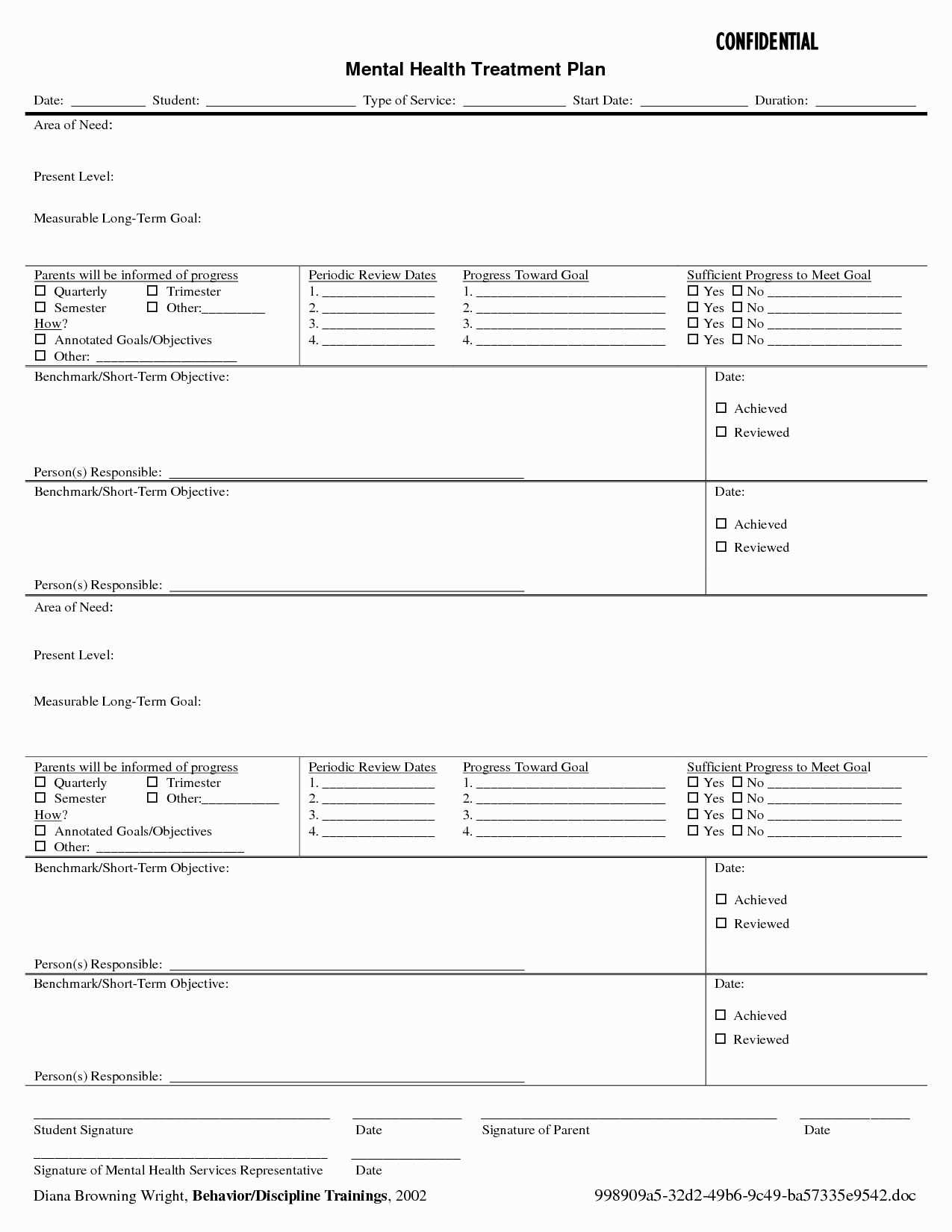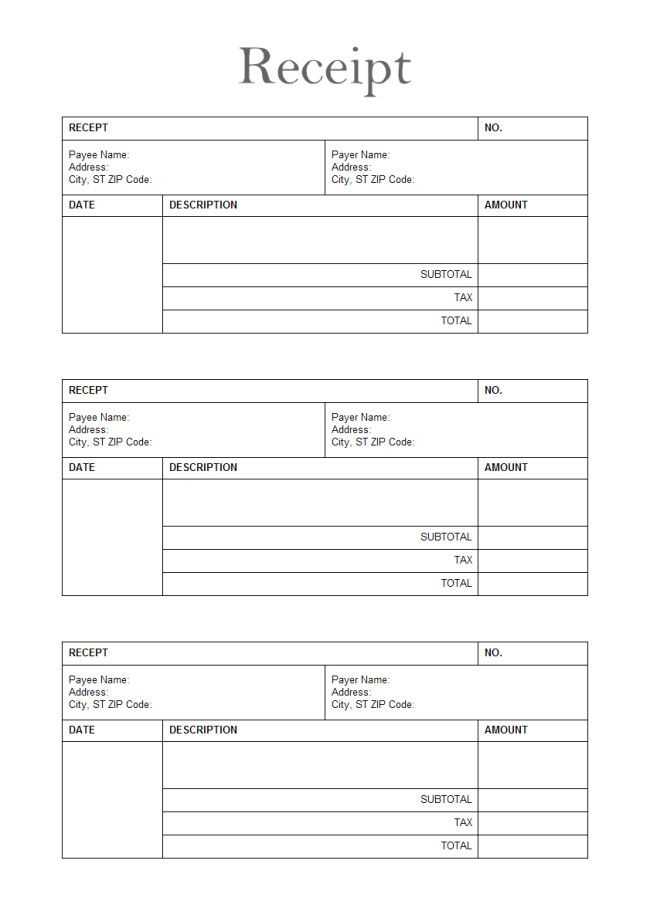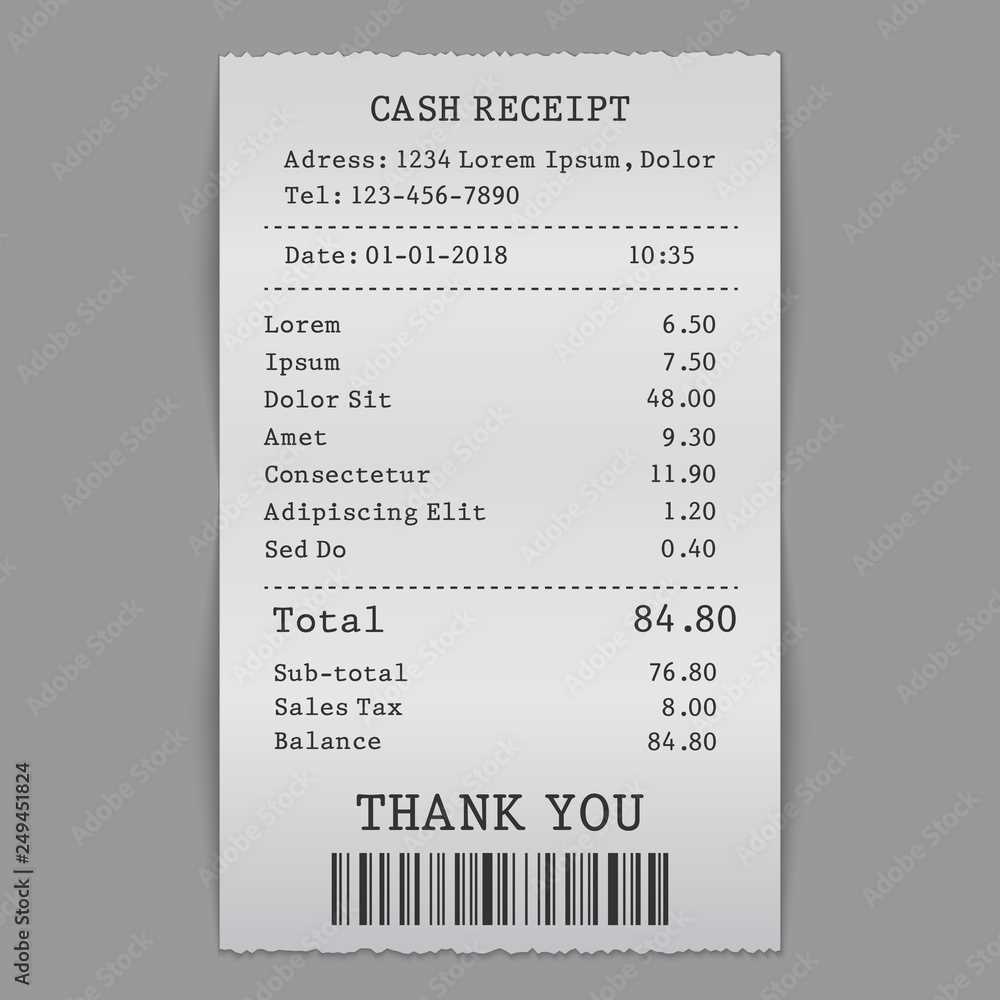
When creating a receipt template in Adobe, focus on simplicity and clarity. Begin by selecting the right format in Adobe software, such as Adobe Acrobat or Adobe InDesign, to ensure that your template is easy to edit and print. Use clean lines and organized sections for a professional appearance. A good receipt should clearly highlight the most important details–like the date, transaction amount, items purchased, and payment method.
Choose a layout that suits your needs: A basic layout with clear headings for the item description, quantity, price, and total ensures that each section is distinct and easily readable. Use fonts that are legible, such as Arial or Times New Roman, to maintain a formal tone without distracting from the content. You can also include fields for business logos, payment references, and additional notes.
Customization is key: Adobe templates are highly customizable, so adjust colors and design elements to match your brand. Keep in mind that an effective template should balance aesthetics and functionality–make sure all essential information is easy to locate. A well-designed receipt template not only provides a professional image but also helps in keeping track of transactions efficiently.
Here’s a refined version without repeating words too much:
Start by selecting a clean, simple layout that highlights key details like date, items, and total amount. Ensure that the font is readable and appropriately sized, maintaining clarity and ease of reading. Use consistent spacing between sections for better organization, and consider adding lines or borders to separate them clearly. Choose a color palette that complements your brand or personal style, avoiding overwhelming designs. You can insert your logo at the top for a professional touch, ensuring it doesn’t overpower the content.
For itemized purchases, create columns that clearly separate descriptions, quantities, prices, and totals. Include a tax section, if applicable, and make it easy to identify the subtotal. Lastly, leave space at the bottom for a thank you note or any additional information like return policies or contact details. This layout will ensure that your receipt is both functional and visually appealing.
- How to Create a Receipt Template in Adobe Acrobat
Open Adobe Acrobat and create a new document. You can either choose a blank page or start with an existing template. To add structured receipt fields, select the “Prepare Form” tool from the Tools menu. This tool allows you to insert text fields, checkboxes, and drop-down menus for all necessary receipt information like the date, amount, item description, and buyer details.
Use the “Text Field” option to create editable sections. Label each field clearly with placeholders such as “Customer Name,” “Date of Purchase,” “Item Description,” and “Total Amount.” To enhance organization, align the fields in a grid-like pattern. You can adjust the size and placement of these fields by dragging the corners of each element.
For currency formatting, use the “Properties” menu to specify the format for fields like “Amount” or “Tax.” Choose the number of decimal places and whether the amount should automatically display a currency symbol. This ensures consistency across all receipts.
Once your fields are in place, make the document user-friendly by adding clear section titles (e.g., “Company Information,” “Purchase Details”). Use the “Text” tool to add your company’s name, logo, and contact info at the top. Highlight the important information by adjusting font size or weight where needed.
For a more polished look, incorporate lines or boxes around fields using the drawing tools. This helps separate different sections, making the receipt more visually appealing. You can also insert a footer with legal or return policy details.
Once you’ve finished the layout and field placement, test the template by filling out the fields to ensure everything works correctly. Save the template as a PDF and reuse it for future transactions. If needed, export the form as a fillable PDF so users can easily complete it electronically.
Begin by selecting a clean, simple receipt template in Adobe InDesign that aligns with your brand’s identity. Focus on the layout to ensure clarity, as receipts are used for quick transactions. Choose a template with preformatted sections such as business name, date, items purchased, and total cost. This way, you minimize effort on formatting and can focus on customization.
Modify typography to reflect your business style. If your brand uses specific fonts, adjust the template’s font style, size, and color accordingly. Ensure legibility by choosing fonts that are easy to read in smaller sizes, typically used for receipts.
Personalize the logo placement. Insert your company logo in a prominent spot, such as the top center or left corner, ensuring it is visible without overwhelming the receipt’s content. Keep it proportionate to the overall design.
Adjust the colors based on your branding guide. Opt for shades that match your logo and business colors. Keep the design minimal–too many colors can distract from the receipt’s function. Stick to a maximum of three colors to maintain a professional look.
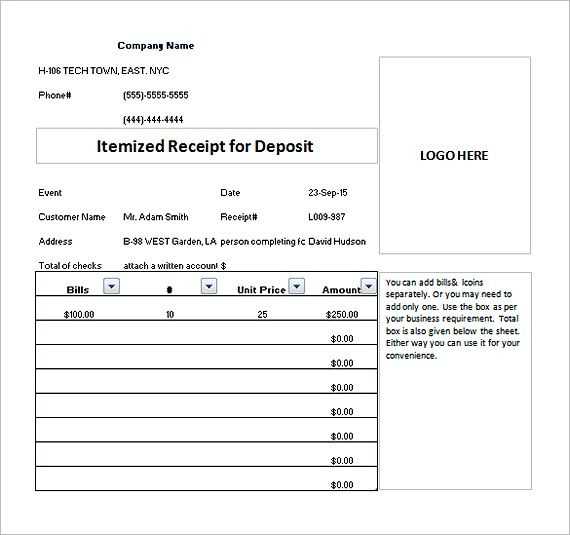
Make space for additional information like contact details, website, or terms and conditions. Customize these sections with relevant business info, adjusting font sizes or styles to maintain a clean, balanced layout.
Lastly, ensure that the receipt includes functional fields such as item names, quantities, prices, taxes, and totals. Customize these fields for a clear, organized display of the transaction details. You can set up auto-calculations for total amounts to avoid manual errors.
Adobe PDF Forms allow quick creation and automation of receipt templates. Use form fields such as text boxes, drop-down menus, and checkboxes to streamline data entry. Set up automatic calculations for totals, taxes, and discounts directly within the form using simple JavaScript functions. This reduces the need for manual entry and ensures accuracy.
For a more personalized experience, incorporate dynamic elements like customer information and transaction details. By using pre-filled fields, the form can auto-populate customer names, addresses, and itemized purchases based on database inputs or previous interactions. This minimizes time spent on repetitive tasks and reduces human error.
Adobe Acrobat offers robust tools for creating these automated templates. Define validation rules to ensure data integrity, such as requiring specific formats for dates or phone numbers. This guarantees that all collected data meets predetermined standards.
To improve usability, embed an option to save the filled-out form directly on the user’s device or automatically email it to both the customer and your records system. This enhances customer service by providing immediate, organized receipts while maintaining seamless record-keeping on your end.
This keeps the meaning intact while ensuring no word repetition beyond the necessary.
To create an efficient receipt template in Adobe, focus on the clarity of design and consistency in structure. Organize the template into clear sections, ensuring each piece of information is distinct and easy to find.
1. Start with Basic Information
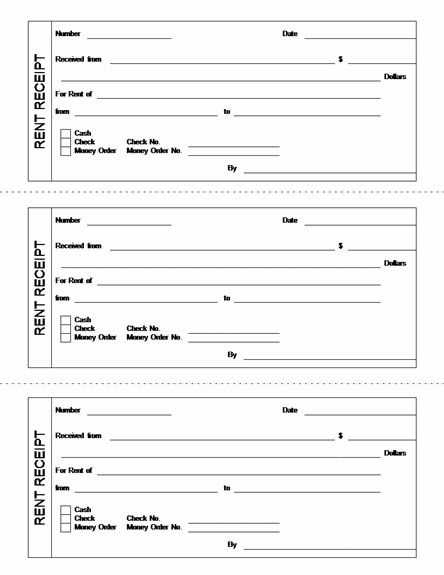
- Include the company name, address, and contact details at the top.
- Use a bold font for the heading to make it stand out.
- Make sure the date and receipt number are easy to locate for reference.
2. Define the Itemized List
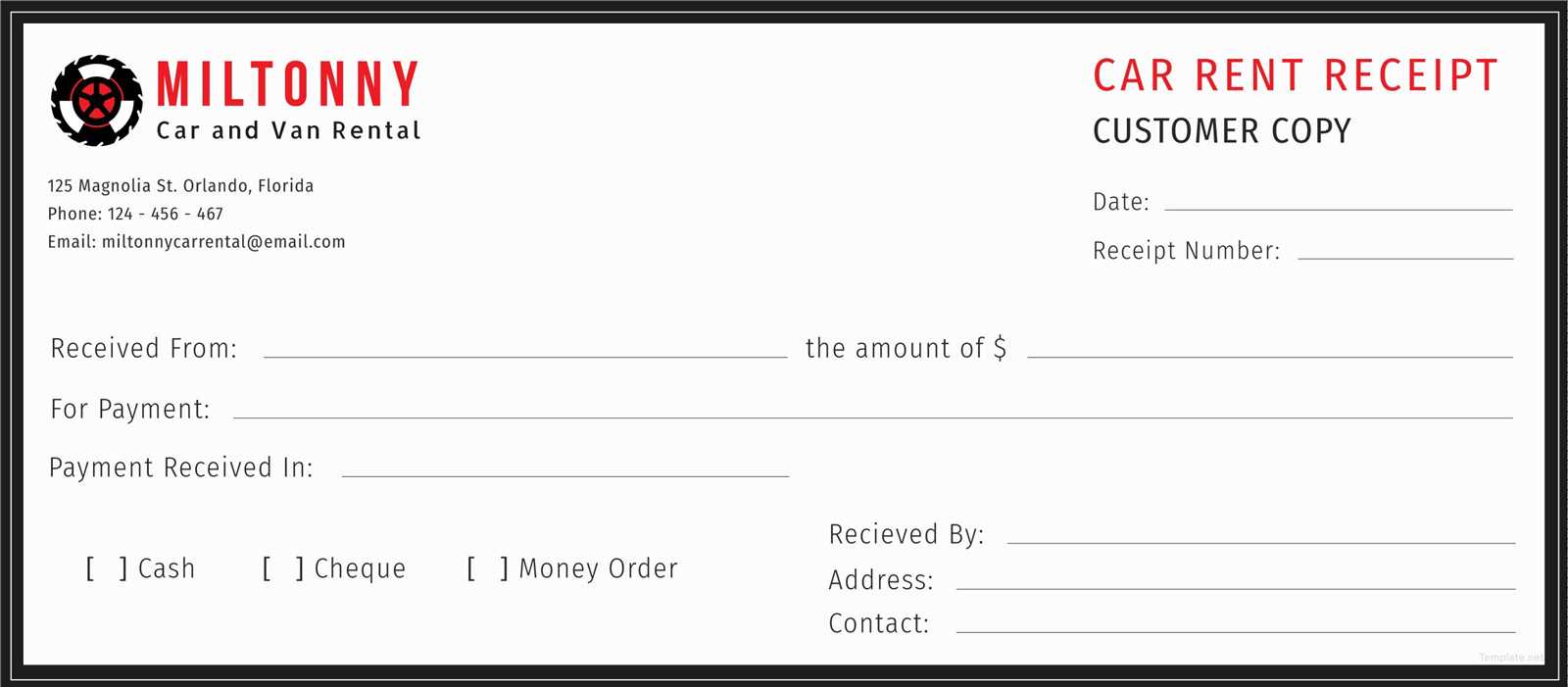
- Label each item or service being purchased with a clear description.
- State the quantity and unit price of each item to avoid confusion.
- Calculate and display the total cost for each item or service.
By maintaining this format, you ensure that both the customer and the business can quickly review all necessary details. This helps avoid errors in financial tracking and improves overall communication.