
To add a QR code to your Aloha receipt template, begin by ensuring that your system is configured to generate QR codes. Access the template editor within the Aloha POS system. You’ll need to insert a special QR code field into the receipt layout. This field will automatically generate a QR code linked to a predefined URL or payment information. It can be linked to a website, loyalty program, or digital payment system for customer convenience.
Next, adjust the QR code’s size and position to fit seamlessly within the receipt’s design. You can usually do this by modifying the code block’s properties in the template editor. Test the setup to ensure the QR code appears correctly on the printed receipts, and that scanning it works as expected.
Keep in mind, QR codes are a great way to engage customers, offering them a fast track to your digital services. Whether it’s linking to promotions, feedback forms, or special discounts, this small addition can increase customer interaction with minimal effort. Ensure your team is aware of the new feature so they can support customers who may have questions about scanning or usage.
Here is the corrected version without repetitions:
To add a QR code to your receipt template in Aloha, first, make sure the receipt format allows for custom modifications. Locate the section where the footer or additional information is printed. Insert the necessary code for generating the QR code using the Aloha software’s integration options or third-party API that generates QR codes dynamically based on transaction data. Place the QR code in a designated area on the receipt template to ensure it prints properly with each transaction. Test the template with a few transactions to verify that the QR code appears clearly and functions as intended. Adjust the positioning and size if necessary to make sure it’s scannable and visually fitting on the receipt.
Double-check that the QR code contains the right information, such as a URL, discount code, or payment details. You can also set it up to link directly to a payment system or loyalty program page, providing added value for the customer. This step can streamline the process of using QR codes in your receipts, offering convenience for both businesses and customers.
- Aloha: Adding QR Code to Receipt Layout
To integrate a QR code into your Aloha receipt layout, first ensure the printer template supports dynamic content, like QR codes. Open the Aloha POS system and access the receipt layout editor. Select the section where the QR code should appear (e.g., footer or top of the receipt).
Step 1: Set Up QR Code Data
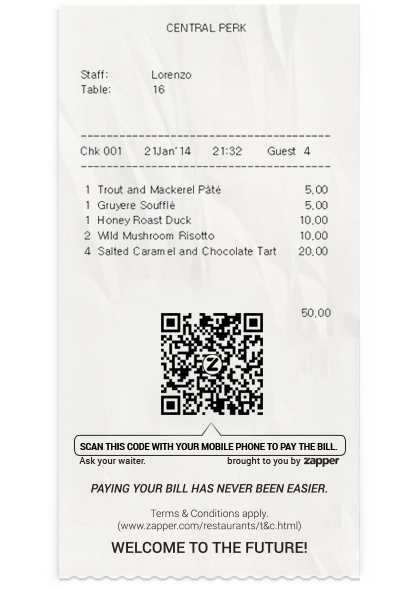
Ensure the QR code contains relevant information such as a URL or customer loyalty data. In most cases, you will use a dynamic field to generate this data. Make sure that the QR code’s data updates based on the transaction or customer details.
Step 2: Modify Layout Code
Within the layout editor, find the code section responsible for the receipt’s visual elements. Insert the QR code syntax (specific to your printer type) into this area. Most systems allow inserting a tag like {{QRCode}} or similar, which automatically converts the data into a scannable QR code. Be cautious of the size and position to ensure readability and neat alignment with other receipt content.
Test the updated template by running a sample transaction and checking that the QR code appears as intended. Adjust its placement and size if needed to make sure it doesn’t interfere with other important details on the receipt.
To add a QR code to the Aloha receipt format, you need to modify the receipt template configuration. First, ensure your Aloha system is set up to include dynamic elements like QR codes, which typically link to promotional pages, payment gateways, or feedback surveys. Here are the steps:
| Step | Action | Notes |
|---|---|---|
| 1 | Access the Aloha Receipt Template Editor | Log into your Aloha Manager and navigate to the “Receipt Template” section. |
| 2 | Insert QR Code Placeholder | Use the available QR code placeholder syntax (e.g., {QR_CODE}). |
| 3 | Define QR Code Data | In the template, assign the data for the QR code (URL or data) that the code will generate. |
| 4 | Test the Template | Print a test receipt to confirm the QR code displays and functions correctly. |
Once the placeholder is added and configured with the correct data source, you can adjust the size and position based on your preferences. After testing and confirming the QR code works as expected, save the updated template to apply it to all future receipts.
To customize the position and appearance of the QR code in your Aloha receipt template, begin by accessing the receipt template settings in the Aloha POS system. You can modify both the location and visual style of the QR code by editing specific areas of the template code. Below are steps for precise adjustments:
Adjusting QR Code Position
- Locate the section of the template code responsible for positioning elements. This can usually be found under the ‘Receipt Layout’ settings.
- Within the layout, identify the tag or class associated with the QR code placement. Use CSS properties like ‘margin’ or ‘padding’ to adjust its position on the receipt.
- If you need to place the QR code at a specific spot, such as at the top right or bottom center, modify the ‘position’ property to ‘absolute’ or ‘relative’, and adjust ‘top’, ‘left’, ‘right’, or ‘bottom’ properties as needed.
Customizing QR Code Appearance
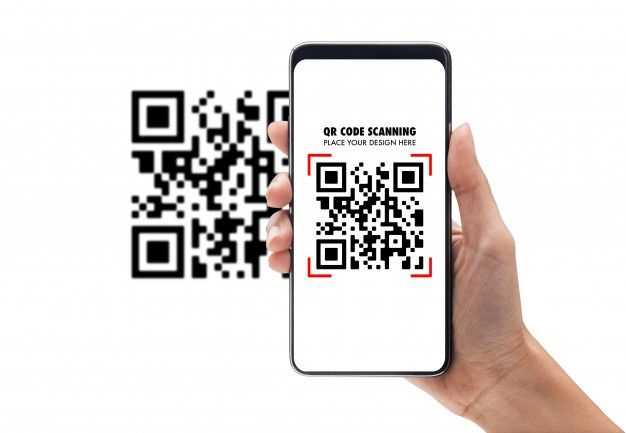
- To alter the visual style, modify the QR code’s width, height, and color. You can adjust these properties directly in the template’s CSS code or through the system’s built-in settings.
- For a unique look, use custom styles like background color, border radius, or even applying an image overlay to the QR code, depending on the template editor’s capabilities.
- Ensure that any visual changes maintain the QR code’s scannability. Avoid overly complex designs or low contrast between the QR code and its background.
Test the changes on a printed receipt to verify the position and appearance adjustments. Make sure the QR code remains scannable and visually aligned with the rest of the receipt content.
Test the QR code on invoices by scanning it with different devices and apps. Ensure it redirects to the correct URL or action every time. If the code fails, confirm that the URL is accurate and live, as an expired or incorrect URL can break the functionality.
Test Code Generation Accuracy
Use a reliable QR code generator to create a new code and test it before adding it to the template. Double-check that the data encoded in the QR matches the intended URL or content. Refrain from using static links that could change over time, causing the code to become outdated.
Position and Size of the Code
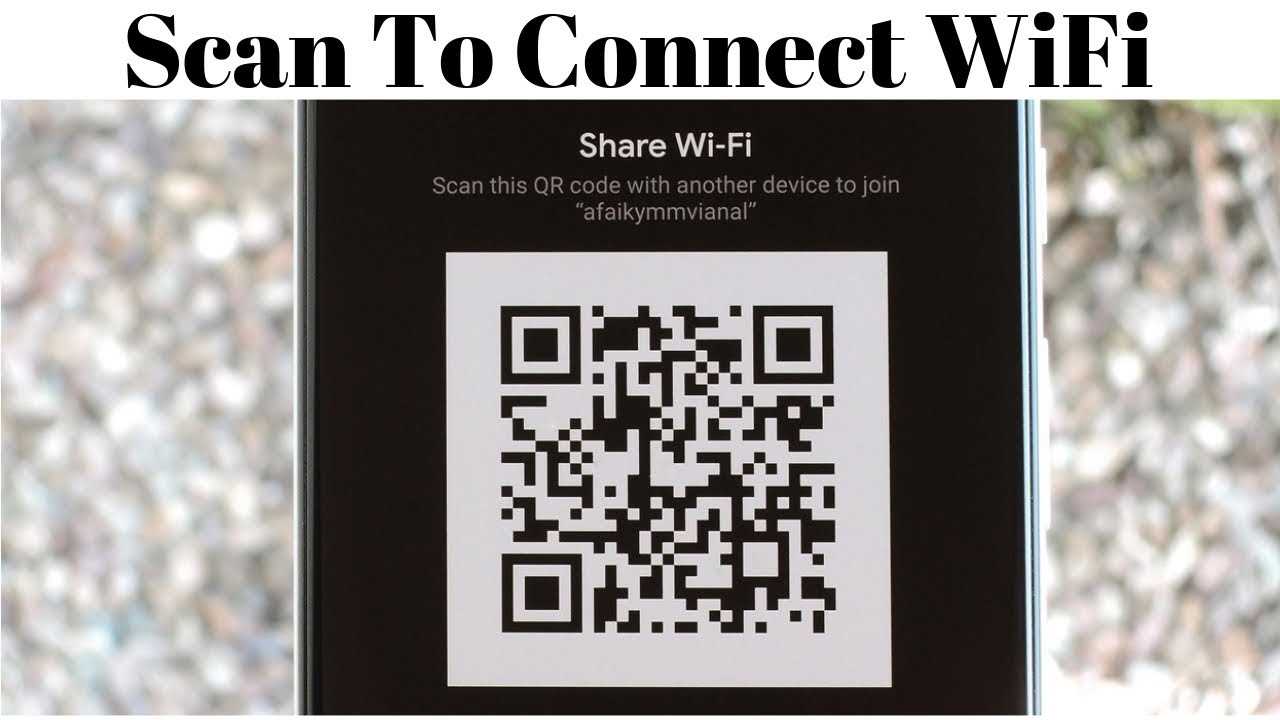
Place the QR code in a location on the receipt that’s visible and unobstructed. Avoid placing it too close to text or graphics, which may interfere with scanning. Ensure the code has enough contrast with the background to be clearly visible. Adjust the size so it remains scannable without overwhelming the invoice’s layout.
If you encounter issues where the QR code isn’t scanning, check for poor resolution or incorrect printing settings. Low-resolution prints or small scales often result in unreadable codes. Always test print the receipts before finalizing the template.
Finally, ensure the code works across different devices and QR scanners. Some apps may not read the code properly, so test with various platforms to confirm compatibility.
How to Add a QR Code to Your Receipt Template
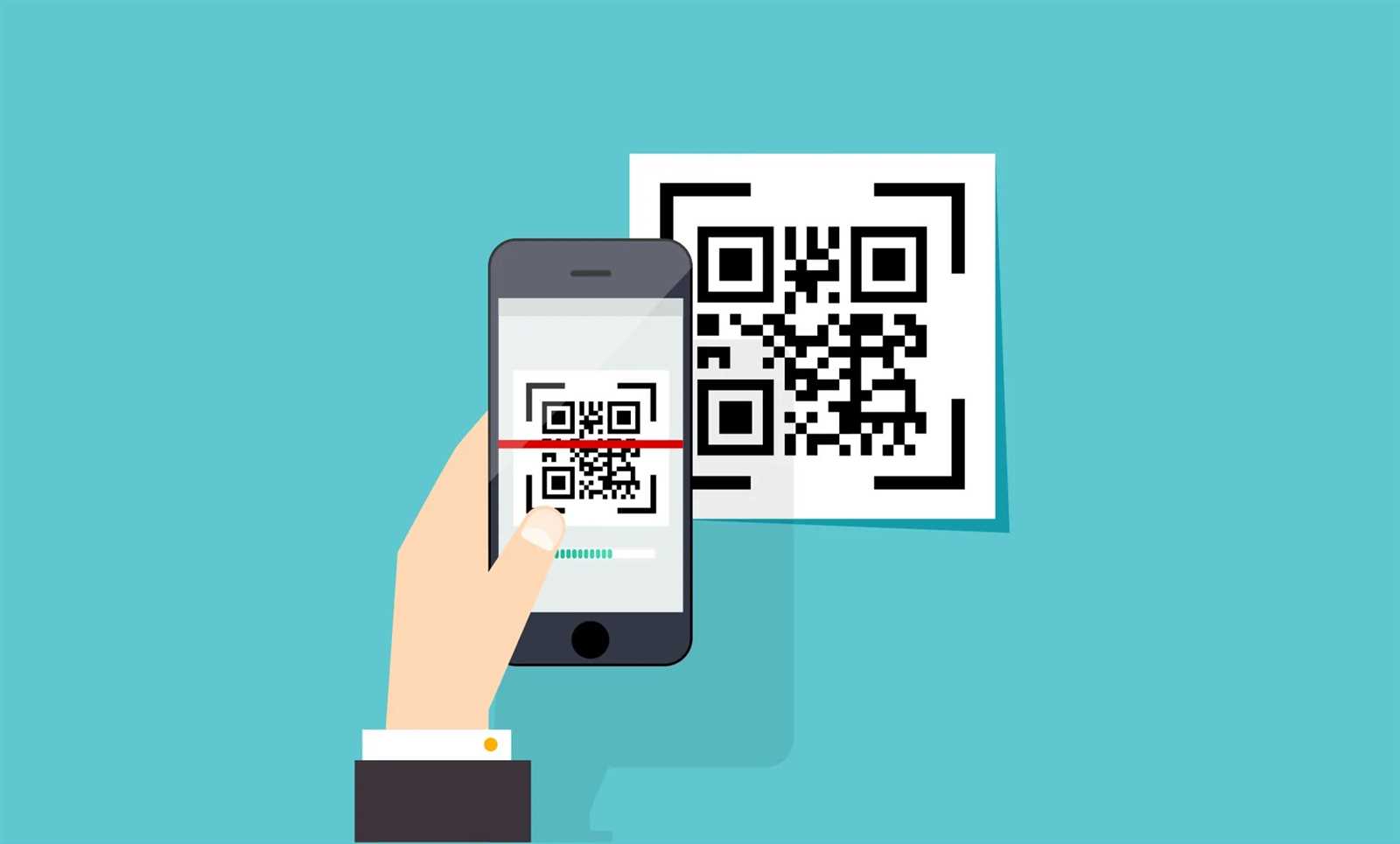
Adding a QR code to a receipt allows customers to easily access a website or make quick payments. Here’s how to do it:
- Generate the QR code using an online tool or API like Google Chart API. Make sure the QR code links to your desired URL, such as a payment page or loyalty program.
- Upload the generated QR code image to your receipt template. Most receipt templates in Aloha can accept images in PNG or JPG formats.
- Place the QR code in a prominent position on the receipt, preferably at the bottom or near the total amount, so it’s easily visible to customers.
Technical Steps for Integration
If you’re customizing the template manually, you can add the QR code image via HTML code like this:
Make sure the image source points to the correct path where the QR code is stored. Adjust the width and height as needed to fit the receipt’s layout.
Testing the QR Code
After integrating the QR code, test the template by printing a sample receipt. Scan the code to confirm it redirects correctly. This ensures a smooth customer experience.



