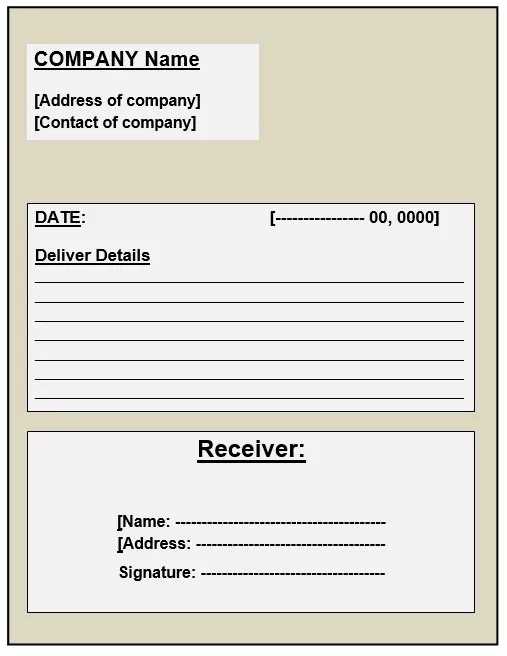
If you need a quick way to generate professional service receipts, Microsoft Word provides an excellent template to get started. By using the built-in service receipt template, you save time and avoid the hassle of designing from scratch. The template offers a clean and structured format for detailing services provided, ensuring that all relevant information is clearly presented.
The template includes fields for important details like service descriptions, amounts, dates, and payment methods. Simply fill in the blanks, and you’ll have a polished receipt ready in minutes. You can adjust the layout to match your business’s needs, adding logos, adjusting fonts, or changing color schemes.
Microsoft Word’s service receipt template is versatile enough for various industries, from IT services to personal consulting. It helps maintain professionalism while streamlining administrative tasks. Use it to enhance your business image and keep accurate records of transactions with ease.
Here are the corrected lines:
Make sure to adjust the header fonts to match your branding. Standardize font sizes to ensure consistency across all pages of the document. Replace the placeholder text with your actual service details. Check that the company name, address, and contact information are accurate and up to date.
Ensure that the itemized list includes clear descriptions and corresponding prices. Use proper currency symbols to avoid any confusion for clients. Double-check the payment terms section to confirm that payment methods and due dates are correctly outlined.
Adjust the footer for your company’s terms and conditions. Avoid cluttering the space with excessive text; focus on key points, such as refund policies or warranty details, if applicable.
Save your changes as a new template to streamline future invoice creation. Consider creating fields that automatically populate with client information for quicker document generation.
- Microsoft Word Service Receipt Template
To create a service receipt in Microsoft Word, you can start by selecting a pre-designed template. Word offers several templates specifically for receipts, which can be customized for your service-related transactions. These templates allow you to quickly enter necessary details like the service provided, customer information, and payment amounts.
Customizing the Template
Once you open the template, update the placeholders with your service details. Include your business name, contact information, and logo, if applicable. Fill in the client’s name, service description, date, and payment method. Ensure that you list the service charges clearly to avoid confusion. Add any additional terms, like payment due dates or refund policies, to keep everything transparent.
Formatting for Clarity
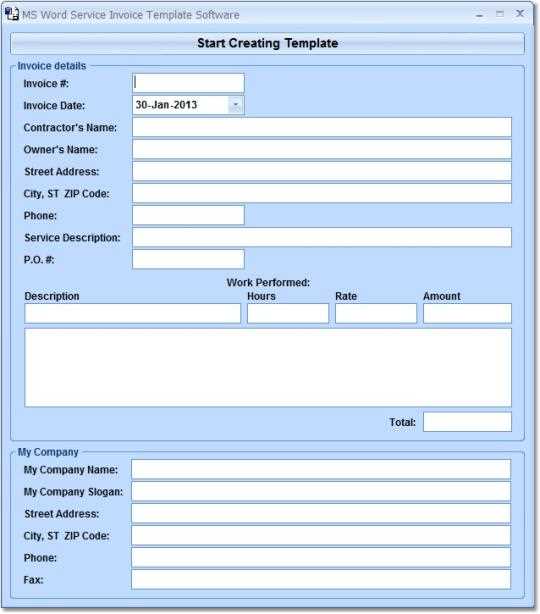
After entering the necessary information, double-check the formatting. Make sure each section is clearly separated for easy reading. Use bold fonts for important details like the total amount and service description. If your template includes tables, ensure that the rows and columns align properly for a professional look. Save the document as a template for future use, allowing you to quickly generate receipts for subsequent transactions.
Modify service templates in Word by adjusting predefined elements like text fields, logos, and formatting. Begin by opening your chosen template and clicking on the editable sections, such as service descriptions or pricing tables. Customize the text directly, replacing placeholders with your specific details.
For personalized branding, insert your company logo. Go to the “Insert” tab, select “Pictures,” and choose the file from your device. Resize the logo to fit the layout, ensuring it doesn’t overpower the content.
Adjust the layout by changing fonts and colors to align with your brand’s style. Use the “Design” tab to apply a color scheme or modify the style set. You can also select specific text and choose font options under the “Home” tab, where you can adjust size, color, and typeface.
If you need to include specific service fields like dates, contact information, or pricing, use placeholders. Insert text boxes or table rows and format them for clarity. Tables allow you to neatly organize data, and you can format individual cells for consistency.
For more detailed customization, consider adding interactive elements like drop-down menus or checkboxes. These can be inserted from the “Developer” tab by enabling “Content Controls” and customizing them as needed.
Finally, save the customized template as a new file. This ensures your original template remains unchanged for future use. Click “File,” then “Save As,” and select a location to save your customized template for easy access next time.
Ensure payment and tax details are clear and accurate by following these steps:
| Description | Details |
|---|---|
| Payment Method | List how the payment was made, such as credit card, cash, or bank transfer. This helps the customer track their payment. |
| Tax Information | Include the tax rate applied to the transaction and the total amount of tax charged. Be specific about whether it is sales tax, VAT, or any other applicable tax. |
| Subtotal | Display the amount before tax, allowing the customer to see the breakdown of their purchase. |
| Total Payment | Show the total amount after tax, including any discounts or fees, to provide a complete view of the charge. |
For transparency, include any relevant tax identification numbers or tax exemption status if necessary. This provides clarity and helps avoid any confusion during audits or future inquiries.
To print and distribute receipts using Microsoft Word, follow these straightforward steps to ensure the process is smooth and professional.
Printing Receipts
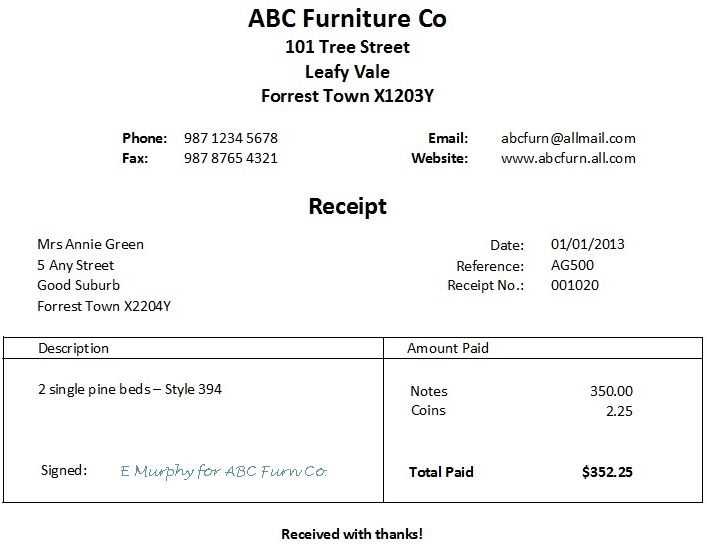
- Open the receipt template in Microsoft Word.
- Ensure all fields are filled out correctly, such as the service details, amounts, and customer information.
- Check the page layout before printing, making sure that margins and alignment are correct.
- Go to the “File” tab, then select “Print.” Review the print settings to select the appropriate printer and number of copies.
- Click “Print” to produce the receipts. Ensure the printer has sufficient paper and ink to avoid interruptions.
Distributing Receipts
- If you are distributing receipts physically, prepare them for mailing or hand delivery. Use quality paper and check the legibility of all text.
- For digital distribution, save the receipt as a PDF. Go to “File” > “Save As” and choose PDF format from the dropdown menu.
- Attach the PDF receipt to an email, and include a brief message confirming the service and payment details.
- If you use a client management system or CRM, you can upload the receipt directly to the client’s account or record for easy access.
Refining Text for Clarity and Precision
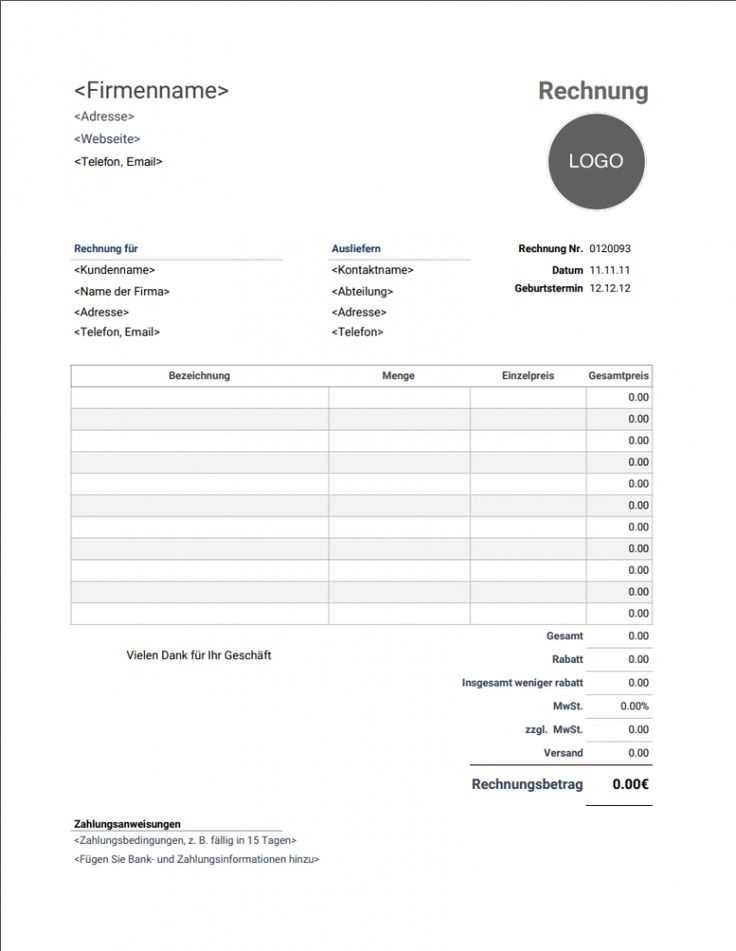
To avoid redundancy and enhance clarity, eliminate unnecessary repetitions while keeping the meaning intact. Focus on expressing ideas directly. For example, instead of writing “It was very, very important,” use “It was crucial.” This removes redundancy while maintaining emphasis.
Identify Key Ideas
Look for areas where multiple words convey the same concept. Often, phrases like “completely and utterly” or “totally and absolutely” can be reduced to a single word like “absolutely” to communicate the point more succinctly.
Use Clear, Concise Sentences
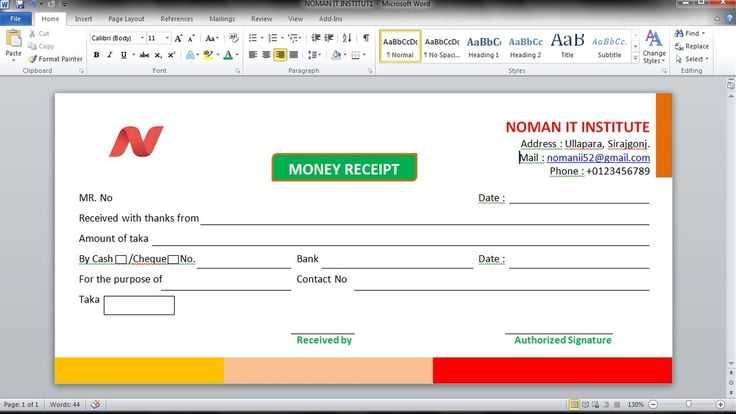
Long, convoluted sentences can confuse readers. Break down complex thoughts into simpler statements. This will help maintain the message’s clarity without oversimplifying important details.


