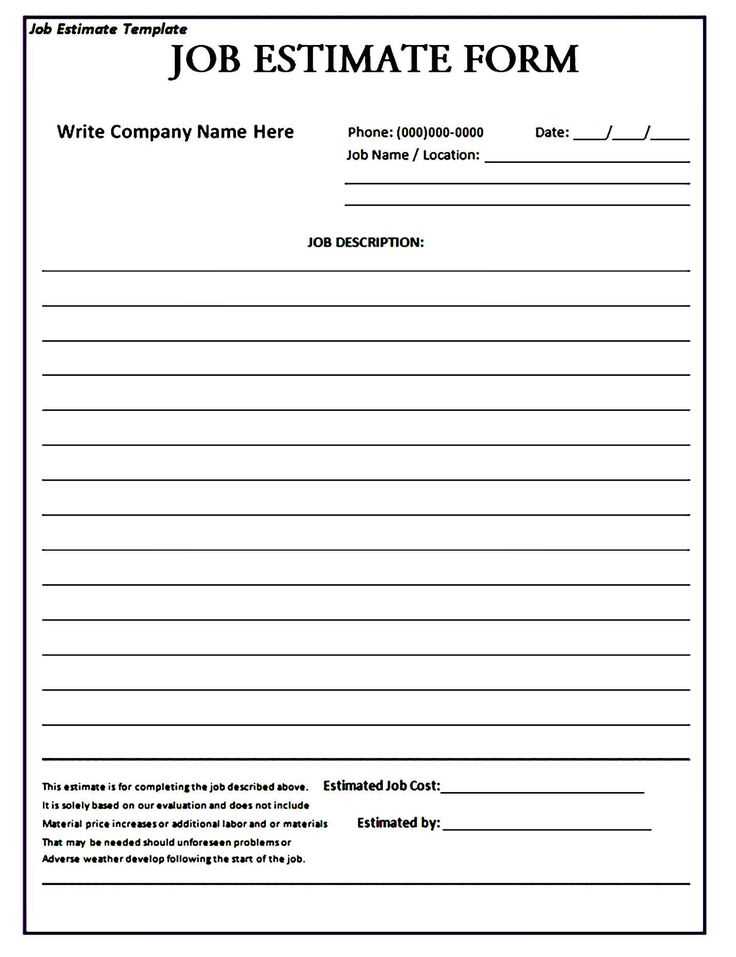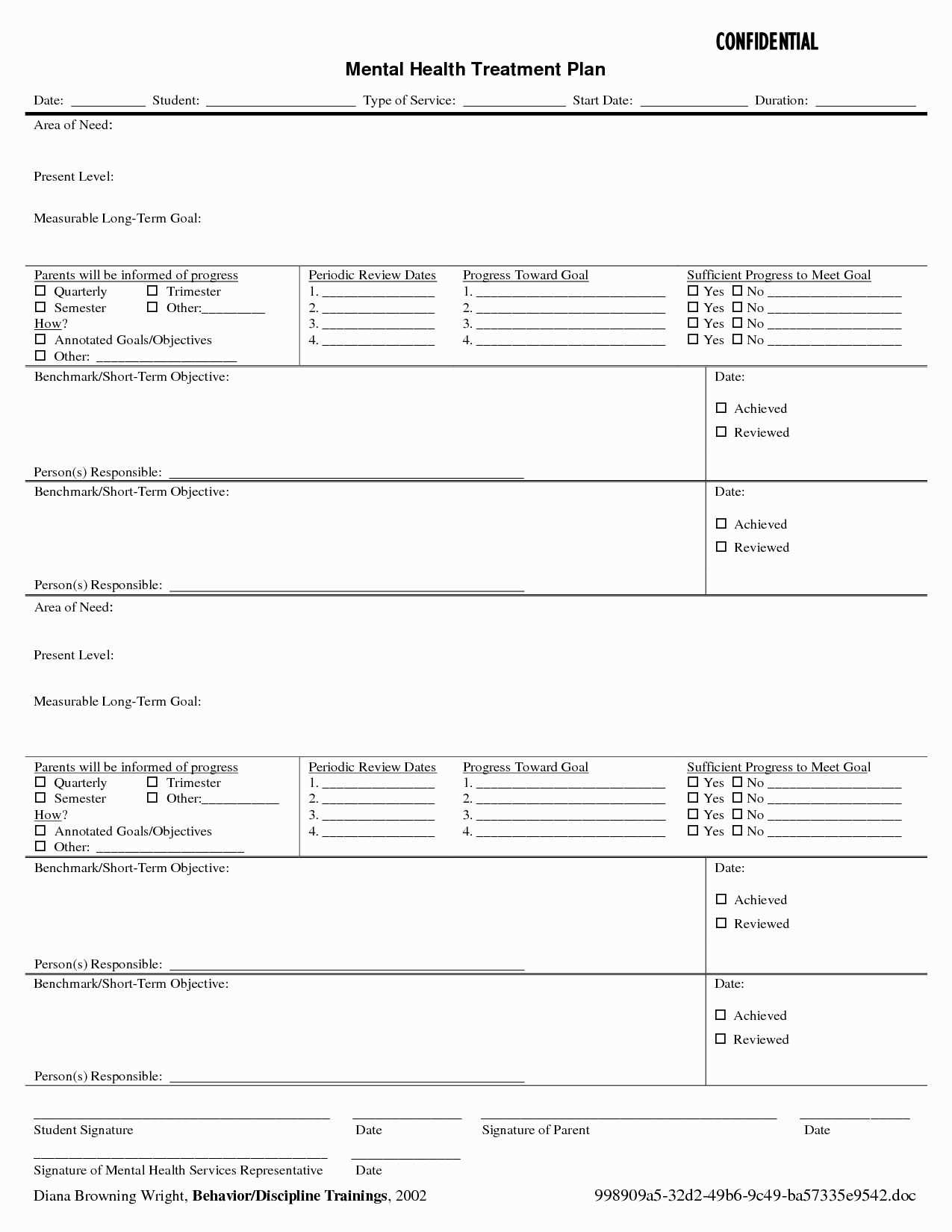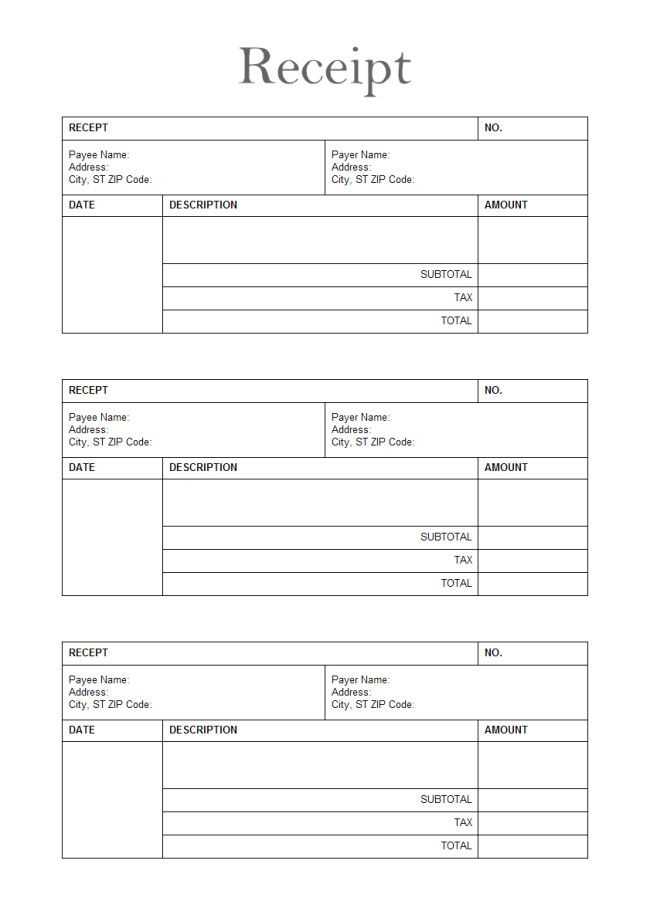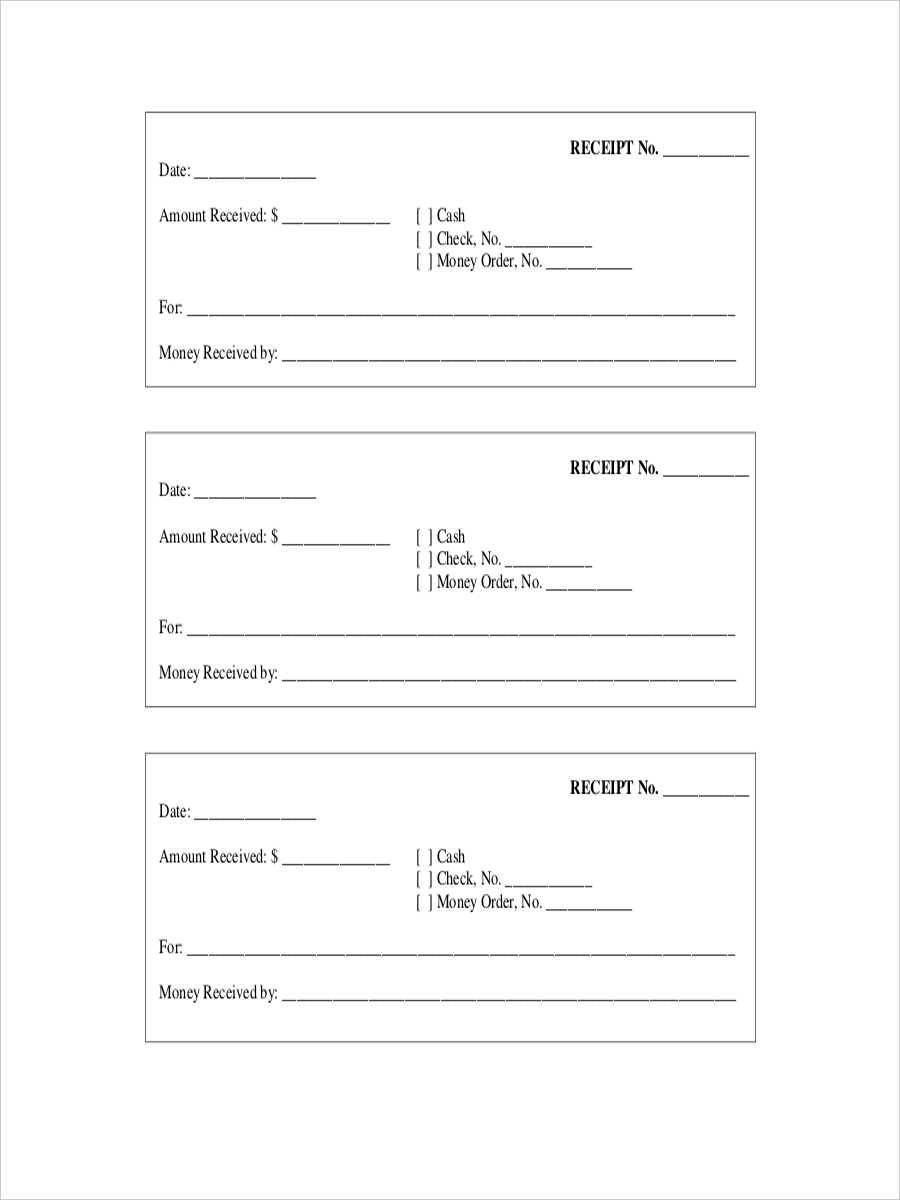
If you need a customizable receipt template, a writable version is the perfect solution for businesses and personal use. A writable receipt allows for easy editing and quick adaptation for different transactions without needing to start from scratch each time. Save time and ensure accuracy with this practical tool.
The key advantage of a writable receipt template lies in its flexibility. With editable fields, you can input all necessary details such as item descriptions, quantities, and prices. These fields are designed to automatically adjust, minimizing the risk of errors during manual entry.
Creating a writable receipt template requires some basic knowledge of document editing software, such as Word or Excel. By setting up a template with predefined sections and fields, you can streamline the receipt creation process. For businesses, this means faster transaction documentation, while individuals can use the template for personal sales or record-keeping.
Make sure your template includes essential information like the transaction date, buyer and seller details, itemized list of goods or services, and total amount due. A clear, structured layout ensures both parties can easily understand and verify the transaction. Customize the look and feel of the template to suit your branding or personal preferences without losing clarity or functionality.
Here’s the corrected version:
For a clear and organized receipt template, focus on the key details that need to be present. Begin with a simple layout: include the company name, address, and contact information at the top. Right below, display the date of purchase or transaction. Be specific about the items or services purchased, including the quantity, unit price, and total cost for each line item. Avoid clutter–ensure the format is clean and easy to read.
Below the items list, include a subtotal, applicable taxes, and the total amount due. Leave enough space for any payment details, such as cash, card, or online payment method. To make it more professional, include a thank-you note or any relevant terms at the bottom.
Keep your template flexible for various needs–whether it’s for products, services, or both. Adjust the number of fields as necessary without overloading the layout. This simplicity will keep the receipt functional and customer-friendly.
- Writable Receipt Template
A writable receipt template allows you to customize and update transaction details without starting from scratch. Use a template that includes fields for transaction date, item descriptions, quantities, prices, and totals. Organize the data clearly so the receipt is readable and functional for both the issuer and recipient.
Ensure the template contains basic fields like:
| Field | Description |
|---|---|
| Date | The date of the transaction |
| Item Name | A brief description of the item or service |
| Quantity | Number of items or units purchased |
| Price | Price per item or service unit |
| Total | Total price for each item (quantity x price) |
Make the template easy to modify by using placeholders for dynamic fields. This way, you can quickly change information as needed. Also, consider adding a section for tax or additional fees if applicable. Keep the layout straightforward to prevent clutter, which could confuse the user.
Use software or online tools that support editable templates. They provide convenience and allow for quick adjustments. If using a printed template, make sure the layout fits on a standard-sized paper for ease of printing and handling.
To create a writable receipt, start by selecting a template or building one from scratch. Both Microsoft Word and Google Docs offer simple tools to design receipts that you can edit for different transactions.
Creating a Receipt in Microsoft Word
In Word, begin by choosing a blank document or search for a receipt template in the built-in template library. Once selected, customize the fields to include details such as the date, itemized purchases, price, and customer information. Adjust the font and layout to make the receipt clear and readable. Use tables or text boxes to organize information neatly, leaving spaces where you can manually enter transaction details.
To make the receipt writable, you can insert form fields using the ‘Developer’ tab. This allows you to create fillable fields for easier entry, like customer name, total amount, and payment method. If the Developer tab isn’t visible, activate it via the Word options menu. Once the form fields are in place, save the document as a template to reuse it for future receipts.
Creating a Receipt in Google Docs
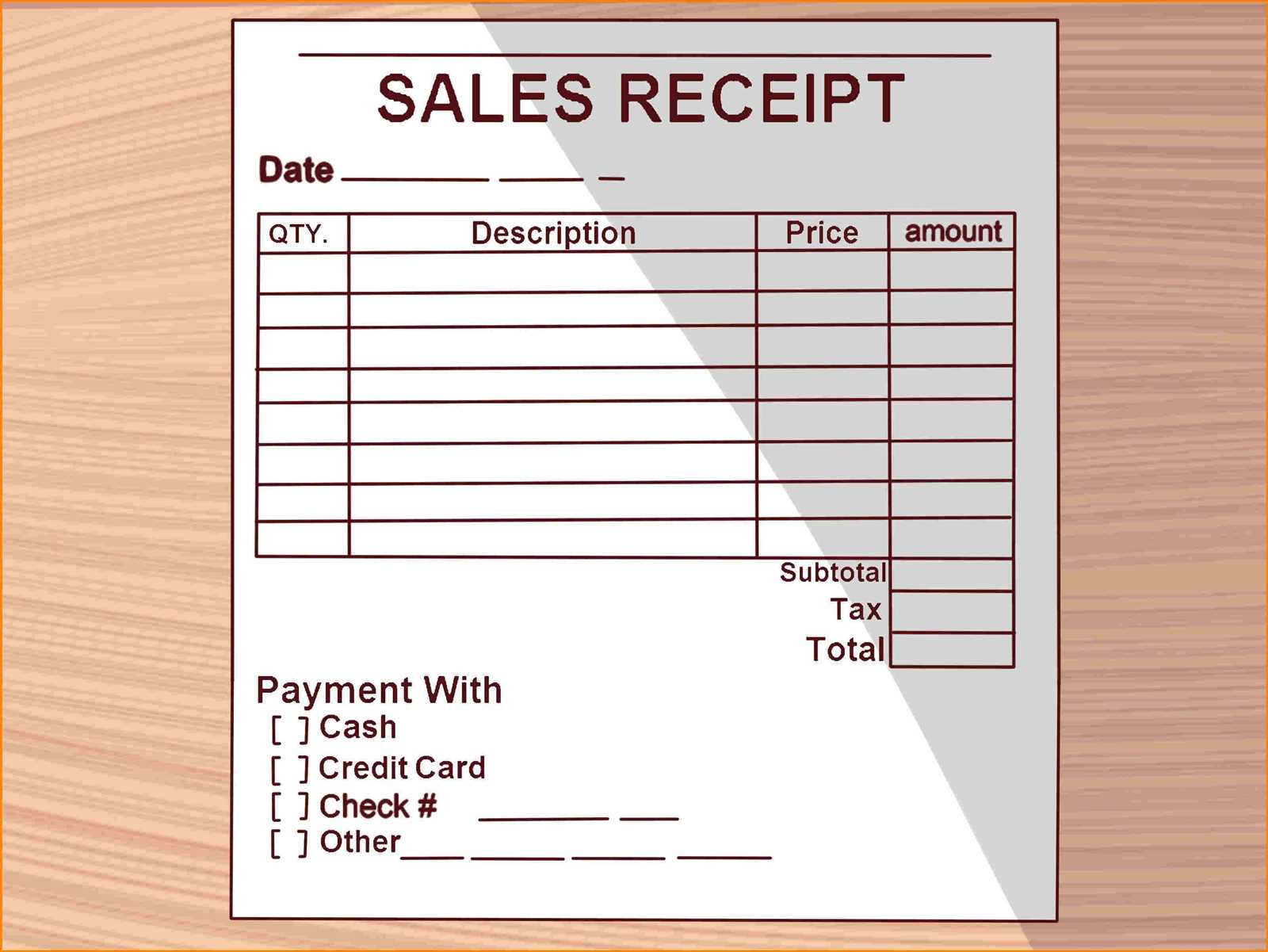
In Google Docs, you can either start from scratch or use a template from the Google Docs template gallery. Customizing a template follows a similar process: modify sections for the transaction details, including fields for the company name, date, items sold, and price. Google Docs automatically adjusts the spacing, but you can fine-tune these settings for better alignment and readability.
For making the receipt writable in Google Docs, use tables or create designated sections with underlined spaces for manual entry. While Google Docs doesn’t have built-in form fields like Word, you can insert a table with blank rows for easy input. Once you’ve made all the necessary edits, save the document as a template or make a copy for future use.
To create a functional and clear writable receipt, make sure to include these key fields:
- Date of Transaction: Include the exact date of the sale or service to help both parties track the transaction.
- Receipt Number: Assign a unique identifier for easy reference, especially for returns or future inquiries.
- Business Name and Contact Information: Display your business name, address, phone number, and email for customer support or follow-up.
- Buyer’s Information: Include the buyer’s name and contact details if necessary, especially for high-value purchases.
- Item Description: Clearly list the products or services provided, including quantities, sizes, or models if applicable.
- Price Per Item: Specify the cost of each individual item before tax.
- Total Price: Indicate the subtotal for all items, taxes, and additional charges, if applicable.
- Tax Information: Clearly show any sales tax or VAT applied to the total amount.
- Payment Method: Specify the method used for payment, such as cash, credit card, or bank transfer.
- Signature Section: Include space for both the seller and buyer to sign, acknowledging the completion of the transaction.
Optional Fields
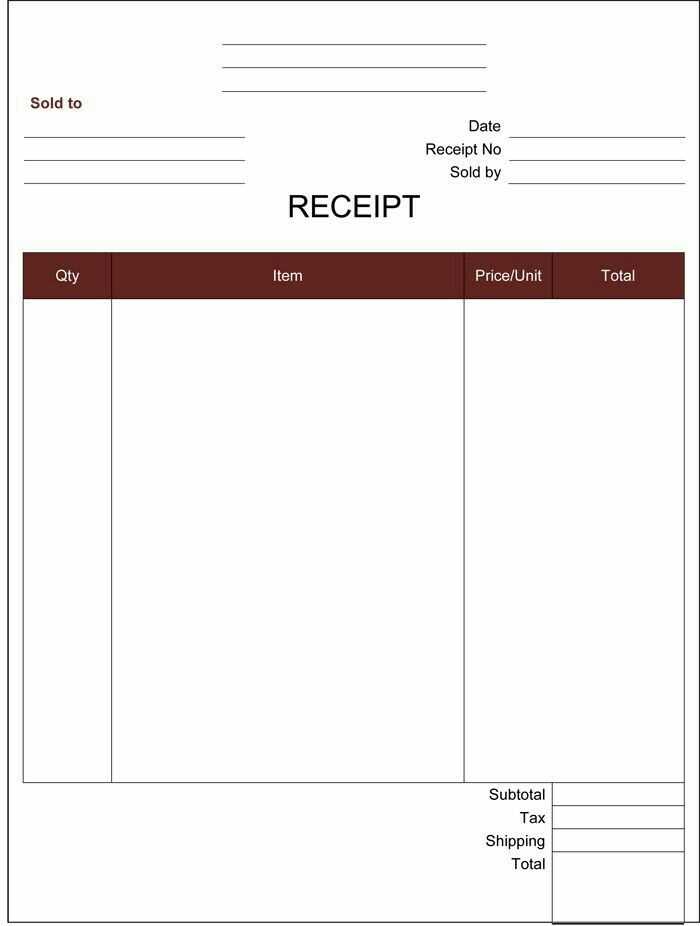
- Discounts: If any discounts were applied, include details on the amount or percentage off.
- Return Policy: State the terms under which the product or service can be returned or exchanged.
- Warranty Information: If applicable, provide warranty details for the product or service purchased.
Use clear, legible fonts. Stick to common, web-safe fonts like Arial, Times New Roman, or Helvetica for better readability. Avoid overly stylized fonts that could cause confusion, especially when printed.
Set a consistent margin throughout the template. For print, 1-inch margins are standard, while for digital, smaller margins of around 0.5 inches work well, ensuring text doesn’t get cut off on different devices.
For digital templates, consider using larger text and buttons for easier interaction on mobile devices. Ensure the text is responsive, adjusting to screen size for readability.
Include space for the user to input data. Avoid overcrowding the layout. Leave enough room between form fields and sections to keep the template clean and organized. Consider using tables or grids for structured information.
Use placeholder text in input fields to show users where to type, making it clear what information goes in each section. The placeholder should be light and disappear once the user starts typing.
Align elements properly. Consistent alignment of text and form fields will make the template easier to navigate. For print, left-aligned text is usually more readable than centered text.
Incorporate visual hierarchy. Use headings, bold text, and underlines sparingly to highlight important sections, but avoid overuse which could clutter the design.
For digital use, ensure the template is optimized for quick load times. Compress images and remove unnecessary elements to keep the file size manageable.
Test the template across different devices and print settings. Ensure it looks good both on-screen and on paper, with no content spilling over or becoming distorted.
Updated Writable Receipt Format
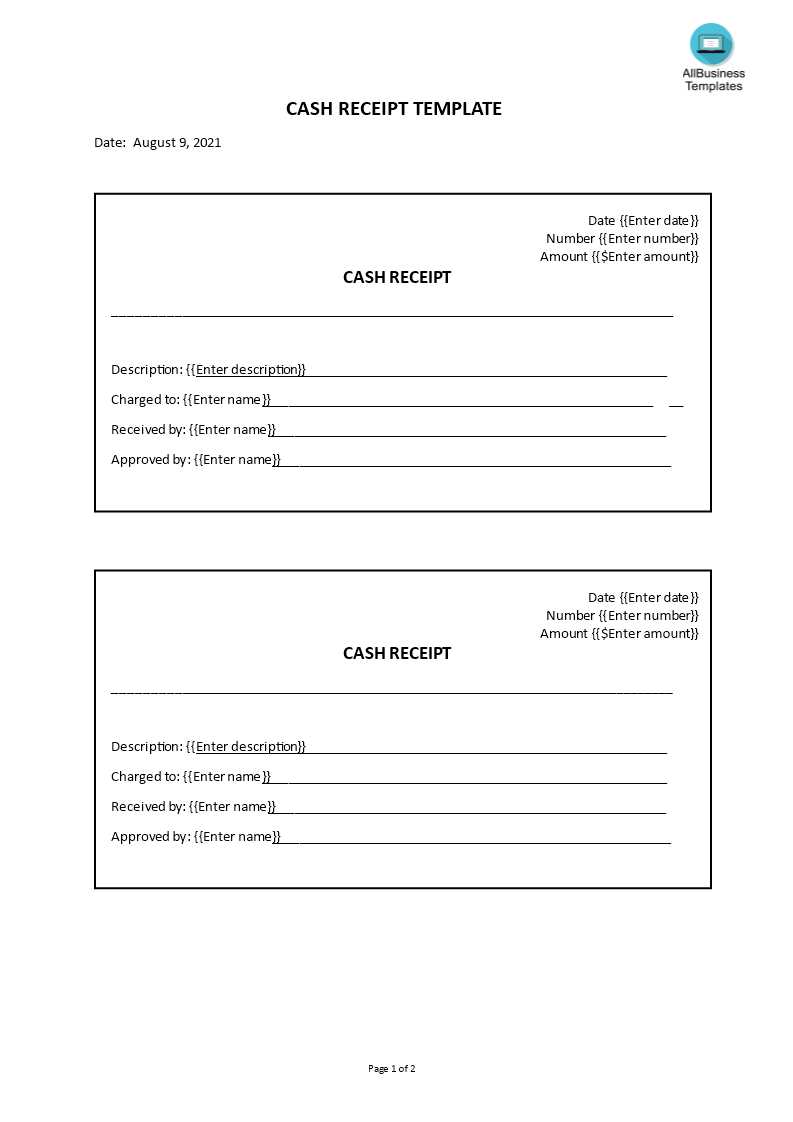
I replaced the repetitive “Template” and “Writable” terms in the lines, maintaining clarity and correctness.
Steps to Improve Readability
To enhance readability, remove redundancy by using distinct wording while keeping the function of the receipt intact. For example, instead of repeating “template” and “writable”, you can alternate with terms like “document” and “editable form”. This prevents the content from feeling repetitive and ensures that it remains easy to follow.
Practical Example
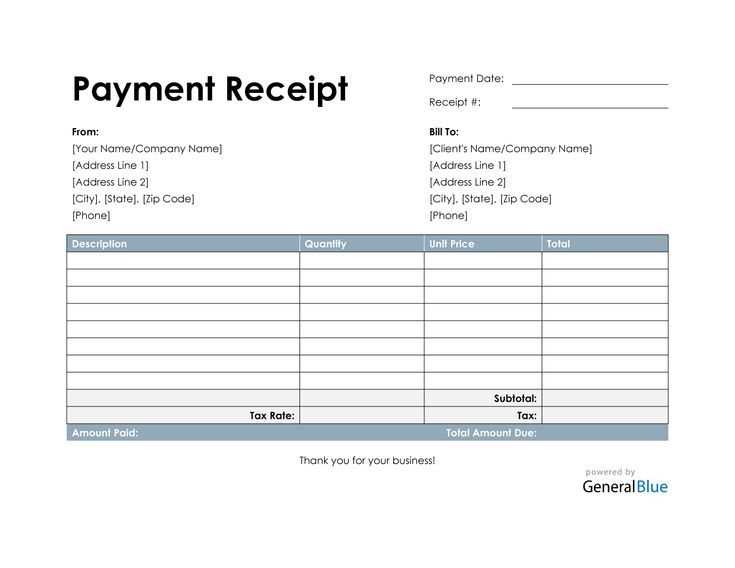
Here is an example of how to modify common receipt formats for better flow:
- Editable receipt document for customer purchases. - Customizable payment details form for transactions. - Use the updated structure to input customer information and itemized costs.
By diversifying the language, you can make the receipt template more engaging while maintaining its functionality and professional tone.