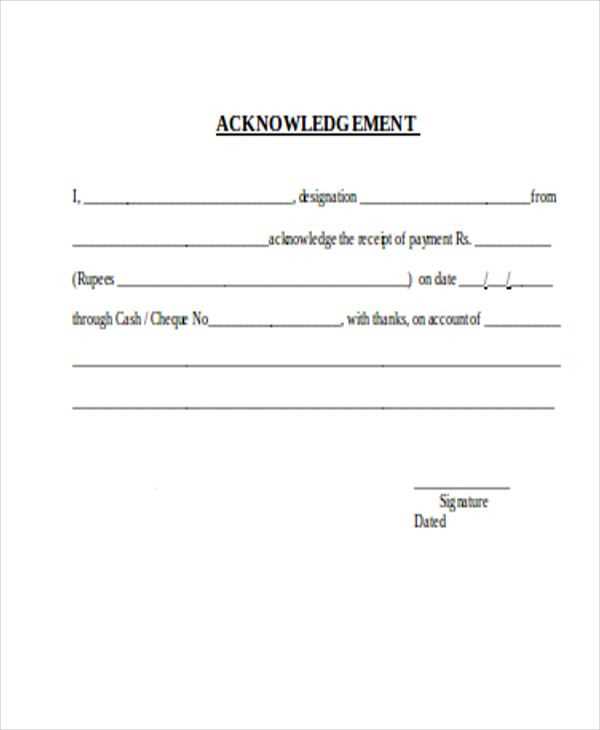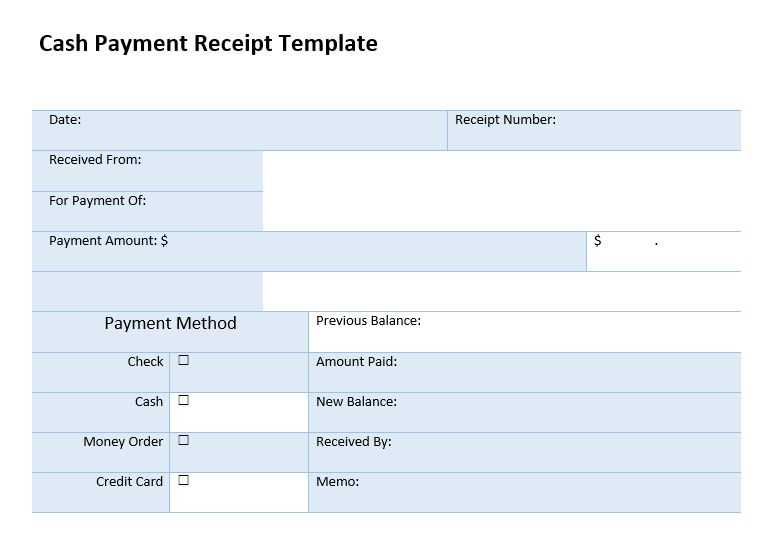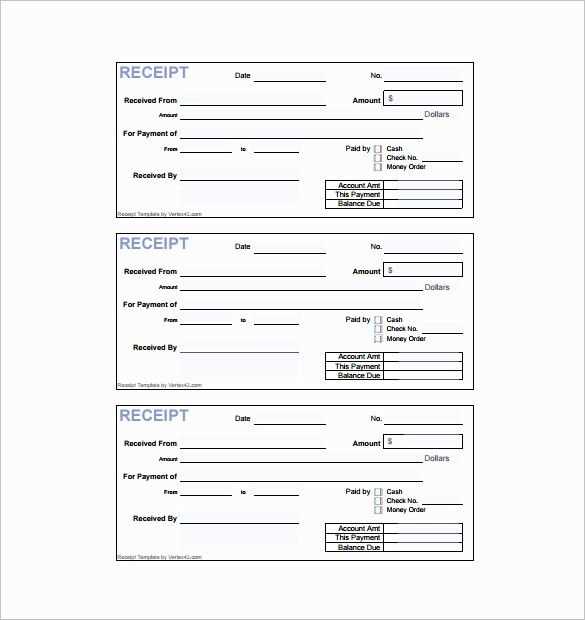
To create a payment receipt in Excel, first open a new spreadsheet and set up a clean, easy-to-read layout. Start with a header row that includes fields like “Receipt Number,” “Date,” “Amount,” and “Paid By.” These key elements will help keep the receipt organized and clear. You can also add a logo or business name at the top if necessary for a more professional look.
Next, provide a section for itemizing what the payment is for. For example, include a column for “Description” of the service or product and another for the “Amount Paid.” This gives your receipt transparency and makes it easier to track each transaction.
Don’t forget to format the amount cells as currency to avoid any confusion. To ensure consistency, use Excel’s built-in currency formatting and apply it to all cells where monetary values appear. This small step ensures that all numbers are clearly presented and easily understood.
Finally, add a space for a thank-you note or any additional details like payment method or terms. A simple “Thank you for your payment” will make the document feel more personal and professional.
Here is a detailed HTML article plan on the topic “Simple Excel Payment Receipt Template” with three practical and focused headings:
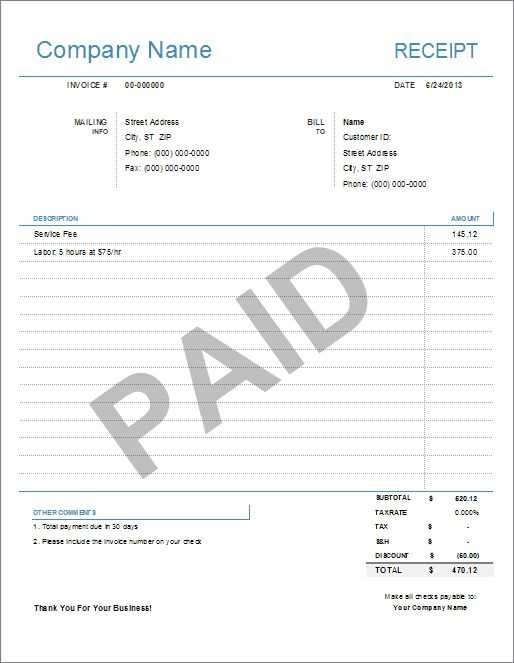
A simple Excel payment receipt template can help streamline the process of documenting transactions. This section provides clear steps to create an efficient and easy-to-use receipt template in Excel.
Designing the Template Layout
Start by structuring the template with key details like payer name, payment amount, date of transaction, and a description of the service or product. Use separate columns for each of these categories, ensuring they are easy to read and understand. Add a row for the total amount received and a section for your business contact details to enhance professionalism.
Customizing the Template for Different Payments
Adapt your receipt template to handle various payment scenarios by including fields for transaction types like cash, credit card, or bank transfer. You can also add a discount or tax field, depending on the nature of the transaction. Use drop-down menus in Excel for these fields to simplify data entry and maintain consistency across receipts.
Finally, consider adding a formula to automatically calculate totals, such as taxes or discounts, for faster processing. This will reduce human error and increase efficiency when filling out receipts.
- How to Create a Receipt in Excel
To create a receipt in Excel, open a new spreadsheet and set up the layout. Start by defining the columns for essential information such as “Date”, “Description”, “Amount”, and “Payment Method”. Adjust column widths to ensure everything fits neatly.
Step 1: Insert Header Information
Add a header with your business name, contact details, and receipt number at the top of the sheet. Use bold formatting to make it stand out. Leave space between the header and the receipt details to keep everything organized.
Step 2: Format the Receipt Table
Create a table below the header for the transaction details. Label each column with specific headings like “Item”, “Quantity”, “Unit Price”, and “Total”. Use Excel’s formula functions, such as SUM, to automatically calculate totals. Apply borders and shading for clarity.
Once your table is set up, input the transaction information for each payment. Double-check that the amounts and formulas are correct before finalizing the receipt.
Adjust the header to reflect your business or personal branding. Replace the default name and address fields with your logo, contact information, or any other relevant details. This will make the receipt more professional and recognizable to your customers.
Modify Payment Details
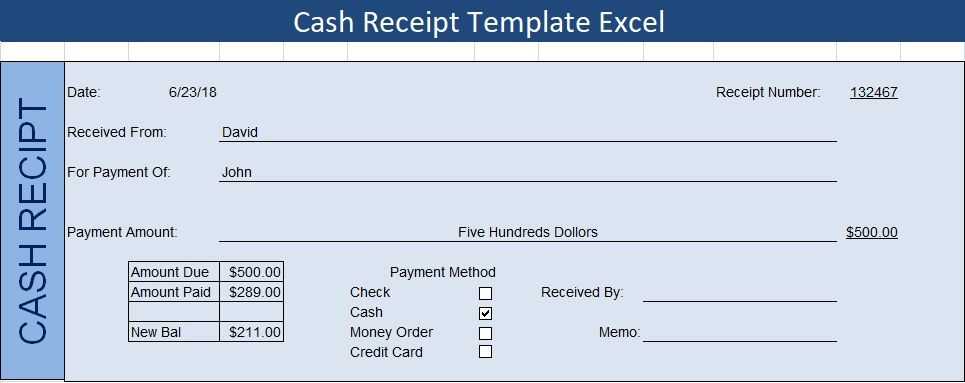
Adapt the payment fields to suit your transaction methods. Add or remove columns for specific payment types like credit card, bank transfer, or PayPal. If needed, you can include taxes, discounts, or shipping fees in separate rows to keep everything clear and organized.
Adjust Font Styles and Colors
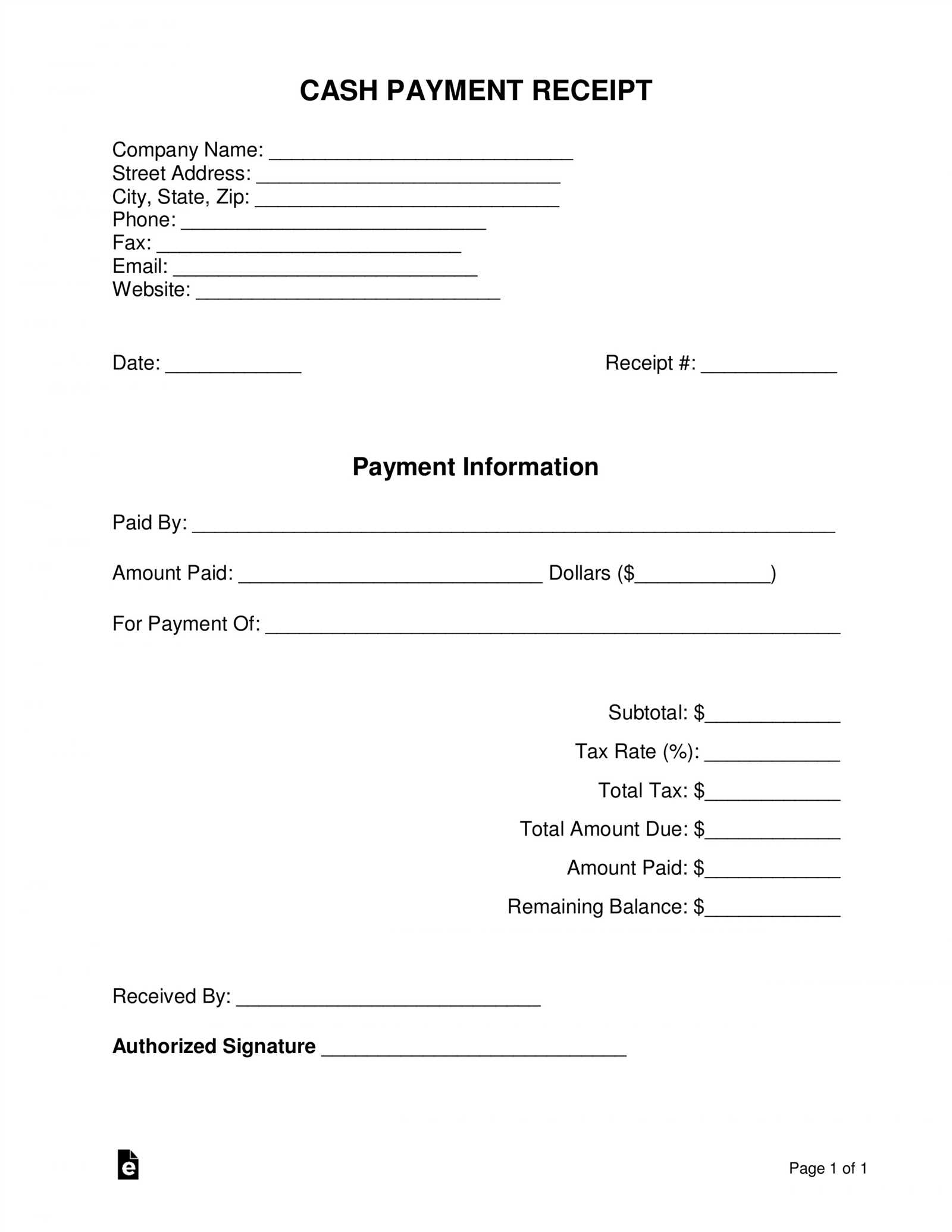
Customize the font size, style, and color to match your document’s tone. Excel allows you to change these settings for individual cells or the entire template. Use bold for headings and different colors for totals to make important information stand out.
Lastly, ensure all formulas are correctly applied to automatically calculate totals. You can modify the tax rates or add custom calculations depending on your business needs. Make sure the template is easy to update for future use, with simple fields for recurring changes.
Automate key calculations in your Excel payment receipt template by using built-in functions. This will save time and reduce errors.
- SUM: Use
SUMto quickly add up payment amounts. Example:=SUM(C2:C10)calculates the total of cells C2 through C10. - IF: Implement
IFto apply conditional logic. Example:=IF(D2>1000, D2*0.1, D2*0.05)adjusts tax based on the amount in D2. - VLOOKUP: Use
VLOOKUPto fetch related information. Example:=VLOOKUP(E2, A2:B10, 2, FALSE)finds the corresponding value from column 2 based on the lookup value in E2. - ROUND: Round figures for clarity using
ROUND. Example:=ROUND(F2, 2)rounds the value in F2 to two decimal places. - AVERAGE: Use
AVERAGEto calculate the mean of a range. Example:=AVERAGE(C2:C10)provides the average of the payment amounts in cells C2 to C10.
Incorporating these functions will streamline calculations and improve accuracy in your receipt templates.
For a straightforward payment receipt template in Excel, focus on clarity and simplicity. The layout should include key payment details, such as the date, recipient name, payment amount, and a brief description. Place these in separate columns for easy readability and future reference.
Organize Data Columns
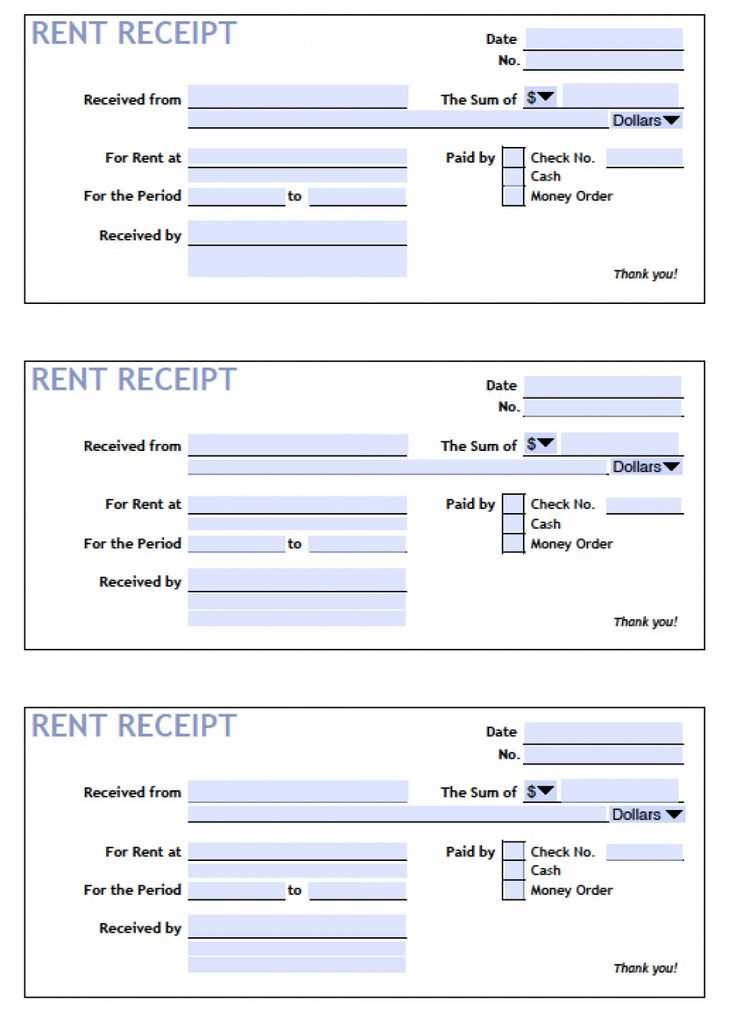
Arrange the payment details in clear, labeled columns. Start with “Date” to track when the transaction occurred. Next, use “Recipient Name” to specify the payee, followed by “Payment Amount” for the amount involved. A “Description” column provides space for additional context about the transaction, such as the service or product provided. Finally, a “Payment Method” column will help categorize whether the payment was made via cash, card, or bank transfer.
Use Formulas for Total Calculations
Incorporate formulas to automatically calculate totals. In the “Payment Amount” column, use Excel’s SUM function to quickly calculate the total payment amount for any given period. This feature saves time and reduces the chances of error in manual calculations.